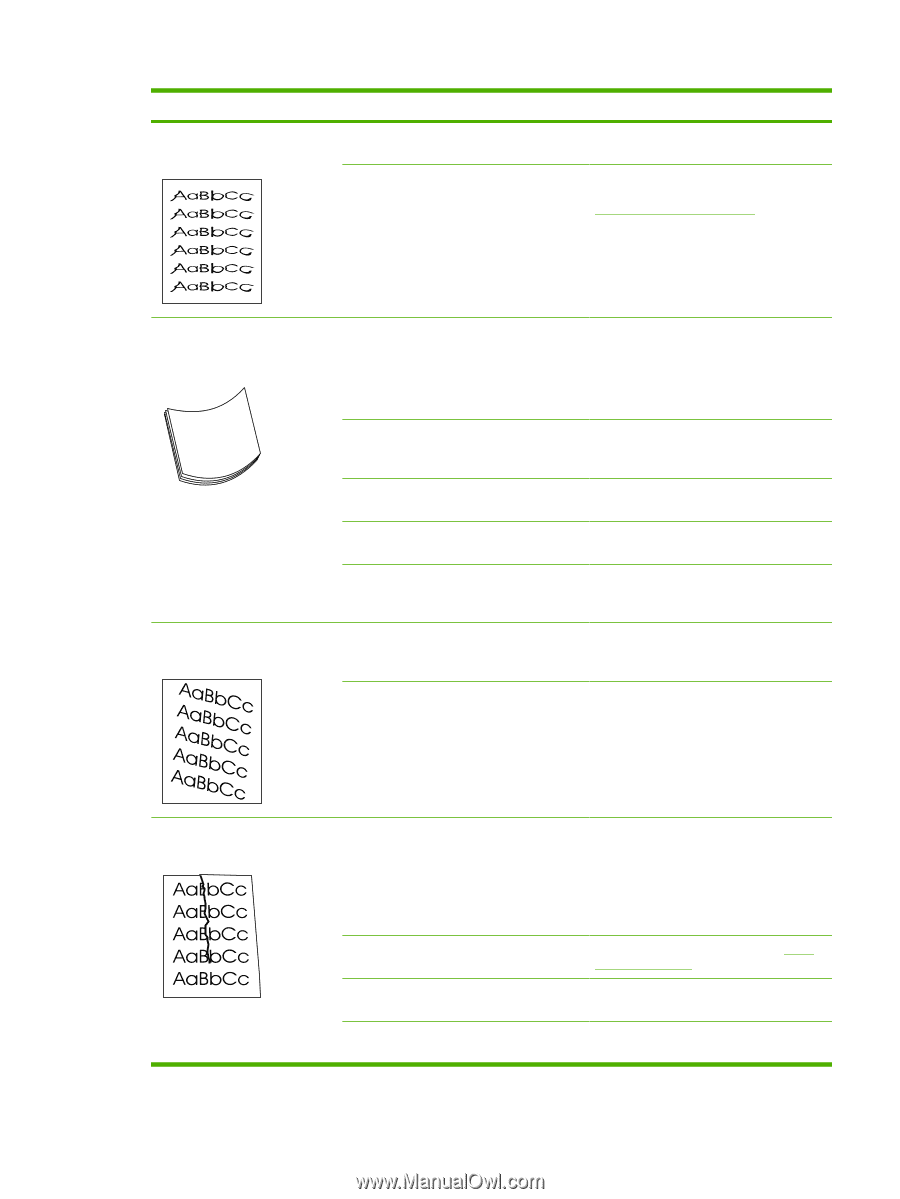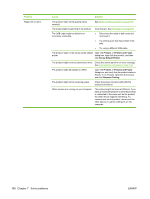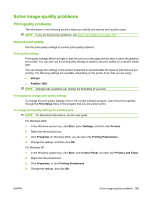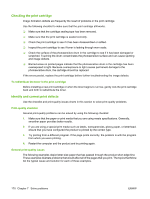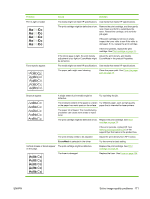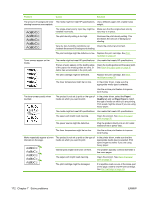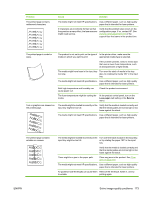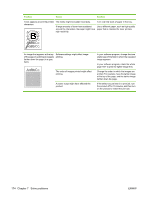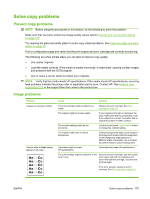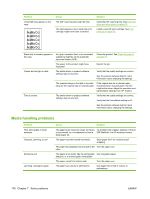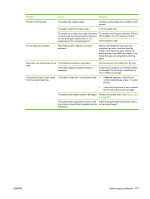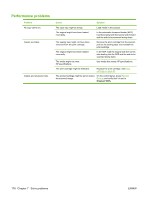HP LaserJet M1319 Service Manual - Page 191
Less paper curl, Service, Text or graphics are skewed
 |
View all HP LaserJet M1319 manuals
Add to My Manuals
Save this manual to your list of manuals |
Page 191 highlights
Problem The printed page contains misformed characters. Cause Solution The media might not meet HP specifications. Use a different paper, such as high-quality paper that is intended for laser printers. If characters are incorrectly formed so that they produce a wavy effect, the laser scanner might need service. Verify that the problem also occurs on the configuration page. If so, contact HP. See www.hp.com/support/ljm1319 or the support flyer that came in the product box. The printed page is curled or wavy. Text or graphics are skewed on the printed page. The product is not set to print on the type of In the printer driver, make sure the media on which you want to print. appropriate media type is selected. If the problem persists, select a media type that uses a lower fuser temperature, such as transparencies or light media. The media might have been in the input tray Turn over the stack of media in the tray. too long. Also, try rotating the media 180° in the input tray. The media might not meet HP specifications. Use a different paper, such as high-quality paper that is intended for laser printers. Both high temperature and humidity can cause paper curl. Check the product environment. The fuser temperature might be curling the media. At the product control panel, turn on the Less paper curl setting in the Service menu. The media might be loaded incorrectly or the Verify that the media is loaded correctly and input tray might be too full. that the media guides are not too tight or too loose against the stack. The media might not meet HP specifications. Use a different paper, such as high-quality paper that is intended for laser printers. The printed page contains wrinkles or creases. The media might be loaded incorrectly or the Turn over the stack of paper in the input tray, input tray might be too full. or try rotating the paper 180° in the input tray. Verify that the media is loaded correctly and that the media guides are not too tight or too loose against the stack. There might be a jam in the paper path. Clear any jams in the product. See Clear jams on page 159. The media might not meet HP specifications. Use a different paper, such as high-quality paper that is intended for laser printers. Air pockets inside envelopes can cause them Remove the envelope, flatten it, and try to wrinkle. printing again. ENWW Solve image-quality problems 173