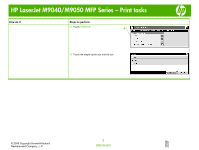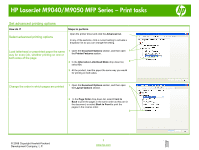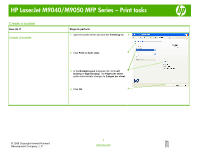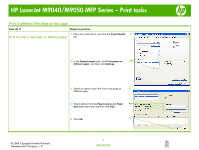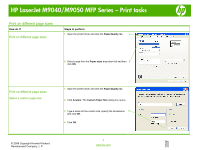HP LaserJet M9040/M9050 HP LaserJet M9040/M9050 MFP - Job Aid - Print - Page 3
Set advanced printing options
 |
View all HP LaserJet M9040/M9050 manuals
Add to My Manuals
Save this manual to your list of manuals |
Page 3 highlights
HP LaserJet M9040/M9050 MFP Series - Print tasks Set advanced printing options How do I? Select advanced printing options Steps to perform Open the printer driver and click the Advanced tab. In any of the sections, click a current setting to activate a dropdown list so you can change the setting. Load letterhead or preprinted paper the same 1 Open the Document Options section, and then open 1 way for every job, whether printing on one or the Printer Features section. both sides of the page 2 In the Alternative Letterhead Mode drop-down list, 2 select On. 3 At the product, load the paper the same way you would for printing on both sides. Change the order in which pages are printed 1 Open the Document Options section, and then open the Layout Options section. 1 2 In the Page Order drop-down list, select Front to Back to print the pages in the same order as they are in the document, or select Back to Front to print the pages in the reverse order. 2 © 2008 Copyright Hewlett-Packard Development Company, L.P. 1 www.hp.com