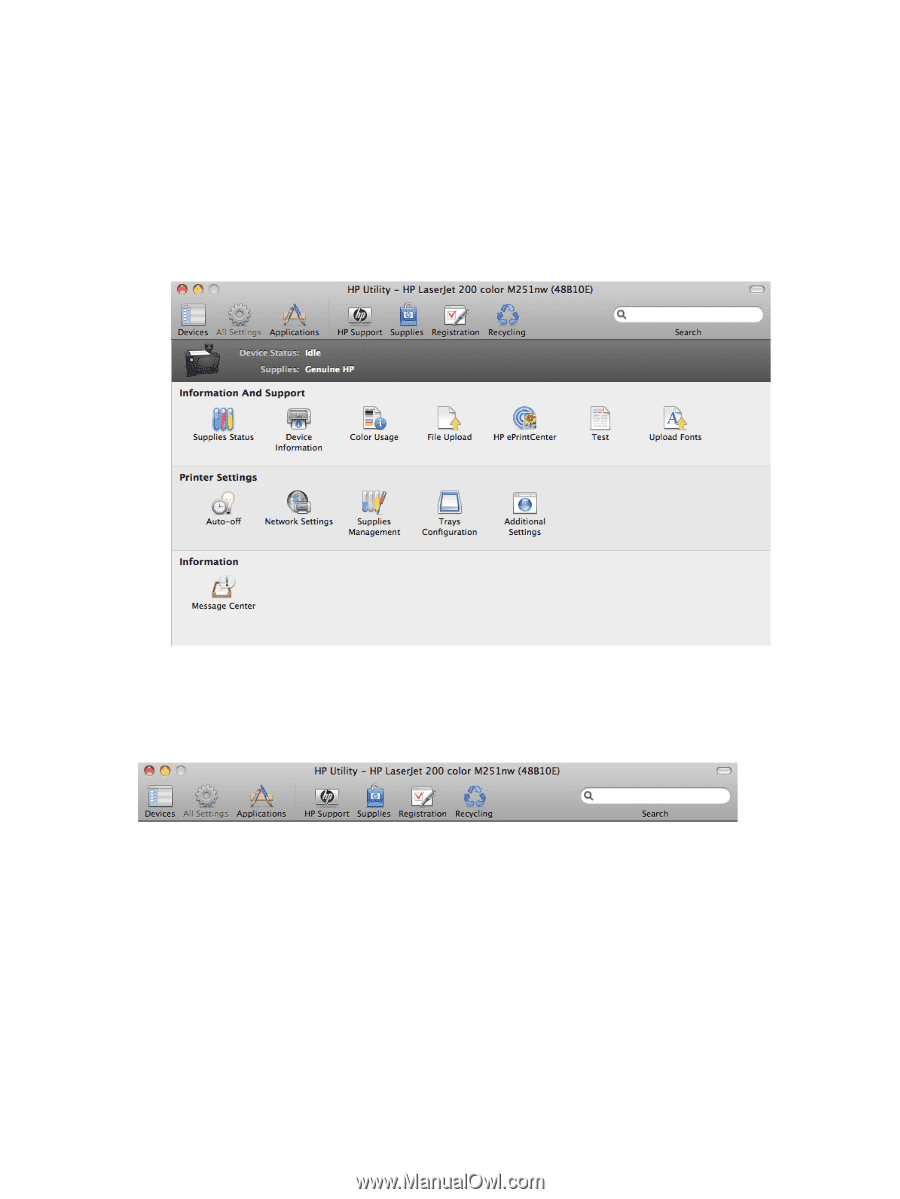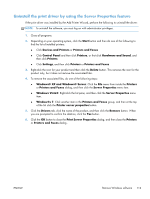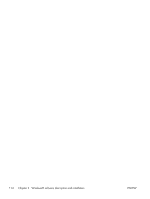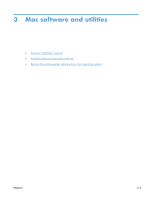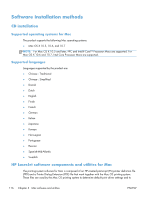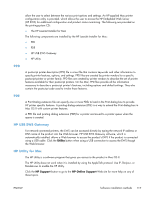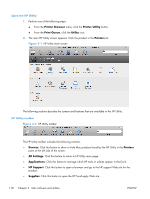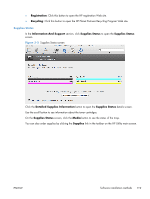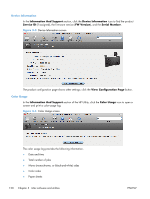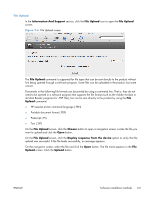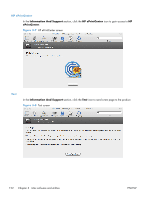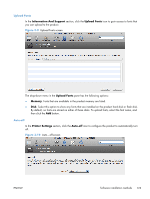HP LaserJet Pro 200 HP LaserJet Pro 200 Color M251 - Software Technical Refere - Page 132
Open the HP Utility, HP Utility toolbar, Printer Browser, Printer Utility, Print Queue, Utility
 |
View all HP LaserJet Pro 200 manuals
Add to My Manuals
Save this manual to your list of manuals |
Page 132 highlights
Open the HP Utility 1. Perform one of the following steps: ● From the Printer Browser menu, click the Printer Utility button. ● From the Print Queue, click the Utility icon. 2. The main HP Utility screen appears. Click the product in the Printers list. Figure 3-1 HP Utility main screen The following sections describe the screens and features that are available in the HP Utility. HP Utility toolbar Figure 3-2 HP Utility toolbar The HP Utility toolbar includes the following controls. ● Devices: Click this button to show or hide Mac products found by the HP Utility in the Printers pane at the left side of the screen. ● All Settings: Click this button to return to HP Utility main page. ● Applications: Click this button to manage which HP tools or utilities appear in the Dock. ● HP Support: Click this button to open a browser and go to the HP support Web site for the product. ● Supplies: Click this button to open the HP SureSupply Web site. 118 Chapter 3 Mac software and utilities ENWW