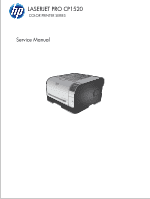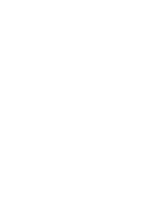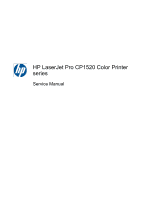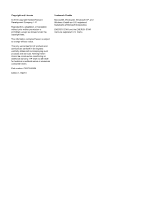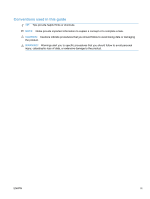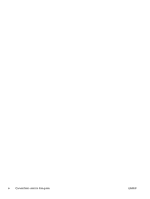HP LaserJet Pro CP1525 Service Manual
HP LaserJet Pro CP1525 - Color Printer Manual
 |
View all HP LaserJet Pro CP1525 manuals
Add to My Manuals
Save this manual to your list of manuals |
HP LaserJet Pro CP1525 manual content summary:
- HP LaserJet Pro CP1525 | Service Manual - Page 1
LASERJET PRO CP1520 COLOR PRINTER SERIES Service Manual - HP LaserJet Pro CP1525 | Service Manual - Page 2
- HP LaserJet Pro CP1525 | Service Manual - Page 3
HP LaserJet Pro CP1520 Color Printer series Service Manual - HP LaserJet Pro CP1525 | Service Manual - Page 4
Hewlett-Packard Development Company, L.P. Reproduction, adaptation, or translation without prior written permission is prohibited, except as allowed under the copyright laws. The information contained herein is subject to change without notice. The only warranties for HP products and services - HP LaserJet Pro CP1525 | Service Manual - Page 5
this guide TIP: Tips provide helpful hints or shortcuts. NOTE: Notes provide important information to explain a concept or to complete a task. CAUTION: Cautions indicate procedures that you should follow to avoid losing data or damaging the product. WARNING! Warnings alert you to specific procedures - HP LaserJet Pro CP1525 | Service Manual - Page 6
iv Conventions used in this guide ENWW - HP LaserJet Pro CP1525 | Service Manual - Page 7
...1 Introduction ...2 Removal and replacement strategy ...2 Electrostatic discharge ...3 Required tools ...3 Service approach ...3 Before performing service ...3 After performing service ...4 Post-service test ...4 Print-quality test 4 Parts removal order ...4 Removal and replacement procedures - HP LaserJet Pro CP1525 | Service Manual - Page 8
Power-on checks ...64 Tools for troubleshooting ...65 Diagrams ...65 Plug/jack locations 65 Locations of major components 66 General timing charts 68 General circuit diagram 69 Use HP ToolboxFX ...70 View the HP Color LaserJet CP1520 Series Toolbox 70 HP ToolboxFX sections 71 Status 71 Event - HP LaserJet Pro CP1525 | Service Manual - Page 9
setting for Windows 102 Change the paper type setting for Mac 102 Adjust color settings in the printer driver 103 Change the color theme for a print job 103 Change the color options 103 Use paper that meets HP specifications 104 Print a cleaning page ...105 Calibrate the product to align the - HP LaserJet Pro CP1525 | Service Manual - Page 10
list ...134 Numerical parts list ...137 Appendix A Service and support ...141 Hewlett-Packard limited warranty statement 142 HP's Premium Protection Warranty: LaserJet print cartridge limited warranty statement 143 Data stored on the print cartridge ...144 End User License Agreement ...145 OpenSSL - HP LaserJet Pro CP1525 | Service Manual - Page 11
...155 Paper use ...155 Plastics ...155 HP LaserJet print supplies 155 Return and recycling instructions 156 United States and Puerto Rico 156 Multiple statement (Japan 163 Power cord instructions 163 Power cord statement (Japan 163 EMC statement (Korea 163 Laser statement for Finland 164 GS - HP LaserJet Pro CP1525 | Service Manual - Page 12
Index ...169 x ENWW - HP LaserJet Pro CP1525 | Service Manual - Page 13
components ...66 Table 2-2 Repetitive image defects ...77 Table 2-3 Secondary Service menu ...114 Table 3-1 Order parts, accessories, and supplies 118 Table Table 3-13 Numerical parts list ...137 Table B-1 Physical specifications ...152 Table B-2 Operating-environment specifications 152 ENWW xi - HP LaserJet Pro CP1525 | Service Manual - Page 14
xii ENWW - HP LaserJet Pro CP1525 | Service Manual - Page 15
List of figures Figure 1-1 Phillips and Pozidriv screwdriver comparison 3 Figure 1-2 Parts-removal order ...4 Figure 1-3 Remove the print cartridge ...5 Figure 1-4 Remove the pickup roller ...6 Figure 1-5 Remove the separation roller (1 of 2 7 Figure 1-6 Remove the separation roller (2 of 2 8 - HP LaserJet Pro CP1525 | Service Manual - Page 16
Figure 1-35 Figure 1-36 Figure 1-37 Figure 1-38 Figure 1-39 Figure 1-40 Figure 1-41 Figure 1-42 Figure 1-43 Figure 1-44 Figure 1-45 Figure 1-46 Figure 1-47 Figure 1-48 Figure 1-49 Figure 1-50 Figure 1-51 Figure 1-52 Figure 1-53 Figure 1-54 Figure 1-55 Figure 1-56 Figure 1-57 Figure 1-58 Figure 1-59 - HP LaserJet Pro CP1525 | Service Manual - Page 17
Figure 1-79 Remove the power supply (low-voltage; 10 of 10 52 Figure 1-80 Remove the power supply (fuser; 1 of 5 53 Figure 1-81 Remove the power supply (fuser; 2 of 5 53 Figure 1-82 Remove the power supply (fuser; 3 of 5 54 Figure 1-83 Remove the power supply (fuser; 4 of 5 54 Figure 1-84 - HP LaserJet Pro CP1525 | Service Manual - Page 18
xvi ENWW - HP LaserJet Pro CP1525 | Service Manual - Page 19
1 Removal and replacement ● Introduction ● Removal and replacement strategy ● Electrostatic discharge ● Required tools ● Service approach ● Removal and replacement procedures ENWW 1 - HP LaserJet Pro CP1525 | Service Manual - Page 20
HP does not support repairing individual subassemblies or troubleshooting to the component level. Note the length, diameter, color guides troubleshooting. However, disconnect the power supply during parts removal. Never operate or service the product with the protective cover removed from the laser - HP LaserJet Pro CP1525 | Service Manual - Page 21
to electrostatic discharge (ESD). Look for the ESD reminder when removing product parts. Always perform service work at an ESD-protected workstation or mat, or use an ESD strap. If an ESD chassis before touching an ESD-sensitive part. ● Remove the print cartridge. ENWW Electrostatic discharge 3 - HP LaserJet Pro CP1525 | Service Manual - Page 22
● Plug in the power cable. ● Reinstall the print cartridge. ● Load paper in the product. Post-service test Perform the following test to verify that the repair or replacement was successful. Print-quality test 1. Verify that you have completed the necessary reassembly steps. 2. Make sure that - HP LaserJet Pro CP1525 | Service Manual - Page 23
sets toner into the fabric. 1. Open the front door and pull out the print-cartridge drawer. 2. Grasp the handle on the print cartridge, print cartridges. CAUTION: Do not touch the imaging drum on the bottom of the print cartridge. Finger prints on the imaging drum can cause print-quality problems - HP LaserJet Pro CP1525 | Service Manual - Page 24
going to replace the roller. Skin oils on the roller can cause paper pickup problems. 1. Use the following procedure to rotate the roller into the position required to remove it. ● Open the Secondary Service menu by pressing and holding both the Left arrow ( ) and the Cancel button simultaneously - HP LaserJet Pro CP1525 | Service Manual - Page 25
CAUTION: Do not touch the spongy roller surface unless you are going to replace the roller. Skin oils on the roller can cause paper pickup problems. 1. Remove paper tray (if installed), and then carefully place the product front-side up. NOTE: Debris can scratch or damage the back of the product - HP LaserJet Pro CP1525 | Service Manual - Page 26
3. Use a small flat blade screwdriver to gently pry up on the roller and holder assembly (callout 1) to remove the roller and holder assembly. Figure 1-6 Remove the separation roller (2 of 2) 1 Transfer roller 1. Open the rear door. 2. Release the retainer clip and then rotate it until the pin on - HP LaserJet Pro CP1525 | Service Manual - Page 27
from the mounting bracket, and then remove the transfer roller. CAUTION: Do not touch the black sponge portion of the roller. Skin oils can cause print-quality problems. Figure 1-9 Remove the transfer roller (3 of 3) Feed assembly 1. Open the rear door. ENWW Removal and replacement procedures 9 - HP LaserJet Pro CP1525 | Service Manual - Page 28
2. Release one captive screw (callout 1) and release two tabs (callout 2). Figure 1-10 Remove the feed assembly (1 of 2) 2 1 3. Remove the transfer roller assembly Figure 1-11 Remove the feed assembly (2 of 2) External panels, covers, and doors Right cover 1. Remove Tray 2. 10 Chapter 1 Removal and - HP LaserJet Pro CP1525 | Service Manual - Page 29
2. Remove one screw (callout 1). Figure 1-12 Remove the right cover (1 of 4) 1 3. Carefully pry the front of the right cover away from the product to release one tab. Figure 1-13 Remove the right cover (2 of 4) ENWW Removal and replacement procedures 11 - HP LaserJet Pro CP1525 | Service Manual - Page 30
4. Use a small flatblade screwdriver to release three tabs (callout 2) at the back of the product. Figure 1-14 Remove the right cover (3 of 4) 5. Rotate the bottom of the cover away from the product, and then slide it up to remove it. Figure 1-15 Remove the right cover (4 of 4) 12 Chapter 1 Removal - HP LaserJet Pro CP1525 | Service Manual - Page 31
Left cover 1. Remove Tray 2. 2. Remove one screw (callout 1). Figure 1-16 Remove the left cover (1 of 4) 1 3. Open the front door, and then use a small flatblade screwdriver to release three tabs (callout 2). NOTE: It might be easier to release the tabs if you first release the bottom tab, then the - HP LaserJet Pro CP1525 | Service Manual - Page 32
4. Use a small flatblade screwdriver to release two tabs (callout 3) at the back of the product. CAUTION: The bottom tab might be difficult to release. Make sure that you do not break the tab. Figure 1-18 Remove the left cover (3 of 4) 5. Rotate the bottom of the cover away from the product, and - HP LaserJet Pro CP1525 | Service Manual - Page 33
Front door and Tray 1 door The Tray 1 door is located below the front door. 1. Open the Tray 1 door. Push down on the priority-feed tray to release it. Figure 1-20 Remove the front door and Tray 1 door (1 of 7) 2. Carefully push the left-side Tray 1 door hinge in toward the center of the door to - HP LaserJet Pro CP1525 | Service Manual - Page 34
3. Lower the left side of the door and then slide it to the left to release the right-side hinge. Remove the door. Figure 1-22 Remove the front door and Tray 1 door (3 of 7) 1 2 4. Open the front door, and then use a small flatblade screwdriver to release one tab (callout 1) on the left-side - HP LaserJet Pro CP1525 | Service Manual - Page 35
5. Slide the cam toward the center of the door to remove it. Repeat this step for the right-side frontdoor cam. CAUTION: The hinge pin (callout 2) on the cam can be easily broken. You must apply even pressure on the cam to remove it without using any twisting motion that might break the hinge pin - HP LaserJet Pro CP1525 | Service Manual - Page 36
7. Lower the left side of the door, and then slide it to the left to release the right-side door hinge pin. Remove the door. Figure 1-26 Remove the front door and Tray 1 door (7 of 7) 1 2 18 Chapter 1 Removal and replacement ENWW - HP LaserJet Pro CP1525 | Service Manual - Page 37
Control-panel module CAUTION: Do not bend or fold the flat flexible cables (FFCs) during removal or installation. Also, do not straighten pre-folds in the FFCs. You must make sure that all FFCs are fully seated in their connectors. Failure to fully seat an FFC into a connector can cause a short - HP LaserJet Pro CP1525 | Service Manual - Page 38
5. Rotate the top of the control-panel module away from the product to remove it. Figure 1-29 Remove the control-panel module (3 of 3) 20 Chapter 1 Removal and replacement ENWW - HP LaserJet Pro CP1525 | Service Manual - Page 39
Rear-side cover 1. Remove the right cover. See Right cover on page 10. 2. Open the rear door. 3. Use a small flatblade screwdriver to release two tabs (callout 1). Figure 1-30 Remove the rear-side cover (1 of 2) 1 4. Remove the rear-side cover. TIP: Note the location of the mounting tabs (callout 2) - HP LaserJet Pro CP1525 | Service Manual - Page 40
Rear-upper cover 1. Remove the following components: ● Right cover. See Right cover on page 10. ● Left cover. See Left cover on page 13. ● Rear-side cover. See Rear-side cover on page 21. 2. Open the rear door. 3. Use a small flatblade screwdriver to release two tabs (callout 1). Figure 1-32 Remove - HP LaserJet Pro CP1525 | Service Manual - Page 41
Rear door and rear-lower cover 1. Remove the following components: ● Right cover. See Right cover on page 10. ● Left cover. See Left cover on page 13. ● Rear-side cover. See Rear-side cover on page 21. 2. Remove two screws (callout 1). Figure 1-34 Remove the rear door and rear-lower cover (1 of 4) 1 - HP LaserJet Pro CP1525 | Service Manual - Page 42
4. Remove the rear door and rear-lower cover. Figure 1-36 Remove the rear door and rear-lower cover (3 of 4) 5. Rotate the rear-door hinge arms and slide it off of the hinge pins on the rear-lower cover to separate the rear cover from the rear door. NOTE: If you are installing a replacement rear- - HP LaserJet Pro CP1525 | Service Manual - Page 43
Top cover 1. Remove the following components: ● Right cover. See Right cover on page 10. ● Left cover. See Left cover on page 13. ● Control-panel module. See Control-panel module on page 19. ● Rear-side cover. See Rear-side cover on page 21. ● Rear-upper cover. See Rear-upper cover on page 22. 2. - HP LaserJet Pro CP1525 | Service Manual - Page 44
4. Release one tab (callout 2). Figure 1-39 Remove the top cover (2 of 4) 2 5. Release two tabs (callout 3). Figure 1-40 Remove the top cover (3 of 4) 3 26 Chapter 1 Removal and replacement ENWW - HP LaserJet Pro CP1525 | Service Manual - Page 45
6. Remove the top cover. Figure 1-41 Remove the top cover (4 of 4) Internal assemblies Main motor 1. Remove the right cover. See Right cover on page 10. 2. Disconnect one wire-harness connector (callout 1), and then release two tabs (callout 2) to release the retainer (callout 3). Slide the - HP LaserJet Pro CP1525 | Service Manual - Page 46
3. Remove four screws (callout 4), and then remove the main motor. Figure 1-43 Remove the main motor (2 of 2) 4 28 Chapter 1 Removal and replacement ENWW - HP LaserJet Pro CP1525 | Service Manual - Page 47
Fuser motor 1. Remove the right cover. See Right cover on page 10. 2. Disconnect one wire-harness connector (callout 1). Figure 1-44 Remove the fuser motor (1 of 2) 1 3. Remove two screws (callout 2), and then remove the fuser motor. Figure 1-45 Remove the fuser motor (2 of 2) 2 ENWW Removal and - HP LaserJet Pro CP1525 | Service Manual - Page 48
cover. See Left cover on page 13. ● Rear-side cover. See Rear-side cover on page 21. 2. Open the front door and pull out the print-cartridge drawer. Figure 1-46 Remove the ITB (1 of 9) 3. Release one tab (callout 1). Figure 1-47 Remove the ITB (2 of 9) 1 30 Chapter 1 Removal and replacement ENWW - HP LaserJet Pro CP1525 | Service Manual - Page 49
it (callout 2). Repeat the previous step and this step for the left-side cartridge-drawer retainer. Figure 1-48 Remove the ITB (3 of 9) 1 2 5. Pull the print-cartridge drawer straight out of the product to remove it. Figure 1-49 Remove the ITB (4 of 9) ENWW Removal and replacement procedures 31 - HP LaserJet Pro CP1525 | Service Manual - Page 50
the wire harness from the retainer (callout 4). Figure 1-50 Remove the ITB (5 of 9) 3 4 7. Open the rear door. 8. Remove one screw (callout 5), and then remove the print-cartridge drawer stop (callout 6). Figure 1-51 Remove the ITB (6 of 9) 5 6 32 Chapter 1 Removal and replacement ENWW - HP LaserJet Pro CP1525 | Service Manual - Page 51
avoid damage to the secondarytransfer (T2) roller. CAUTION: Avoid touching the black plastic transfer belt. Skin oils on the belt might cause print-quality problems. Figure 1-52 Remove the ITB (7 of 9) 10. Feed the ITB wire harness (callout 7) through an opening in the chassis (callout 8). Figure - HP LaserJet Pro CP1525 | Service Manual - Page 52
11. Carefully pull the ITB straight out of the product. WARNING! Handle the ITB by its hard plastic sides to avoid damage to the sheet-metal frame. The lower sheet-metal portion of the ITB frame can be easily bent. See Figure 1-55 Reinstall the ITB (1 of 2) on page 35. CAUTION: Make sure that the - HP LaserJet Pro CP1525 | Service Manual - Page 53
plastic portions of the assembly. CAUTION: Avoid touching the black-plastic transfer belt or roller. Skin oils on the belt or roller might cause print-quality problems. ● Do not let the transfer belt contact hard or sharp objects. CAUTION: Scratches, punctures, or other damage to the belt will cause - HP LaserJet Pro CP1525 | Service Manual - Page 54
place the tape so that it makes contact with or adheres to the transfer belt. Tape or tape residue on the transfer belt will cause print-quality problems. NOTE: Make sure that you remove all of the tape and tape residue after installing the ITB. Figure 1-56 Reinstall the ITB (2 of 2) 36 - HP LaserJet Pro CP1525 | Service Manual - Page 55
and the formatter at the same time will result in severe print-quality problems. Replacing the DC controller PCA before the formatter PCA Use the (ESD). Look for the ESD reminder when removing product parts. Always perform service work at an ESD-protected workstation or mat. If an ESD workstation or - HP LaserJet Pro CP1525 | Service Manual - Page 56
● Rear-upper cover. See Rear-upper cover on page 22. ● Top cover. See Top cover on page 25. 2. Release two tabs (callout 1), and then remove the protective cover (callout 2). Figure 1-57 Remove the DC controller PCA (1 of 3) 1 2 3. Disconnect all of the FFCs and wire-harness connectors from the DC - HP LaserJet Pro CP1525 | Service Manual - Page 57
4. Remove four screws (callout 3), and then remove the DC controller PCA. NOTE: These four screws are ground screws. Make sure that the correct screws are used to reinstall the DC controller PCA. Figure 1-59 Remove the DC controller PCA (3 of 3) 3 ENWW Removal and replacement procedures 39 - HP LaserJet Pro CP1525 | Service Manual - Page 58
the DC controller at the same time will result in severe print-quality problems. Replacing the formatter PCA before the DC controller PCA Use the (ESD). Look for the ESD reminder when removing product parts. Always perform service work at an ESD-protected workstation or mat. If an ESD workstation or - HP LaserJet Pro CP1525 | Service Manual - Page 59
2. Disconnect all of the FFCs and wire-harness connectors from the formatter PCA. ● FFCs ◦ J2 and J5 ● Wire-harness connectors ◦ J1 and P4 Figure 1-60 Remove the formatter PCA (1 of 2) 3. Remove four screws (callout 1), and then remove the formatter PCA. Figure 1-61 Remove the formatter PCA (2 of - HP LaserJet Pro CP1525 | Service Manual - Page 60
Wireless PCA 1. Remove the following components: ● Right cover. See Right cover on page 10. 2. Remove one screw (callout 1) 3. Release one tab (callout 2) 4. Disconnect one wire-harness connector (callout 3) Figure 1-62 Remove the wireless PCA 2 3 1 42 Chapter 1 Removal and replacement ENWW - HP LaserJet Pro CP1525 | Service Manual - Page 61
Power supply (high-voltage) CAUTION: Do not bend or fold the flat flexible cables (FFCs) during removal or installation. Also, do not straighten pre-folds in the FFCs. You must make sure that all FFCs are fully seated in their connectors. Failure to fully seat an FFC into a connector can cause a - HP LaserJet Pro CP1525 | Service Manual - Page 62
3. Disconnect two wire-harness connectors (callout 2) and release the wire harness from the retainer (callout 3). Figure 1-64 Remove the power supply (high-voltage; 2 of 6) 2 3 4. Remove one screw (callout 4), and then release the sub-PCA from the chassis (callout 5). Figure 1-65 Remove the power - HP LaserJet Pro CP1525 | Service Manual - Page 63
5. Remove four screws (callout 6). NOTE: The screw at the lower back of the power supply is a ground screw. Make sure that this screw is placed in the correct position when the power supply is reinstalled. Figure 1-66 Remove the power supply (high-voltage; 4 of 6) 6 6. Release seven tabs (callout - HP LaserJet Pro CP1525 | Service Manual - Page 64
7. Remove the power supply. Figure 1-68 Remove the power supply (high-voltage; 6 of 6) Reinstall the power supply (high voltage) ● Make sure that the power supply is correctly positioned under the tabs (callout 1) located on the product chassis. If the power supply is not correctly installed, the - HP LaserJet Pro CP1525 | Service Manual - Page 65
Power supply (low-voltage) CAUTION: Do not bend or fold the flat flexible cables (FFCs) during removal or installation. Also, do not straighten pre-folds in the FFCs. You must make sure that all FFCs are fully seated in their connectors. Failure to fully seat an FFC into a connector can cause a - HP LaserJet Pro CP1525 | Service Manual - Page 66
3. Disconnect one wire-harness connector (callout 3) and release the wire harness from the retainer (callout 4). TIP: It might be easier to release one tab, and then remove the retainer from the product chassis. Figure 1-71 Remove the power supply (low-voltage; 2 of 10) 3 4 4. Release two tabs ( - HP LaserJet Pro CP1525 | Service Manual - Page 67
5. Disconnect two wire-harness connectors (callout 7; J102 and J103). Figure 1-73 Remove the power supply (low-voltage; 4 of 10) 7 6. Disconnect one connector (callout 8; P4), and then remove four screws (callout 9) to release the formatter PCA from the chassis. NOTE: You do not need to remove the - HP LaserJet Pro CP1525 | Service Manual - Page 68
7. Release the wire harness (callout 10) from the retainer. Figure 1-75 Remove the power supply (low-voltage; 6 of 10) 10 8. Release two tabs (callout 11), and then carefully remove the retainer (callout 12). NOTE: It might be easier to remove this retainer if you first move the cable that connects - HP LaserJet Pro CP1525 | Service Manual - Page 69
9. Remove two screws (callout 13). Figure 1-77 Remove the power supply (low-voltage; 8 of 10) 13 10. Pull the power supply away from the chassis (it will not come completely out). Figure 1-78 Remove the power supply (low-voltage; 9 of 10) ENWW Removal and replacement procedures 51 - HP LaserJet Pro CP1525 | Service Manual - Page 70
11. Rotate the end of the power supply near the control-panel module out and away from the product until it clears the chassis, and then slide the power supply toward the control-panel module to remove it. NOTE: As you remove the power supply, feed the wire harness at the rear of the product through - HP LaserJet Pro CP1525 | Service Manual - Page 71
Power supply (fuser) 1. Remove the following components: ● Right cover. See Right cover on page 10. ● Left cover. See Left cover on page 13. ● Rear-side cover. See Rear-side cover on page 21. ● Rear door and rear-lower cover. See Rear door and rear-lower cover on page 23. 2. Remove two screws ( - HP LaserJet Pro CP1525 | Service Manual - Page 72
4. Release one tab (callout 4), slide the retainer toward the interface connectors to release it, and then separate the retainer from the chassis. Figure 1-82 Remove the power supply (fuser; 3 of 5) 4 5. Remove four screws (callout 5). NOTE: The two screws near the power switch are ground screws. - HP LaserJet Pro CP1525 | Service Manual - Page 73
6. Remove the power supply. Figure 1-84 Remove the power supply (fuser; 5 of 5) ENWW Removal and replacement procedures 55 - HP LaserJet Pro CP1525 | Service Manual - Page 74
Fuser 1. Remove the following components: ● Right cover. See Right cover on page 10. ● Left cover. See Left cover on page 13. ● Control-panel module. See Control-panel module on page 19. ● Rear-side cover. See Rear-side cover on page 21. ● Rear-upper cover. See Rear-upper cover on page 22. ● Rear - HP LaserJet Pro CP1525 | Service Manual - Page 75
3. Disconnect five wire-harness connectors (callout 3). Remove the wire harness from the guides and one retainer. Figure 1-86 Remove the fuser (2 of 4) 3 3 4. Remove four screws (callout 4). Figure 1-87 Remove the fuser (3 of 4) 4 ENWW Removal and replacement procedures 57 - HP LaserJet Pro CP1525 | Service Manual - Page 76
5. Remove the fuser. CAUTION: Handle the fuser carefully. The sensors that are mounted to the output side of the fuser can be easily dislodged. When the fuser is reinstalled, make sure that the sensors are present, and correctly fastened to the fuser assembly. Figure 1-88 Remove the fuser (4 of 4) - HP LaserJet Pro CP1525 | Service Manual - Page 77
2 Solve problems ● Solve problems checklist ● Menu map ● Troubleshooting process ● Tools for troubleshooting ● Paper feeds incorrectly or becomes jammed ● Solve image quality problems ● Clean the product ● The product does not print or it prints slowly ● Solve connectivity problems ● Service mode - HP LaserJet Pro CP1525 | Service Manual - Page 78
. c. Check the network connection (HP Color LaserJet CP1525nw only): Make sure the network light specifications. 5. Make sure that the paper is loaded correctly in the input tray. 6. Make sure that the product software is installed correctly. 7. Verify that you have installed the printer driver - HP LaserJet Pro CP1525 | Service Manual - Page 79
Menu map Use the Reports menu to print a menu map of the control panel-menu layout. The active settings for each menu are listed. 1. Press arrow or right arrow button to navigate to Menu structure, and then press the OK button to print the report. 4. Press X to exit the menus. ENWW Menu map 61 - HP LaserJet Pro CP1525 | Service Manual - Page 80
diagnose and solve problems. ● Use the pre-troubleshooting checklist to evaluate the source of the problem and to reduce the number of steps that are required to fix the problem. ● Use the troubleshooting flowchart to pinpoint the root cause of hardware malfunctions. The flowchart guides you to the - HP LaserJet Pro CP1525 | Service Manual - Page 81
not changed or the problem is not associated with any specific software, see the complete service manual for this product. ● Remove the product from the network and ensure that the failure is associated with the product before beginning troubleshooting. ● For any print-quality issues, calibrate the - HP LaserJet Pro CP1525 | Service Manual - Page 82
switch is in the on position. ● Verify that the formatter is seated and operating correctly. ● Remove any HP Jetdirect accessories or other devices, and then try to turn the product on again. ● Make sure that power supply. ● If necessary, replace the DC controller. 64 Chapter 2 Solve problems ENWW - HP LaserJet Pro CP1525 | Service Manual - Page 83
Tools for troubleshooting Diagrams Plug/jack locations 1 2 1 Network port 2 Hi-Speed USB 2.0 port ENWW Tools for troubleshooting 65 - HP LaserJet Pro CP1525 | Service Manual - Page 84
Locations of major components Figure 2-1 Major components 2 1 3 4 5 6 Table 2-1 Major components Item Description 1 Fuser power supply 2 Fuser assembly 66 Chapter 2 Solve problems ENWW - HP LaserJet Pro CP1525 | Service Manual - Page 85
Table 2-1 Major components (continued) Item Description 3 Sub-drive assembly 4 Low-voltage power suppy 5 Main drive assembly 6 ITB assembly ENWW Tools for troubleshooting 67 - HP LaserJet Pro CP1525 | Service Manual - Page 86
ENWW 68 Chapter 2 Solve problems Operation Print command STBY INTR 1 Fuser temperature control 2 Main motor (M701) 3 1.6 4.4 4.4 2.1 4.7 6.1 0.5 10.5 3.7 21.2 14.7 ATVC PRNT Print bias Between-sheets bias LSTR STBY General timing charts The following charts lists the - HP LaserJet Pro CP1525 | Service Manual - Page 87
General circuit diagram Figure 2-3 Circuit diagram ENWW Tools for troubleshooting 69 - HP LaserJet Pro CP1525 | Service Manual - Page 88
HP, click the name of this product, and then click the HP Color LaserJet CP1520 Series Toolbox item. The HP Color LaserJet CP1520 Series Toolbox program contains the following folders: ● Device Status ● Help ● System Settings ● Print Settings ● Network Settings 70 Chapter 2 Solve problems ENWW - HP LaserJet Pro CP1525 | Service Manual - Page 89
to the following main pages: ● Color Printing Tools. Open Microsoft Office Basic Colors or the full palette of color with associated RGB values. System Settings The the Cartridge low threshold setting, which sets the toner level that causes a low toner alert. ENWW Tools for troubleshooting 71 - HP LaserJet Pro CP1525 | Service Manual - Page 90
configuration page. You can type any character in each of these fields. NOTE: You must click Apply before your changes take effect. 72 Chapter 2 Solve problems ENWW - HP LaserJet Pro CP1525 | Service Manual - Page 91
to calibrate immediately. NOTE: You must click Apply before your changes take effect. Print Density Use these settings to make fine adjustments in the amount of each color of toner that is used for your printed documents. ● Contrasts. Contrast is the range of difference between light (highlight) and - HP LaserJet Pro CP1525 | Service Manual - Page 92
Print Settings The HP Color LaserJet CP1520 Series Toolbox Print Settings tab contains links to the following main pages: ● Printing. Change the default product print Printing Use these options to configure the settings for all print print personality. settings by using HP ToolboxFX. Shop for - HP LaserJet Pro CP1525 | Service Manual - Page 93
you close the HP Color LaserJet CP1520 Series Toolbox program and reopen it. ● HP Instant Support. Connects to the HP Instant Support Web site. ● Support and Troubleshooting. Connects to the support site for the product where you can search for help with a specific problem. ● Product Registration - HP LaserJet Pro CP1525 | Service Manual - Page 94
Over time, this buildup can cause print-quality problems such as toner specks or smearing. This product has a cleaning mode that can correct and prevent these problems. 1. At the product control panel, press the OK button. 2. Press the right arrow to highlight the Service menu, and then press the OK - HP LaserJet Pro CP1525 | Service Manual - Page 95
blocks of color on that page are not aligned with each other, you need to calibrate the product. 1. On the product control panel, open the System Setup menu. 2. Open the Print quality menu, and select the Calibrate color item. 3. Select the Calibrate now option. ENWW Tools for troubleshooting 77 - HP LaserJet Pro CP1525 | Service Manual - Page 96
or color pages; and reports the page count HP Color LaserJet CP1525nw only: prints a Service page provides information on supported paper types, copy settings and other miscellaneous settings that are not on the configuration page. Prints the calibration and color diagnostics pages Prints a color - HP LaserJet Pro CP1525 | Service Manual - Page 97
Prints pages that have preprinted lines Prints pages that have preprinted graph lines Prints pages that have preprinted lines with check boxes Prints size for printing internal reports or any print job that Select the paper type for printing internal reports or any print job that does not specify - HP LaserJet Pro CP1525 | Service Manual - Page 98
item Wait forever* Cancel Override Print quality Calibrate color After power on Calibrate now PowerSave print on a different size or type after a specified delay. Select the Cancel option to automatically cancel the print when you send a print job or press a control panel button. Select the level - HP LaserJet Pro CP1525 | Service Manual - Page 99
alerts you that the print cartridge is very low, but it continues printing. ● Print Black: The product alerts you that the print cartridge is very low, but it continues printing in black only. To configure the product to print in color and use the remaining toner in the print cartridge past very low - HP LaserJet Pro CP1525 | Service Manual - Page 100
print cartridge is low. Selects a version of the Courier font. The default is Regular. Service see toner specks or other marks on the printed output. The cleaning process removes dust and excess toner from the of the product. If printed pages are consistently curled, use this option to set the - HP LaserJet Pro CP1525 | Service Manual - Page 101
Automatic Manual Auto Crossover Network services On supports this feature, use this method to set up the product on a wireless network. This is the simplest method. Tests the wireless network and prints to limit the network services available on this product. the link speed manually if needed. - HP LaserJet Pro CP1525 | Service Manual - Page 102
to resume the printing job after the warning has appeared for 10 seconds without acknowledgement. Critical error messages can indicate some kind of failure. Turning off and then turning on the power might fix the problem. If a critical error persists, the product might require service. Status-alert - HP LaserJet Pro CP1525 | Service Manual - Page 103
the range from approximately 21 Ω to 25 Ω (at ambient temperatures), replace the fuser. 5. If the message persists, replace the fuser power supply unit. Tools for troubleshooting 85 - HP LaserJet Pro CP1525 | Service Manual - Page 104
frequency, the fuser temperature control does not work properly and this causes malfunction. 3. Replace the fuser power supply unit. Reconnect the connectors of the laser driver PCA (J501) and the DC controller PCA (J108, J109). If the problem is not solved, replace the product. 86 Chapter 2 Solve - HP LaserJet Pro CP1525 | Service Manual - Page 105
for it to initialize. The product has experienced a problem with its internal fan. If you are using a Turn the product power on. The product has experienced a problem with one of the motors. 59.20: Main motor the product power on. If the problem is not solved, follow these steps. 1. Reconnect the connectors - HP LaserJet Pro CP1525 | Service Manual - Page 106
Service error Turn off then on Black Cartridge Low Black in wrong position Black Very Low Cyan Cartridge Low 88 Chapter 2 Solve problems . 2. Install a DIMM that the product supports. 3. Turn the product on. If this workmanship in the supply under the HP Print Cartridge Warranty Statement. If this - HP LaserJet Pro CP1525 | Service Manual - Page 107
not be considered to be defects in materials or workmanship in the supply under the HP Print Cartridge Warranty Statement. Press the OK button to resume the job. The product front door is open. Close the door. If the problem is not solved, follow these steps. 1. Reconnect the connector of the DC - HP LaserJet Pro CP1525 | Service Manual - Page 108
the correct printer driver. The product has detected a jam. Clear the jam from the location indicated. The job should continue to print. If or press the OK button to use paper in a different tray. If the problem is not solved, follow these steps. 1. Reconnect the connectors of the priority slot - HP LaserJet Pro CP1525 | Service Manual - Page 109
the HP Print Cartridge Warranty Statement. The first side of a manual duplex job has printed, HP supply is installed. If you believe you purchased an HP supply, go to www.hp.com/ go/anticounterfeit. Service or repairs that are required as a result of using non-HP supplies are not covered under HP - HP LaserJet Pro CP1525 | Service Manual - Page 110
Very Low menu item in the System Setup menu is set to Stop. To ensure optimal print quality, HP recommends replacing the print cartridge at this point. You can continue printing until you notice a decrease in print quality. Actual cartridge life may vary. More than one supply item is low. Once an - HP LaserJet Pro CP1525 | Service Manual - Page 111
. Press the OK button to continue printing. If you believe you purchased an HP supply, please call the HP Fraud hotline at 1-877-219-3183. Service or repairs that are required as a result of using non-HP supplies is not covered under HP warranty. A print cartridge reached the default low threshold - HP LaserJet Pro CP1525 | Service Manual - Page 112
on that supply has ended. All print defects or cartridge failures incurred when an HP supply is used in continue at very low mode will not be considered to be defects in materials or workmanship in the supply under the HP Print Cartridge Warranty Statement. 94 Chapter 2 Solve problems ENWW - HP LaserJet Pro CP1525 | Service Manual - Page 113
tray are adjusted correctly for the size of paper. Adjust the guides so they are touching the paper stack without bending it. Prevent paper jams To reduce the number of paper jams, try these solutions. 1. Use only paper that meets HP specifications for this product. 2. Use paper that is not wrinkled - HP LaserJet Pro CP1525 | Service Manual - Page 114
6. Make sure that the tray is fully inserted in the product. 7. If you are printing on heavy, embossed, or perforated paper, use the manual feed feature and feed sheets one at a time. Clear jams Jam locations Use this illustration to find the locations of jams. 1 2 3 1 Output bin 2 Rear door 3 - HP LaserJet Pro CP1525 | Service Manual - Page 115
Jam in Tray 1 NOTE: If the sheet tears, remove all fragments before resuming printing. 1. If you can see the jammed sheet, remove the jammed sheet by pulling it straight out. 2. If you cannot see the jammed sheet, open the - HP LaserJet Pro CP1525 | Service Manual - Page 116
4. Remove the jammed sheet by pulling it straight out. CAUTION: Do not pull up on the jammed sheet. Be sure to pull it straight out. 5. Push up on two tabs to replace the Tray 1 panel. 6. Replace Tray 2 98 Chapter 2 Solve problems ENWW - HP LaserJet Pro CP1525 | Service Manual - Page 117
Jam in Tray 2 1. Pull out Tray 2 and place it on a flat surface. 2. Remove the jammed sheet by pulling it straight out. 3. Replace Tray 2. 4. Press the OK button to continue printing. ENWW Paper feeds incorrectly or becomes jammed 99 - HP LaserJet Pro CP1525 | Service Manual - Page 118
Jam in the fuser area 1. Open the rear door. 2. Remove any jammed sheets. NOTE: If the sheet tears, remove all fragments before resuming printing. CAUTION: Wait until the fuser area has cooled before clearing the jam. 3. Close the rear door. 100 Chapter 2 Solve problems ENWW - HP LaserJet Pro CP1525 | Service Manual - Page 119
Jam in the output bin 1. Look for jammed paper in the output bin area. 2. Remove any visible paper. NOTE: If the sheet tears, remove all fragments before resuming printing. 3. Open and then close the rear door to clear the message. ENWW Paper feeds incorrectly or becomes jammed 101 - HP LaserJet Pro CP1525 | Service Manual - Page 120
Solve image quality problems You can prevent most print-quality problems by following these guidelines. ● Use the correct paper type setting in the printer driver ● Adjust color settings in the printer driver ● Use paper that meets HP specifications ● Print a cleaning page ● Calibrate the product to - HP LaserJet Pro CP1525 | Service Manual - Page 121
program when using this theme. ● None Change the color options Change the color options settings for the current print job from the color tab of the printer driver. 1. On the File menu in the software program, click Print. 2. Click Properties or Preferences. ENWW Solve image quality problems 103 - HP LaserJet Pro CP1525 | Service Manual - Page 122
option to print color documents for photocopying or faxing. 6. Click the OK button. Use paper that meets HP specifications Use different paper if you are having any of the following problems: ● The printing is too light or seems faded in areas. ● Specks of toner are on the printed pages. ● Toner is - HP LaserJet Pro CP1525 | Service Manual - Page 123
for use in Inkjet printers. ● Use paper that is not too rough. Using smoother paper generally results in better print quality. Print a cleaning page Print a cleaning page to remove dust and excess toner from the paper path if you are having any of the following problems: ● Specks of toner are on the - HP LaserJet Pro CP1525 | Service Manual - Page 124
cartridge Refilled or remanufactured print cartridge Genuine HP print cartridge Steps to resolve the problem Hewlett Packard Company cannot recommend the use of non-HP supplies, either new or remanufactured. Because they are not HP products, HP cannot influence their design or control their quality - HP LaserJet Pro CP1525 | Service Manual - Page 125
the printer driver that best meets your printing needs You might need to use a different printer driver if the printed page has unexpected lines in graphics, missing text, missing graphics, incorrect formatting, or substituted fonts. HP PCL 6 driver ● Provided as the default driver. This driver is - HP LaserJet Pro CP1525 | Service Manual - Page 126
Windows environments to provide a single driver for use with multiple printer models ● Preferred when printing to multiple printer models from a mobile Windows computer Download additional printer drivers from this Web site: www.hp.com/support/ljcp1520series. 108 Chapter 2 Solve problems ENWW - HP LaserJet Pro CP1525 | Service Manual - Page 127
Over time, this buildup can cause print-quality problems such as toner specks or smearing. This product has a cleaning mode that can correct and prevent these problems. 1. At the product control panel, press the OK button. 2. Press the right arrow to highlight the Service menu, and then press the OK - HP LaserJet Pro CP1525 | Service Manual - Page 128
for this product. For a list of specifications, go to this Web site: www.hp.com/support/ljcp1520series. 2. When you configure the product to print on some paper types, such as heavy paper, the product prints more slowly so it can correctly fuse the toner to the paper. If the paper type - HP LaserJet Pro CP1525 | Service Manual - Page 129
for the network ● New software programs might be causing compatibility problems ● The computer or workstation might be set up incorrectly ● 2. If you installed the product using the HP standard TCP/IP port, select the box labeled Always print to this printer, even if its IP address changes. 3. If - HP LaserJet Pro CP1525 | Service Manual - Page 130
product is using incorrect link and duplex settings for the network Hewlett-Packard recommends leaving this setting in automatic mode (the default setting). causing compatibility problems Verify that any new software programs are correctly installed and that they use the correct printer driver. The - HP LaserJet Pro CP1525 | Service Manual - Page 131
Service menu to troubleshoot device problems. Service menu settings The Service menu is used to calibrate, restore factory default settings, and clean the print paper path. The following Service Archive Print-used to put the product into a mode that produces output less susceptible to toner smearing - HP LaserJet Pro CP1525 | Service Manual - Page 132
Sub-menu item Service Reports Cont. Self-Test Location Error Report A list of available locations appears Display test Button test Firmware date Color Cal. Enter MAC Addr. LED Test Clean Belt Pick roller Adjust color Timing Description Print a continuous configuration page. Print an error - HP LaserJet Pro CP1525 | Service Manual - Page 133
pages to reset customer-specific settings. CAUTION: All HP Jetdirect settings are also reset. Be sure to print a configuration page instructions for this product are available at www.hp.com/support/ljcp1520series. Click Downloads and drivers, click the operating system, and then select the download - HP LaserJet Pro CP1525 | Service Manual - Page 134
116 Chapter 2 Solve problems ENWW - HP LaserJet Pro CP1525 | Service Manual - Page 135
3 Parts and diagrams NOTE: In this chapter, part numbers are only listed for available replaceable parts. ● Order parts by authorized service providers ● How to use the parts lists and diagrams ● Assembly locations ● Covers, panels, and doors ● Internal assemblies ● Alphabetical parts list ● - HP LaserJet Pro CP1525 | Service Manual - Page 136
/buy/parts Contact an HP-authorized service or support provider. Related documentation and software Table 3-2 Related documentation and software Item HP LaserJet Pro CP1520 Color Printer Series User Guide HP LaserJet Pro CP1520 Color Printer Series Service Manual Description Part number Product - HP LaserJet Pro CP1525 | Service Manual - Page 137
Table 3-4 Whole-unit replacement part numbers (continued) Item Description HP Color LaserJet CP1525nw 110v WUR-881 220v WUR-882 220v WUR-899 110v WUR-881 220v WUR-882 HP LaserJet Pro CP1520 Color Printer series 220v WUR-899 Formatter Part number CE875-69055 (exchange) CE875-69056 ( - HP LaserJet Pro CP1525 | Service Manual - Page 138
column. Doing so will ensure that the part number selected is for the correct all-in-one model. NOTE: In this manual, the abbreviation "PCA" stands for "printed circuit board assembly." Components described as a PCA might consist of a single circuit board or a circuit board plus other parts, such as - HP LaserJet Pro CP1525 | Service Manual - Page 139
Assembly locations Base product (no optional trays or accessories) Figure 3-1 Base product (no optional trays or accessories) 1 13 12 2 3 11 10 4 5 9 6 8 7 Table 3-5 Base product Item Description Item 1 Top cover unit 8 2 DIMM cover 9 3 Priority slot 10 4 Right cover 11 - HP LaserJet Pro CP1525 | Service Manual - Page 140
Covers, panels, and doors Figure 3-2 Covers, panels, and doors *A01 2 4 6 *A04 9 8 *A04 *A04 3 1 *A04 *A04 *A03 *A02 5 10 NETWORK MODEL 10 WIRELESS MODEL 7 122 Chapter 3 Parts and diagrams ENWW - HP LaserJet Pro CP1525 | Service Manual - Page 141
Table 3-6 Covers, panels, and doors Ref Description 1 Cover, left 2 Cover, rear, upper 3 Cover, rear, lower 4 Cover, rear, center 5 Door, front 6 Upper cover assembly 7 Priority slot cover assembly 8 Right cover assembly 9 Door, rear 10 Control-panel assembly (network wireless - HP LaserJet Pro CP1525 | Service Manual - Page 142
Internal assemblies Figure 3-3 Internal components (1 of 4) *A11 *A12 *A10 *A01 (J203) *A12 *A15 6 *A04 *A04 1 7 2 *A08 *A09 *A16 (J105) 3 (J117) *A04 *A04 *A19 *A20 4 *A14 *A05 *A14 *A06 *A18 *A07 *A03 *A12 *A13 *A21 *A17 *A22 *A13 *A02 5 124 Chapter 3 Parts and diagrams ENWW - HP LaserJet Pro CP1525 | Service Manual - Page 143
Table 3-7 Internal components (1 of 4) Ref Description 1 Roller, separation Assembly 2 Roller, pickup assembly 3 Drive assembly, priority slot 4 Feed assembly, priority 5 Cassette assembly 6 Fuser power supply assembly (220V-240V) 6 Fuser power supply assembly (110V-127V) 7 Cover, - HP LaserJet Pro CP1525 | Service Manual - Page 144
Figure 3-4 Internal components (2 of 4) 126 Chapter 3 Parts and diagrams ENWW - HP LaserJet Pro CP1525 | Service Manual - Page 145
Table 3-8 Internal components (2 of 4) Ref Description 1 Main drive assembly 2 Sub drive assembly 3 DC controller PCA 4 Low voltage power supply assembly (110V-127V) 4 Low voltage power supply assembly (220V-240V) 5 Cable, flexible flat 6 Motor, DC 7 Cable, flat 8 Cable, flexible - HP LaserJet Pro CP1525 | Service Manual - Page 146
Figure 3-5 Internal components (3 of 4) *A24 *A23 8 6 7 5 4 *A15 1 *A02 (J119) *A22 *A14 2 *A22 *A01 *A03 *A22 *A11 *A12 *A18 *A10 *A04 *A13 *A07 *A05 *A06 *A08 (J608) (J609) *A22 (J115) *A17 *A09 3 *A19 *A21 *A20 *A16 128 Chapter 3 Parts and diagrams ENWW - HP LaserJet Pro CP1525 | Service Manual - Page 147
Ref Description 3 High voltage PCA 4 Intermediate transfer belt assembly (ITB) 5 Bushing, left side 6 Bushing, right side 7 Roller, transfer 8 Paper feed guide assembly Part number Qty RM1-7090-000CN 1 RM1-7866-000CN 1 RC2-2111-000CN 1 RC2-2112-000CN 1 RM1-4445-000CN 1 RM1 - HP LaserJet Pro CP1525 | Service Manual - Page 148
Figure 3-6 Internal components (4 of 4) *A17 2 *A17 *A17 *A18 4 *A17 (M703) (J703) *A17 *A26 *A11 1 *A07 (J607) *A17 *A10 (J703) *A23 (J802) *A24 *A25 (J110) (J118) (J104) *A05 *A12 *A13 *A09 *A17 *A16 *A14 *A02 *A03 *A17 *A15 *A19 *A06 *A08 *A04 *A17 *A20 *A22 *A17 * - HP LaserJet Pro CP1525 | Service Manual - Page 149
Table 3-10 Internal components (4 of 4) Ref Description 1 Fuser assembly (110V-127V) 1 Fuser assembly (220V-240V) 2 Fuser drive assembly 3 Cartridge tray assembly 4 Motor, stepping, DC Part number Qty RM1-4430-000CN 1 RM1-4431-000CN 1 RM1-4450-000CN 1 RM1-7853-000CN 1 RK2-1872 - HP LaserJet Pro CP1525 | Service Manual - Page 150
Figure 3-7 PCA location 132 Chapter 3 Parts and diagrams ENWW - HP LaserJet Pro CP1525 | Service Manual - Page 151
Table 3-11 PCA location Ref Description 1 High voltage PCA 2 Fuser power supply assembly (110V-127V) 2 Fuser power supply assembly (220V-240V) 3 Low voltage power supply assembly (110V-127V) 3 Low voltage power supply assembly (220V-240V) 4 Wireless controller PCA 5 DC controller PCA - HP LaserJet Pro CP1525 | Service Manual - Page 152
Alphabetical parts list Table 3-12 Alphabetical parts list Description Bushing, left side Bushing, right side Cable, flat Cable, flexible flat Cable, flexible flat Cartridge tray assembly Cassette assembly Control-panel assembly (network model) Control-panel assembly (network wireless model) Cover, - HP LaserJet Pro CP1525 | Service Manual - Page 153
supply assembly (220V-240V) Low voltage power supply assembly (220V-240V) Main drive assembly Motor, DC Motor, stepping, DC Paper feed guide assembly Priority slot cover assembly Right cover assembly Roller, pickup assembly Roller, separation Assembly Roller, transfer Sub drive assembly Part number - HP LaserJet Pro CP1525 | Service Manual - Page 154
Table 3-12 Alphabetical parts list (continued) Description Upper cover assembly Wireless controller PCA Part number RM1-7707-000CN RM1-1150-7937CN Table and page Covers, panels, and doors on page 123 PCA location on page 133 136 Chapter 3 Parts and diagrams ENWW - HP LaserJet Pro CP1525 | Service Manual - Page 155
Numerical parts list Table 3-13 Numerical parts list Part number Description RC2-2014-000CN Cover, holder RC2-2111-000CN Bushing, left side RC2-2112-000CN Bushing, right side RC3-0748-000CN Cover, left RC3-0753-000CN Cover, rear, lower RC3-0754-000CN Cover, rear, upper RC3-0767-000CN - HP LaserJet Pro CP1525 | Service Manual - Page 156
Table 3-13 Numerical parts list (continued) Part number Description RM1-4448-000CN Paper feed guide assembly RM1-4450-000CN Fuser drive assembly RM1-4459-000CN Drive assembly, priority slot RM1-7041-000CN RM1-7080-000CN DC controller PCA Low voltage - HP LaserJet Pro CP1525 | Service Manual - Page 157
Table 3-13 Numerical parts list (continued) Part number Description RM1-7861-000CN Sub drive assembly RM1-7866-000CN Intermediate transfer belt assembly (ITB) Table and page Internal components (2 of 4) on page 127 Internal components (3 of 4) on page 129 ENWW Numerical parts list 139 - HP LaserJet Pro CP1525 | Service Manual - Page 158
140 Chapter 3 Parts and diagrams ENWW - HP LaserJet Pro CP1525 | Service Manual - Page 159
A Service and support ● Hewlett-Packard limited warranty statement ● HP's Premium Protection Warranty: LaserJet print cartridge limited warranty statement ● Data stored on the print cartridge ● End User License Agreement ● OpenSSL ● Customer support ● Repack the product ENWW 141 - HP LaserJet Pro CP1525 | Service Manual - Page 160
Hewlett-Packard limited warranty statement HP PRODUCT HP Color LaserJet CP1525n, CP1525nw DURATION OF LIMITED WARRANTY One-year product exchange HP warrants to you, the end-user customer, that HP hardware and accessories will be free from defects in materials and workmanship after the date of - HP LaserJet Pro CP1525 | Service Manual - Page 161
environmental specifications for the printer product or (c) exhibit wear from ordinary use. To obtain warranty service, please return the product to place of purchase (with a written description of the problem and print samples) or contact HP customer support. At HP's option, HP will either - HP LaserJet Pro CP1525 | Service Manual - Page 162
user of the print cartridge or their product. HP collects a sampling of the memory chips from print cartridges returned to HP's free return and recycling program (HP Planet Partners: www.hp.com/recycle). , the memory chip cannot be used in an HP product. 144 Appendix A Service and support ENWW - HP LaserJet Pro CP1525 | Service Manual - Page 163
represent) and (b) Hewlett-Packard Company ("HP") that governs HP Software or disable any licensing or control feature of the HP Software. If this Software is provided by HP for Use with an imaging or printing product (for example, if the Software is a printer driver, firmware, or add-on), the HP - HP LaserJet Pro CP1525 | Service Manual - Page 164
including any restrictions on nuclear, chemical, or biological weapons proliferation. 11. RESERVATION OF RIGHTS. HP and its suppliers reserve all rights not expressly granted to you in this EULA. (c) 2007 Hewlett-Packard Development Company, L.P. Rev. 11/06 146 Appendix A Service and support ENWW - HP LaserJet Pro CP1525 | Service Manual - Page 165
LIABLE FOR ANY DIRECT, INDIRECT, INCIDENTAL, SPECIAL, EXEMPLARY, OR CONSEQUENTIAL DAMAGES (INCLUDING, BUT NOT LIMITED TO, PROCUREMENT OF SUBSTITUTE GOODS OR SERVICES; LOSS OF USE, DATA, OR PROFITS; OR BUSINESS INTERRUPTION) HOWEVER CAUSED AND ON ANY THEORY OF LIABILITY, WHETHER IN CONTRACT, STRICT - HP LaserJet Pro CP1525 | Service Manual - Page 166
, serial number, date of purchase, and problem description ready. Get 24-hour Internet support Get support for products used with a Macintosh computer Download software utilities, drivers, and electronic information Order additional HP service or maintenance agreements Register your product Country - HP LaserJet Pro CP1525 | Service Manual - Page 167
with toner. To prevent damage to the print cartridge, avoid touching the roller on it, and store the print print media that did not print correctly. 5. In the U.S., call HP Customer Care to request new packing material. In other areas, use the original packing material, if possible. Hewlett-Packard - HP LaserJet Pro CP1525 | Service Manual - Page 168
150 Appendix A Service and support ENWW - HP LaserJet Pro CP1525 | Service Manual - Page 169
B Product specifications ● Physical specifications ● Power consumption, electrical specifications, and acoustic emissions ● Environmental specifications ENWW 151 - HP LaserJet Pro CP1525 | Service Manual - Page 170
452 mm (17.8 inches) Width 399 mm (15.7 inches) Weight 18.43 kg (40.64 lb) Power consumption, electrical specifications, and acoustic emissions See www.hp.com/support/ljcp1520series for current information. CAUTION: Power requirements are based on the country/region where the product is sold. Do - HP LaserJet Pro CP1525 | Service Manual - Page 171
C Regulatory information ● FCC regulations ● Environmental product stewardship program ● Declaration of conformity ● Declaration of Conformity (wireless models) ● Safety statements ● Additional statements for wireless products ENWW 153 - HP LaserJet Pro CP1525 | Service Manual - Page 172
equipment is not installed and used in accordance with the instructions, it may cause harmful interference to radio communications. However TV technician. NOTE: Any changes or modifications to the printer that are not expressly approved by HP could void the user's authority to operate this equipment - HP LaserJet Pro CP1525 | Service Manual - Page 173
and instructions are included in every new HP LaserJet print cartridge and supplies package. You help reduce the toll on the environment further when you return multiple cartridges together rather than separately. HP is committed to providing inventive, high-quality products and services that - HP LaserJet Pro CP1525 | Service Manual - Page 174
The enclosed label in the HP LaserJet toner cartridge box is for the return and recycling of one or more HP LaserJet print cartridges after use. Please follow the applicable instructions below. Multiple returns (more than one cartridge) 1. Package each HP LaserJet print cartridge in its original box - HP LaserJet Pro CP1525 | Service Manual - Page 175
HP LaserJet Printer Family Print Media Guide. This product is suitable for the use of recycled paper according to EN12281:2002. Material restrictions This HP office, your household waste disposal service or the shop where you purchased the product. Chemical substances HP is committed to providing our - HP LaserJet Pro CP1525 | Service Manual - Page 176
obtain information about these environmental topics: ● Product environmental profile sheet for this and many related HP products ● HP's commitment to the environment ● HP's environmental management system ● HP's end-of-life product return and recycling program ● Material Safety Data Sheets Visit www - HP LaserJet Pro CP1525 | Service Manual - Page 177
's Name: Hewlett-Packard Company DoC#: BOISB-0603-03-rel. 1.0 Manufacturer's Address: 11311 Chinden Boulevard Boise, Idaho 83714-1021, USA declares, that the product Product Name: HP Color LaserJet CP1525n Regulatory Model:2) BOISB-0603-03 Product Options: ALL Print Cartridges: CE320A - HP LaserJet Pro CP1525 | Service Manual - Page 178
Contact USA Contact Your Local Hewlett-Packard Sales and Service Office or Hewlett-Packard GmbH, Department HQTRE / Standards Europe, Herrenberger Strasse 140, D-71034, Böblingen (FAX: +49-7031-14-3143) www.hp.com/go/certificates Product Regulations Manager, Hewlett-Packard Company, PO Box 15, Mail - HP LaserJet Pro CP1525 | Service Manual - Page 179
Hewlett-Packard Company DoC#: BOISB-0603-04-rel. 1.0 Manufacturer's Address: 11311 Chinden Boulevard Boise, Idaho 83714-1021, USA declares, that the product Product Name: HP Color LaserJet CP1525nw Regulatory Model:2) BOISB-0603-04 Product Options: ALL Radio Module3) SDGOB-0892 Print - HP LaserJet Pro CP1525 | Service Manual - Page 180
Sales and Service Office or Hewlett-Packard GmbH, Department HQTRE / Standards Europe, Herrenberger Strasse 140, D-71034, Böblingen (FAX: +49-7031-14-3143) www.hp.com/go/certificates USA Contact Product Regulations Manager, Hewlett-Packard Company, PO Box 15, Mail Stop 160, Boise, Idaho 83707 - HP LaserJet Pro CP1525 | Service Manual - Page 181
1, 1976. Compliance is mandatory for products marketed in the United States. The device is certified as a "Class 1" laser product under the U.S. Department of Health and Human Services (DHHS) Radiation Performance Standard according to the Radiation Control for Health and Safety Act of 1968. Since - HP LaserJet Pro CP1525 | Service Manual - Page 182
statement for Finland Luokan 1 laserlaite Klass 1 Laser Apparat HP Color LaserJet CP1525n, CP1525nw, laserkirjoitin on käyttäjän kannalta turvallinen luokan 1 laserlaite. Normaalissa käytössä kirjoittimen suojakotelointi estää lasersäteen pääsyn laitteen ulkopuolelle. Laitteen turvallisuusluokka on - HP LaserJet Pro CP1525 | Service Manual - Page 183
Substances Table (China) Restriction on Hazardous Substances statement (Turkey) Türkiye Cumhuriyeti: EEE Yönetmeliğine Uygundur ENWW Safety statements 165 - HP LaserJet Pro CP1525 | Service Manual - Page 184
15.21 of the FCC rules, changes of modifications to the operation of this product without the express approval by Hewlett-Packard Company may invalidate its authorized use. Australia statement This device incorporates a radio-transmitting (wireless) device. For protection against radio transmission - HP LaserJet Pro CP1525 | Service Manual - Page 185
Notice for use in France For 2.4 GHz Wireless LAN operation of this product certain restrictions apply: This equipment may be used indoor for the entire 2400-2483.5 MHz frequency band (channels 1-13). For outdoor use, only 2400-2454 MHz frequency band (channels 1-9) may be used. For the latest - HP LaserJet Pro CP1525 | Service Manual - Page 186
168 Appendix C Regulatory information ENWW - HP LaserJet Pro CP1525 | Service Manual - Page 187
after-service 4 pre-troubleshooting 62 preservice 3 checklists, printing 79 cleaning mode 113 paper path 105 cold reset 115 color calibrating 73, 80, 114 color alignment, calibrating 77, 105 color settings adjusting 103 color usage log 78 configuration page 76, 78 connectivity solving problems 111 - HP LaserJet Pro CP1525 | Service Manual - Page 188
79 N Network config. menu 83 Network Settings tab, HP ToolboxFX 74 networks configuration page 78 settings 83 settings report 78 notebook paper, printing 79 notes iii NVRAM initialization 115 O online support 148 ordering print cartridge xi product documents xi supplies and accessories 118 whole - HP LaserJet Pro CP1525 | Service Manual - Page 189
status page 78 warranty 143 print density settings 73 print quality archive setting 82 HP ToolboxFX settings 73 improving 102 repetitive image defects 77 test 4 print quality page interpreting 75 printing 75 printer drivers choosing 107 printing configuration page 76 problem-solving no response 110 - HP LaserJet Pro CP1525 | Service Manual - Page 190
71 System Setup menu 79 System Setup tab, HP ToolboxFX 74 T TCP/IP settings 83 technical support online 148 repacking product 149 test page engine 114 tests post-service 4 print-quality 4 tips iii toner cartridges. See print cartridges ToolboxFX,HP 70 tools, required 3 top cover, removing 25 Tray - HP LaserJet Pro CP1525 | Service Manual - Page 191
- HP LaserJet Pro CP1525 | Service Manual - Page 192
© 2010 Hewlett-Packard Development Company, L.P. www.hp.com *CE873-90934* *CE873-90934* CE873-90934

LASERJET PRO CP1520
COLOR PRINTER SERIES
Service Manual