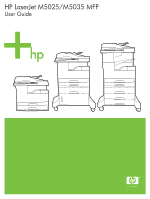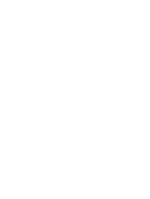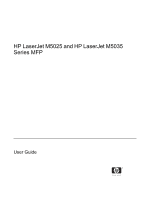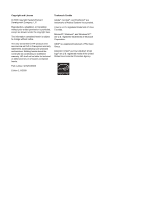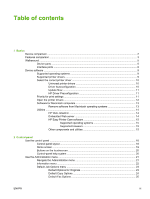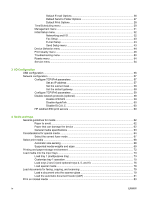HP M5035x HP LaserJet M5025/M5035 MFP - User Guide
HP M5035x - LaserJet MFP B/W Laser Manual
 |
UPC - 882780574830
View all HP M5035x manuals
Add to My Manuals
Save this manual to your list of manuals |
HP M5035x manual content summary:
- HP M5035x | HP LaserJet M5025/M5035 MFP - User Guide - Page 1
HP LaserJet M5025/M5035 MFP User Guide - HP M5035x | HP LaserJet M5025/M5035 MFP - User Guide - Page 2
- HP M5035x | HP LaserJet M5025/M5035 MFP - User Guide - Page 3
HP LaserJet M5025 and HP LaserJet M5035 Series MFP User Guide - HP M5035x | HP LaserJet M5025/M5035 MFP - User Guide - Page 4
is subject to change without notice. The only warranties for HP products and services are set forth in the express warranty statements accompanying such products and services. Nothing herein should be construed as constituting an additional warranty. HP shall not be liable for technical or editorial - HP M5035x | HP LaserJet M5025/M5035 MFP - User Guide - Page 5
for Macintosh computers 13 Remove software from Macintosh operating systems 13 Utilities ...14 HP Web Jetadmin 14 Embedded Web server 14 HP Easy Printer Care software 15 Supported operating systems 15 Supported browsers 15 Other components and utilities 15 2 Control panel Use the control - HP M5035x | HP LaserJet M5025/M5035 MFP - User Guide - Page 6
menu ...44 Print Quality menu ...48 Troubleshooting menu ...50 Resets menu ...54 Service menu ...54 3 I/O Configuration USB specifications 63 Considerations for special media ...64 Select the correct fuser mode 67 Select print media ...68 Automatic size-sensing ...68 Supported media weights - HP M5035x | HP LaserJet M5025/M5035 MFP - User Guide - Page 7
both sides of the paper 106 Use automatic duplex printing 106 Print on both sides manually 107 Layout options for printing on both sides 107 Use the Services tab ...108 Use features in the Macintosh printer driver 109 Create and use presets 109 Print a cover page ...110 Print multiple pages on - HP M5035x | HP LaserJet M5025/M5035 MFP - User Guide - Page 8
the default copy options ...115 Basic copy instructions ...116 Copy from the scanner glass 116 ...119 Copying two-sided documents manually 119 Copy two-sided documents automatically and send e-mail Configure e-mail settings ...126 Supported protocols ...126 Configure e-mail server settings 126 - HP M5035x | HP LaserJet M5025/M5035 MFP - User Guide - Page 9
print engine 160 The ADF maintenance kit 160 Clean the device ...161 Clean the exterior ...161 Clean the scanner glass 161 Clean the scanner lid backing 162 Clean the ADF ...163 Clean the paper path ...164 Calibrate the scanner ...165 11 Problem solving Problem-solving checklist ...168 Factors - HP M5035x | HP LaserJet M5025/M5035 MFP - User Guide - Page 10
Solve network printing problems ...220 Solve fax problems ...221 Solve sending problems 221 Solve receiving problems 222 Solve copy problems ...223 Prevent copy problems ...223 Image problems ...223 Media-handling problems 224 Performance problems ...226 Solve e-mail problems ...227 Validate the - HP M5035x | HP LaserJet M5025/M5035 MFP - User Guide - Page 11
the HP Easy Printer Care software 236 Part numbers ...237 Accessories ...237 Supplies and maintenance kits 237 Memory ...237 Cables and interfaces ...238 Print media ...238 Appendix B Service and support Hewlett-Packard limited warranty statement 241 Customer self repair warranty service 242 - HP M5035x | HP LaserJet M5025/M5035 MFP - User Guide - Page 12
HP LaserJet print supplies 256 HP print supplies returns and recycling program information 256 Paper ... E Working with memory and print server cards Overview ...264 Installing printer memory ...265 To install printer memory 265 Check DIMM installation ...268 Save resources (permanent resources - HP M5035x | HP LaserJet M5025/M5035 MFP - User Guide - Page 13
1 Basics ● Device comparison ● Features comparison ● Walkaround ● Device software ENWW 1 - HP M5035x | HP LaserJet M5025/M5035 MFP - User Guide - Page 14
Flatbed scanner and 50-page ADF ● Flatbed scanner and 50-page automatic document feeder (ADF) HP LaserJet M5035X MFP HP LaserJet M5035XS MFP HP LaserJet M5035 MFP, plus: HP LaserJet M5035X MFP, plus: ● Automatic 2-sided (duplex) printing, receiving faxes, and ● Two 500-sheet input trays (trays - HP M5035x | HP LaserJet M5025/M5035 MFP - User Guide - Page 15
and PostScript 3 emulation ● 80 printer-matching screen fonts in TrueType format available with the software solution ● Additional fonts can be added by installing a USB font card. ● Optional fax capability (standard on the HP LaserJet M5035X MFP and HP LaserJet M5035XS MFP) ● Integrated stand that - HP M5035x | HP LaserJet M5025/M5035 MFP - User Guide - Page 16
count, and estimated pages remaining. ● The device checks for and authentic HP print cartridge at cartridge installation. ● Internet-enabled supply-ordering capabilities (using HP Easy Printer Care software) ● The online user guide is compatible with text screen-readers. ● The print cartridge can be - HP M5035x | HP LaserJet M5025/M5035 MFP - User Guide - Page 17
Device parts Before using the device, familiarize yourself with the parts of the device. Figure 1-1 HP LaserJet M5025 MFP and HP LaserJet M5035 MFP 1 On/off switch 2 Power connection 3 Jam access door (for access to printer jams) 4 ADF top cover (for access to ADF jams) 5 ADF input tray (for fax - HP M5035x | HP LaserJet M5025/M5035 MFP - User Guide - Page 18
Figure 1-2 HP LaserJet M5035X MFP 1 On/off switch 2 Power connection 3 Automatic duplexer 4 Jam access door (for access to printer jams) 5 ADF top cover (for access to ADF jams) 6 ADF input tray (for fax/copy/scan documents) 7 Control panel 8 Output bin 9 Tray 2 10 Tray 3 11 - HP M5035x | HP LaserJet M5025/M5035 MFP - User Guide - Page 19
Figure 1-3 HP LaserJet M5035XS MFP 1 On/off switch 2 Power connection 3 Automatic duplexer 4 Jam access door (for access to printer jams) 5 Upper-left door 6 ADF top cover (for access to ADF jams) 7 ADF input tray (for fax/copy/scan documents) 8 Control panel 9 Automatic stapler 10 - HP M5035x | HP LaserJet M5025/M5035 MFP - User Guide - Page 20
Interface ports The device has one EIO slot and three ports for connecting to a computer or a network. 1 EIO slot 2 "Heartbeat" LED 3 Hi-Speed USB 2.0 connection 4 USB accessory connection 5 Foreign interface harness (FIH) port 6 Network connection 7 Fax connection (for connecting to an optional - HP M5035x | HP LaserJet M5025/M5035 MFP - User Guide - Page 21
started guide for installation instructions. The printing system includes software for end users and network administrators, and printer drivers printer drivers and updated software, go to www.hp.com/go/ M5025_software or www.hp.com/go/M5035_software. Supported operating systems The device supports - HP M5035x | HP LaserJet M5025/M5035 MFP - User Guide - Page 22
Autoconfiguration The HP LaserJet PCL 5, PCL 6, and PS level 3 emulation drivers for Windows 2000 and Windows XP feature automatic discovery and driver configuration for device accessories at the time of installation. Some accessories that the Driver Autoconfiguration supports are the duplexing - HP M5035x | HP LaserJet M5025/M5035 MFP - User Guide - Page 23
administrators can preconfigure the printing and default settings for HP printer drivers before installing the drivers in the network environment. For more information, see the HP Driver Preconfiguration Support Guide, which is available at www.hp.com/go/hpdpc_sw. Priority for print settings Changes - HP M5035x | HP LaserJet M5025/M5035 MFP - User Guide - Page 24
2003 software program, click Print. 1. Click Start, click Settings, 1. Click Start, click Settings, and then click Printers or and then click Printers or Printers and Faxes. Printers and Faxes. 2. Select the driver, and then 2. Right-click the driver icon, 2. Right-click the driver icon - HP M5035x | HP LaserJet M5025/M5035 MFP - User Guide - Page 25
serial bus (USB) cable or is connected to a TCP/IP-based network. For more information, see Use the HP Printer Utility for Macintosh. NOTE The HP Printer Utility is supported for Mac OS X V10.2 or later. Remove software from Macintosh operating systems To remove the software from a Macintosh - HP M5035x | HP LaserJet M5025/M5035 MFP - User Guide - Page 26
-based management tool for HP Jetdirect-connected printers within your intranet, and it should be be installed only on the network administrator's computer. To download a current version of HP Web Jetadmin and for the latest list of supported host systems, visit www.hp.com/go/webjetadmin. When - HP M5035x | HP LaserJet M5025/M5035 MFP - User Guide - Page 27
access to troubleshooting and maintenance tools You can view the HP Easy Printer Care software when the device is directly connected to your computer or when it is connected to a network. To download the HP Easy Printer Care software, go to www.hp.com/go/easyprintercare. Supported operating systems - HP M5035x | HP LaserJet M5025/M5035 MFP - User Guide - Page 28
16 Chapter 1 Basics ENWW - HP M5035x | HP LaserJet M5025/M5035 MFP - User Guide - Page 29
2 Control panel ● Use the control panel ● Use the Administration menu ENWW 17 - HP M5035x | HP LaserJet M5025/M5035 MFP - User Guide - Page 30
Use the control panel The control panel has a VGA touchscreen that provides access to all device functions. Use the buttons and numeric keypad to control jobs and the device status. The LEDs indicate overall device status. Control-panel layout The control panel includes a touchscreen graphical - HP M5035x | HP LaserJet M5025/M5035 MFP - User Guide - Page 31
Home screen The home screen provides access to the device features, and it indicates the current status of the device. NOTE Depending on how the system administrator has configured the device, the features that appear on the home screen can vary. 1 Features 2 Device status line 3 Copy count 4 Help - HP M5035x | HP LaserJet M5025/M5035 MFP - User Guide - Page 32
message also has instructions for solving the problem. Warning button. The warning button appears when the device has a problem but can continue screens, the Help opens to a global menu where you can search for specific topics. You can browse through the menu structure by touching the buttons in - HP M5035x | HP LaserJet M5025/M5035 MFP - User Guide - Page 33
Use the Administration menu Use the administration menu to set up default device behavior and other global settings, such as the language and the format for date and time. Navigate the Administration menu From the Home screen, touch Administration to open the menu structure. You might need to scroll - HP M5035x | HP LaserJet M5025/M5035 MFP - User Guide - Page 34
device settings. Shows the status of supplies such as cartridges, maintenance kits, and staples. Fax Reports Usage Page File Directory Fax Sample Pages/Fonts PCL Font List PS Font List Print Print A list of printer control language (PCL) fonts that are currently available on the device. A list - HP M5035x | HP LaserJet M5025/M5035 MFP - User Guide - Page 35
Use this setting to optimize the output for a particular type of original. You can optimize the output for text, pictures, or a mixture. If you select Manually Adjust, you can specify the mix of text and pictures that will most often be used. Use this setting to optimize the output for darker - HP M5035x | HP LaserJet M5025/M5035 MFP - User Guide - Page 36
Default Copy Options NOTE Values shown with "(default)" are the factory-default values. Some menu items have no default. Table 2-3 Default Copy Options menu Menu item Number of Copies Number of Sides Staple/Collate Output Bin Edge-To-Edge Sub-menu item Staple Collate Values Description Type - HP M5035x | HP LaserJet M5025/M5035 MFP - User Guide - Page 37
Default Fax Options NOTE Values shown with "(default)" are the factory-default values. Some menu items have no default. Table 2-4 Fax Send menu Menu item Resolution Fax Header Sub-menu item Values Standard (100x200dpi) (default) Fine (200x200dpi) Superfine (300x300dpi) Prepend (default) Overlay - HP M5035x | HP LaserJet M5025/M5035 MFP - User Guide - Page 38
)" are the factory-default values. Some menu items have no default. Menu item Document File Type Output Quality Resolution Color/Black TIFF Version Values PDF (default) JPEG TIFF M-TIFF High (large file) Medium (default) Low (small file) 75 DPI 150 DPI (default) 200 DPI 300 DPI Color scan (default - HP M5035x | HP LaserJet M5025/M5035 MFP - User Guide - Page 39
Options NOTE This menu appears only for the HP LaserJet M5035 MFP models. Use this menu to set default options Document File Type TIFF version Output Quality Resolution Values Color scan Black/white scan (default) PDF (default) M-TIFF TIFF JPEG TIFF 6.0 (default) TIFF (post 6.0) High (large file - HP M5035x | HP LaserJet M5025/M5035 MFP - User Guide - Page 40
Y Dimension Output Bin Print Sides 2-Sided Format Values Description Type a value. Use this feature to set the default number of copies for print jobs. (List of supported sizes.) Choose a paper size. Millimeters Inches Configure the default paper size that is used when the user selects - HP M5035x | HP LaserJet M5025/M5035 MFP - User Guide - Page 41
Time/Scheduling menu Use this menu to set options for setting the time and for setting the device to enter and exit sleep mode. NOTE Values shown with "(default)" are the factory-default values. Some menu items have no default. Table 2-7 Time/Scheduling menu Menu item Date/Time Sleep Delay Wake - HP M5035x | HP LaserJet M5025/M5035 MFP - User Guide - Page 42
Table 2-7 Time/Scheduling menu (continued) Menu item Sub-menu item Sub-menu item Fax Printing Fax Printing Mode Change PIN Values Store all received faxes Print all received faxes Use Fax Printing Schedule Description If you have concerns about the security of private faxes, use this feature - HP M5035x | HP LaserJet M5025/M5035 MFP - User Guide - Page 43
Management menu Use this menu to set up global device-management options. NOTE Values shown with "(default)" are the factory-default values. Some menu items have no default. Table 2-8 Management menu Menu item Sub-menu item Values Description Stored Job Management Quick Copy Job Storage - HP M5035x | HP LaserJet M5025/M5035 MFP - User Guide - Page 44
(default): Enable the TCP/IP protocol. An alphanumeric string, up to 32 characters, used to identify the device. This name is listed on the HP Jetdirect configuration page. The default host name is NPIxxxxxx, where xxxxxx is the last six digits of the LAN hardware (MAC) address. Specifies the method - HP M5035x | HP LaserJet M5025/M5035 MFP - User Guide - Page 45
is set to Manual) Configure parameters directly from the printer control panel: IP Address: The unique IP address of the printer (n.n.n.n), where n is set. Legacy: The address 192.0.0.192 is set, consistent with older HP Jetdirect devices. Specify the IP address (n.n.n.n) of a Primary DNS Server. - HP M5035x | HP LaserJet M5025/M5035 MFP - User Guide - Page 46
Proxy Port Sub-menu item Enable Address DHCPV6 Policy Primary DNS Manual Settings Values and Description Use this item to enable or disable contact your Independent Service Provider (ISP) for the proxy server address. Type the port number used by the proxy server for client support. The port number - HP M5035x | HP LaserJet M5025/M5035 MFP - User Guide - Page 47
Yes: Prints a page that contains the current security settings on the HP Jetdirect print server. No (default): A security settings page is not provides tests to help diagnose network hardware or TCP/IP network connection problems. Embedded tests help to identify whether a network fault is internal - HP M5035x | HP LaserJet M5025/M5035 MFP - User Guide - Page 48
embedded tests. Select Yesto choose all tests. Select No to select individual tests. This test helps to identify data path and corruption problems on an HP postscript level 3 emulation device. It sends a predefined PS file to the device, However, the test is paperless; the file will not print - HP M5035x | HP LaserJet M5025/M5035 MFP - User Guide - Page 49
Table 2-10 Jetdirect menus (continued) Menu item Sub-menu item Ping Test Sub-menu item Dest Type Dest IP Packet Size Timeout Count Print Results Execute Values and Description This test is used to check network communications. This test sends link-level packets to a remote network host, then - HP M5035x | HP LaserJet M5025/M5035 MFP - User Guide - Page 50
However, a refresh automatically occurs when the menu times out or you manually return to the main menu. The link speed and communication mode of link speed of the hub/switch port. (A 1000T half-duplex selection is not supported.) 10T Half: 10 Mbps, half-duplex operation. 10T Full: 10 Mbps, Full - HP M5035x | HP LaserJet M5025/M5035 MFP - User Guide - Page 51
Table 2-10 Jetdirect menus (continued) Menu item Sub-menu item Print Protocols Sub-menu item Values and Description 100TX Auto: Limits auto-negotiation to a maximum link speed of 100 Mbps. 1000TX Full: 1000 Mbps, full-duplex operation. Use this item to print a page that lists the configuration - HP M5035x | HP LaserJet M5025/M5035 MFP - User Guide - Page 52
Fax Setup Table 2-11 Fax Setup menu Menu item Required Settings Sub-menu item Location Date/Time Fax Header Information PC Fax Send Sub-menu item Phone Number Company Name Values (Countries/regions listed) Description Configure the settings that are legally required for outgoing faxes. - HP M5035x | HP LaserJet M5025/M5035 MFP - User Guide - Page 53
from the list. Use this feature to set the maximum baud rate for receiving faxes. This can be used as a diagnostic tool for troubleshooting fax problems. Tone (default) Pulse Select whether the device should use tone or pulse dialing. The range is between Type the number of times the device - HP M5035x | HP LaserJet M5025/M5035 MFP - User Guide - Page 54
Table 2-11 Fax Setup menu (continued) Menu item Sub-menu item Sub-menu item Fax Receive Settings Rings To Answer Ring Interval Ringer Volume Blocked Fax Numbers Add Blocked Numbers Remove Blocked Numbers Clear All Blocked Numbers Values Description The range varies by location. The - HP M5035x | HP LaserJet M5025/M5035 MFP - User Guide - Page 55
New DSS Values Enter a value (IP Address). NOTE This item appears only for the HP LaserJet M5035 MFP models. Allow Use of Digital Send Service NOTE This item appears only for the HP LaserJet M5035 MFP models. Description Copy the local Send settings from one device to another. Use this feature - HP M5035x | HP LaserJet M5025/M5035 MFP - User Guide - Page 56
Device Behavior menu NOTE Values shown with "(default)" are the factory-default values. Some menu items have no default. Table 2-14 Device Behavior menu Menu item Language Sub-menu item Sub-menu item Key Press Sound Inactivity Timeout Warning/Error Behavior Clearable Warnings Continuable - HP M5035x | HP LaserJet M5025/M5035 MFP - User Guide - Page 57
-menu item Tray Behavior Use Requested Tray Manually Feed Prompt PS Defer Media Use Another the device handles jobs that have specified a specific input tray. Always (default) Unless Loaded feature to choose either the PostScript (PS) or HP paper-handling model. Enabled (default) Disabled Use - HP M5035x | HP LaserJet M5025/M5035 MFP - User Guide - Page 58
error page is printed when the device encounters a PDF error. Auto (default) PCL PDF PS Select the printer language that the device should use. Normally you should not change the language. If you change the setting to a specific language, the device does not automatically switch from one language - HP M5035x | HP LaserJet M5025/M5035 MFP - User Guide - Page 59
Description Type a value between 5 and 128 lines. The factory default is 60 lines. PCL is a set of printer commands that Hewlett-Packard developed to provide access to printer features. Portrait (default) Landscape Select the orientation that is most often used print jobs. Select Portrait if the - HP M5035x | HP LaserJet M5025/M5035 MFP - User Guide - Page 60
on the back. Select the source input tray for printing the Set Registration page. Print (button) Print a test page for setting the registration. Follow the instructions that are printed on the page to adjust each tray. Shift from -20 to 20 along the X or Y axes. 0 is the default. Perform the - HP M5035x | HP LaserJet M5025/M5035 MFP - User Guide - Page 61
the cleaning page. NOTE Available on the HP LaserJet M5035X and HP LaserJet M5035XS MFP. Create Cleaning Page Create (button) Generate a page for cleaning excess toner off the pressure roller in the fuser. The page has instructions that guide you through the cleaning process. NOTE Not available - HP M5035x | HP LaserJet M5025/M5035 MFP - User Guide - Page 62
default values. Some menu items have no default. Table 2-16 Troubleshooting menu Menu item Event Log Sub-menu item Sub-menu item Calibrate You should not modify this setting unless requested to do so by an HP service representative because it could cause the fax to stop functioning. Use this - HP M5035x | HP LaserJet M5025/M5035 MFP - User Guide - Page 63
Table 2-16 Troubleshooting menu (continued) Menu item Sub-menu item Sub-menu item Paper Path for the test page. You can choose to send the test page to all output bins or only to a specific bin. Off (default) On Select whether the duplexer should be included in the Paper Path test. 1 (default - HP M5035x | HP LaserJet M5025/M5035 MFP - User Guide - Page 64
Table 2-16 Troubleshooting menu (continued) Menu item Sub-menu item Sub-menu item Finishing Paper Path Stapling Test Finishing Options Media Size Stacking Media Type Copies Duplex Test Page Media Size Manual Sensor Test Component Test Media Type Copies Duplex Test Page Values Description - HP M5035x | HP LaserJet M5025/M5035 MFP - User Guide - Page 65
Table 2-16 Troubleshooting menu (continued) Menu item Sub-menu item Sub-menu item will stop at the specified time in the process. This menu item is used by a service technician to diagnose potential problems with the device scanner. Use this feature to make sure the components of the control panel - HP M5035x | HP LaserJet M5025/M5035 MFP - User Guide - Page 66
to clear the Order Document Feeder Kit and Replace Document Feeder Kit warning messages. New Maintenance Kit (Yes/No) New Document Feeder Kit (Yes/ No) Notify the device that a new maintenance kit or document feeder kit has been installed. Service menu The Service menu is locked and requires - HP M5035x | HP LaserJet M5025/M5035 MFP - User Guide - Page 67
3 I/O Configuration ● USB configuration ● Network configuration ENWW 55 - HP M5035x | HP LaserJet M5025/M5035 MFP - User Guide - Page 68
USB configuration This device supports a USB 2.0 connection. You must use an A-to-B type USB cable for printing. Figure 3-1 USB connection 1 USB connector 2 USB port (type B) 56 Chapter 3 I/O Configuration ENWW - HP M5035x | HP LaserJet M5025/M5035 MFP - User Guide - Page 69
HP LaserJet Utility for Macintosh) NOTE For more information about using the embedded Web server, see Use the embedded Web server For more information on supported networks and network configuration tools, see the HP Jetdirect Print Server Administrator's Guide. The guide comes with printers manually - HP M5035x | HP LaserJet M5025/M5035 MFP - User Guide - Page 70
touch Initial Setup. 3. Touch Networking and I/O. 4. Touch Embedded Jetdirect. 5. Touch TCP/IP. 6. Touch IPV4 Settings. 7. Touch Config Method. 8. Touch Manual. 9. Touch Save. 10. Touch Manual Settings. 11. Touch Subnet Mask. 12. Touch the Subnet Mask text box. 13. Use the touchscreen keypad to type - HP M5035x | HP LaserJet M5025/M5035 MFP - User Guide - Page 71
the HP Jetdirect Embedded Print Server Administrator's Guide. Disable network protocols (optional) By factory default, all supported network protocol-specific error and warning messages. Disable IPX/SPX NOTE Do not disable this protocol in Windows-based systems that print to the printer through - HP M5035x | HP LaserJet M5025/M5035 MFP - User Guide - Page 72
management by allowing you to connect a printer directly to your network at any location. HP Jetdirect print servers also support the Simple Network Management Protocol (SNMP), which provides remote printer management and troubleshooting through the HP Web Jetadmin software. NOTE Configure the card - HP M5035x | HP LaserJet M5025/M5035 MFP - User Guide - Page 73
4 Media and trays ● General guidelines for media ● Considerations for special media ● Select print media ● Printing and paper-storage environment ● Load media into the input trays ● Load documents for faxing, copying, and scanning ● Print on rotated media ● Print full-bleed images ● Print on custom- - HP M5035x | HP LaserJet M5025/M5035 MFP - User Guide - Page 74
conform to the specifications listed here or in the HP LaserJet Printer Family Print Media Guide can cause problems that require service. This service is not covered by the Hewlett-Packard warranty or service agreements. To download a copy of the guide, go to www.hp.com/support/ljpaperguide. Paper - HP M5035x | HP LaserJet M5025/M5035 MFP - User Guide - Page 75
General media specifications For complete paper specifications for all HP LaserJet devices, see the HP LaserJet Printer Family Print Media Guide (available at www.hp.com/support/ljpaperguide) . Category Acid content Caliper Curl in ream Cut edge conditions Fusing compatibility Grain Moisture - HP M5035x | HP LaserJet M5025/M5035 MFP - User Guide - Page 76
-stick adhesives, or other synthetic materials. These items can emit noxious fumes. ● Print labels from tray 1. ● Use only labels specified for use with HP LaserJet printers. ● Prior to printing, labels must lie flat with no more than 13 mm (0.5 in) of curl in any direction. ● Only use labels with - HP M5035x | HP LaserJet M5025/M5035 MFP - User Guide - Page 77
printer driver (see Open the printer drivers). ● Print transparencies from tray 1. ● Use only transparencies specified for use with HP LaserJet printers In general, do not use paper that is heavier than the media specification recommended for this device. Doing so can cause misfeeds, jams, reduced - HP M5035x | HP LaserJet M5025/M5035 MFP - User Guide - Page 78
by the edges. Oils from your fingers can cause print-quality problems. This device supports recycled paper. Recycled paper must meet the same specifications as standard paper. See the HP LaserJet Printer Family Print Media Guide. Hewlett-Packard recommends that recycled paper contain no more than - HP M5035x | HP LaserJet M5025/M5035 MFP - User Guide - Page 79
the ability of the toner to adhere to paper, but it might cause other problems, such as excessive curl. The device might print at a slower speed when the The table below describes the ideal fuser mode setting for supported media types. Media type Plain Preprinted Letterhead Transparency Prepunched - HP M5035x | HP LaserJet M5025/M5035 MFP - User Guide - Page 80
this manual can cause the following problems: ● Poor print quality ● Increased jams ● Premature wear on the device, requiring repair CAUTION Using media that does not meet HP specifications can cause problems for the device, requiring repair. This repair is not covered by the HP warranty or service - HP M5035x | HP LaserJet M5025/M5035 MFP - User Guide - Page 81
sizes of print media. Check the printer driver for supported sizes. 2 Capacity can vary depending on media weight and thickness, and environmental conditions. 3 Smoothness: 100 to 250 (Sheffield). Table 4-3 Tray 2 specifications Media type Dimensions1 Weight Capacity2 Paper Minimum: 148 x 210 - HP M5035x | HP LaserJet M5025/M5035 MFP - User Guide - Page 82
of standard and custom sizes of print media. Check the printer driver for supported sizes. 2 Capacity can vary depending on the media weight and thickness, and environmental conditions. Table 4-7 Specifications for automatic stapling and stacking Operation Automatic stapling Dimensions1 Standard - HP M5035x | HP LaserJet M5025/M5035 MFP - User Guide - Page 83
(216 x 330 mm; 8.5 x 13 inch) ● A3 (297 x 420 mm; 11.69 x 16.54 supports a wide range of standard and custom sizes of print media. Check the printer driver for supported sizes. 2 Capacity can vary depending on the media weight and thickness, and environmental conditions. Table 4-8 Specifications - HP M5035x | HP LaserJet M5025/M5035 MFP - User Guide - Page 84
Printing and paper-storage environment Ideally, the printing and paper-storage environment should be at or near room temperature, and not too dry or too humid. Remember paper is hygroscopic; it absorbs and loses moisture rapidly. Heat works with humidity to damage paper. Heat causes the moisture in - HP M5035x | HP LaserJet M5025/M5035 MFP - User Guide - Page 85
extender. If the media that is being loaded is longer than 229 mm (9 in), also flip open the additional tray extender. 3. Slide the media-width guides slightly wider than the media. ENWW Load media into the input trays 73 - HP M5035x | HP LaserJet M5025/M5035 MFP - User Guide - Page 86
media) with the short edge toward the device. 5. Slide the media-width guides inward until they lightly touch the media stack on both sides without bending it. Make sure that the media fits under the tabs on the media-width guides. NOTE Do not add media to tray 1 while the device is printing. - HP M5035x | HP LaserJet M5025/M5035 MFP - User Guide - Page 87
if the type of media that is loaded is specifically requested. Setting Explanation Tray 1 size is set to time, or if you use tray 1 only to manually feed media, keep the default settings of the tray that are selected in the software. In the printer driver, you can select media from any tray - HP M5035x | HP LaserJet M5025/M5035 MFP - User Guide - Page 88
5, and 6) Trays 2 and 3 (and optional trays 4, 5, and 6) support only paper. For supported paper sizes, see Select print media. NOTE To take advantage of automatic size- tray. 2. Press the tab on the paper-length guide and slide it so that the pointer matches the paper size that you are loading. - HP M5035x | HP LaserJet M5025/M5035 MFP - User Guide - Page 89
automatic 2-side printing, and make sure that it is flat at all four corners. Keep the paper below the height tabs on the paper-length guide in the rear of the tray. 4. Slide the tray into the device. ENWW Load media into the input trays 77 - HP M5035x | HP LaserJet M5025/M5035 MFP - User Guide - Page 90
of media, the device reduces the print speed. NOTE In the Windows printer driver, adjust the media type on the Paper tab in the Type is drop-down list. In the Macintosh printer driver, adjust the media type on the Printer features pop-up menu in the Media type drop-down list. Media - HP M5035x | HP LaserJet M5025/M5035 MFP - User Guide - Page 91
Load documents for faxing, copying, and scanning Load a document onto the scanner glass Use the scanner glass to copy, scan, or fax small, lightweight (less than 60 g/m2 or 16 lb), or irregularlysized originals such as receipts, newspaper clippings, photographs, or old or worn documents. 1. Open the - HP M5035x | HP LaserJet M5025/M5035 MFP - User Guide - Page 92
inches) in width. NOTE Make sure that the media in the input tray is loaded in the rotated orientation. ● For legal-size, 11 x 17, and A3-size documents, place the top left-hand corner of the document at the back, left corner of the scanner glass. 3. Close the ADF lid before - HP M5035x | HP LaserJet M5025/M5035 MFP - User Guide - Page 93
Load the automatic document feeder (ADF) Use the ADF to copy, scan, or fax a document that has up to 50 pages (depending on the thickness of the pages). 1. Load the document face up in the ADF as shown below: ● For letter- and A4-size documents, insert the long edge of the document into the ADF with - HP M5035x | HP LaserJet M5025/M5035 MFP - User Guide - Page 94
● For legal-size, 11 x 17, and A3-size documents, insert the short edge (the top of the document) into the ADF. 2. Slide the stack into the ADF until it does not move any farther. 3. Adjust the media guides until they are snug against the media. 82 Chapter 4 Media and trays ENWW - HP M5035x | HP LaserJet M5025/M5035 MFP - User Guide - Page 95
Supplies Status, touch the name of the tray, and then touch Modify. 3. Touch Custom. 4. Set the X Dimension and the Y Dimension. The labels in each tray indicate the X and Y directions. 5. In the printer driver or software program, select the paper size as you normally would (or select Custom) and - HP M5035x | HP LaserJet M5025/M5035 MFP - User Guide - Page 96
Print full-bleed images Full-bleed images extend from edge to edge of the page. To achieve this effect, use larger paper, then trim its edges to the desired size. CAUTION Never print directly to the edge of paper. This causes toner to accumulate inside the device, which may affect print quality and - HP M5035x | HP LaserJet M5025/M5035 MFP - User Guide - Page 97
any of the trays. For media specifications, see Media and trays. NOTE Very the printer driver, or the control panel. NOTE All settings in the printer driver and and then touch Modify. 2. Touch Custom. 3. Set the X Dimension and the Y Dimension. The labels in each tray indicate the X and Y directions. - HP M5035x | HP LaserJet M5025/M5035 MFP - User Guide - Page 98
tray). Load custom-size media into trays 2 and 3 (and optional trays 4, 5, and 6) 1. Pull open the tray and remove any media. 2. Press the tab on media guide in the front of the tray and slide it so that the pointer shows a size larger than the paper size. Also adjust the side media - HP M5035x | HP LaserJet M5025/M5035 MFP - User Guide - Page 99
make sure that it is flat at all four corners. Keep the stack below the height tabs on the paper-length guide in the rear of the tray. 4. On the paper-length guide, press the tab and slide it up against the edge of the stack. Also slide the side media-width - HP M5035x | HP LaserJet M5025/M5035 MFP - User Guide - Page 100
Control print jobs When a job is sent to the printer, the printer driver controls what paper tray is used to pull media through the printer. By default, the printer automatically selects the tray, but a specific tray can be chosen based on three user-specified settings: Source, Type, and Size. These - HP M5035x | HP LaserJet M5025/M5035 MFP - User Guide - Page 101
5 Device features ● Use the stapler ● Use job storage features ENWW 89 - HP M5035x | HP LaserJet M5025/M5035 MFP - User Guide - Page 102
is only available on the HP LaserJet M5035XS MFP. The optional stapler/stacker can staple jobs of up to 30 sheets of 75 g/m2 (20 lb) paper. The stapler can staple these sizes: A4, Letter, Legal, Executive (JIS), and 8.5x13. It can stack up to 500 sheets of paper. ● Paper weight can range from 60 - HP M5035x | HP LaserJet M5025/M5035 MFP - User Guide - Page 103
Load staples Each staple cassette holds 5,000 unformed staples. 1. Open the stapler door. 2. Lift up the green handle on the staple cartridge to dislodge it and then pull the cartridge out of the device. 3. Insert the staple cartridge into the opening inside the stapler door and then press the green - HP M5035x | HP LaserJet M5025/M5035 MFP - User Guide - Page 104
4. Close the stapler door. 92 Chapter 5 Device features ENWW - HP M5035x | HP LaserJet M5025/M5035 MFP - User Guide - Page 105
(Mac) Select the stapler by creating a new preset in the printer driver. 1. Open the printer driver. See Open the printer drivers. Look for the column with the heading "To change the print job default settings," and follow the instructions for the operating system that you are using. 2. Create the - HP M5035x | HP LaserJet M5025/M5035 MFP - User Guide - Page 106
Configure the device to stop or continue when the staple cartridge is empty You can specify whether the MFP stops printing when the staple cartridge is empty or if it continues printing but does not staple the jobs. 1. Touch Administration, touch Device Behavior, touch - HP M5035x | HP LaserJet M5025/M5035 MFP - User Guide - Page 107
also can be protected by a PIN. Follow the instructions in this section to gain access to the job storage features at the computer. See the specific section for the type of print, copy, or scan the Print dialog box. In older drivers, select Printer Specific Options. ENWW Use job storage features 95 - HP M5035x | HP LaserJet M5025/M5035 MFP - User Guide - Page 108
Use the proof and hold feature The proof and hold feature provides a quick and easy way to print and proof one copy of a job and then to print the additional copies. To permanently store the job and prevent the device from deleting it when space is needed for something else, select the Stored Job - HP M5035x | HP LaserJet M5025/M5035 MFP - User Guide - Page 109
the private printing feature to specify that a job is not printed until you release it. First, set a 4-digit PIN by typing the PIN in the printer driver. The PIN is sent to the device as part of the print job. After you have sent the print job to the device, you - HP M5035x | HP LaserJet M5025/M5035 MFP - User Guide - Page 110
the job can be printed later. This feature can be turned off in the printer driver. The default number of different QuickCopy jobs that can be stored on the job. NOTE Stored QuickCopy jobs can be deleted at the control panel or in HP Web Jetadmin. 1. From the Home screen, touch Job Storage. 2. Touch - HP M5035x | HP LaserJet M5025/M5035 MFP - User Guide - Page 111
Use the stored job feature You can save a print job to the device hard disk without printing it. You can then print the job at any time at the device control panel. For example, you might want to download a personnel form, calendar, time sheet, or accounting form that other users can print when they - HP M5035x | HP LaserJet M5025/M5035 MFP - User Guide - Page 112
Print a stored job At the control panel, you can print a job that is stored on the device hard disk. 1. From the Home screen, touch Job Storage. 2. Touch the Retrieve tab. 3. Scroll to and touch the job storage folder that holds the stored job. 4. Scroll to and touch the stored job that you want to - HP M5035x | HP LaserJet M5025/M5035 MFP - User Guide - Page 113
6 Printing tasks ● Use features in the Windows printer driver ● Use features in the Macintosh printer driver ● Cancel a print job ENWW 101 - HP M5035x | HP LaserJet M5025/M5035 MFP - User Guide - Page 114
one sheet of paper ● Print on both sides of the paper ● Use the Services tab NOTE Settings in the printer driver and software program generally override control-panel settings. Software-program settings generally override printer-driver settings. Create and use quick sets Use quick sets to save the - HP M5035x | HP LaserJet M5025/M5035 MFP - User Guide - Page 115
document without scaling it to fit, make sure that the Scale to Fit option is not selected. 6. Click OK. ENWW Use features in the Windows printer driver 103 - HP M5035x | HP LaserJet M5025/M5035 MFP - User Guide - Page 116
size list for future use. Use different paper and printing covers Follow these instructions for printing a first page that is different from other pages in the print job. 1. Open the printer driver (see Open the printer drivers). 2. On the Paper or Paper/Quality tab, select the appropriate paper for - HP M5035x | HP LaserJet M5025/M5035 MFP - User Guide - Page 117
. 6. Click OK. The product is now set to print the number of pages per sheet that you have selected. ENWW Use features in the Windows printer driver 105 - HP M5035x | HP LaserJet M5025/M5035 MFP - User Guide - Page 118
of a page by feeding the paper through the product a second time. NOTE In the printer driver, Print on Both Sides (manually) is available only when duplex printing is not available or when duplex printing does not support the type of print media being used. To configure the product for automatic or - HP M5035x | HP LaserJet M5025/M5035 MFP - User Guide - Page 119
is heavier than 105 g/m2 (28 lb bond). 2. Open the printer driver (see Open the printer drivers). 3. On the Finishing tab, select Print on Both Sides (manually). 4. Click OK. 5. Send the print job to the product. Follow the instructions in the pop-up window that appears before feeding the output - HP M5035x | HP LaserJet M5025/M5035 MFP - User Guide - Page 120
tab If the product is connected to a network, use the Services tab to obtain product and supply-status information. Click the Device and Supplies status icon to open the Device Status page of the HP Embedded Web Server. This page shows the current status of the product, the percentage of life - HP M5035x | HP LaserJet M5025/M5035 MFP - User Guide - Page 121
driver When you print from a software program, many of the device features are available from the printer driver. For complete information about the features that are available in the printer driver, see the printerdriver Help. The following features are described in this section: ● Create and use - HP M5035x | HP LaserJet M5025/M5035 MFP - User Guide - Page 122
can print more than one page on a single sheet of paper. This feature provides a cost-effective way to print draft pages. 1. Open the printer driver (see Open the printer drivers). 2. Click the Layout pop-up menu. 3. Next to Pages per Sheet, select the number of pages that you want to print on - HP M5035x | HP LaserJet M5025/M5035 MFP - User Guide - Page 123
m2 (28-lb bond). 2. Open the printer driver (see Open the printer drivers). 3. On the Finishing pop-up menu, select the Manual Duplex option. NOTE If the Manual Duplex option is not enabled, select Manually Print on 2nd Side. 4. Click Print. Follow the instructions in the pop-up window that appears - HP M5035x | HP LaserJet M5025/M5035 MFP - User Guide - Page 124
the software documentation for specific instructions about canceling a print request from the computer. If a print job is waiting in a print queue (computer memory) or print spooler (Windows 2000 or XP), delete the print job there. Click Start and then click Printers - HP M5035x | HP LaserJet M5025/M5035 MFP - User Guide - Page 125
to make copies and how to change copy settings, including the following topics: ● Use the Copy screen ● Set the default copy options ● Basic copy instructions ● Adjust the copy settings ● Change the copy-collation setting ● Copy two-sided documents ● Copy mixed-size originals ● Copy photos and books - HP M5035x | HP LaserJet M5025/M5035 MFP - User Guide - Page 126
Use the Copy screen From the Home screen, touch Copy to view the Copy screen. The Copy screen is shown in Figure 7-1 Copy screen. Note that only the first six copy features are immediately visible. In order to view additional copy features, touch More Options. Figure 7-1 Copy screen 114 Chapter 7 - HP M5035x | HP LaserJet M5025/M5035 MFP - User Guide - Page 127
Set the default copy options You can use the administration menu to establish default settings that apply to all copy jobs. If necessary, you can override most settings for an individual job. After that job is complete, the device returns to the default settings. 1. From the Home screen, scroll to - HP M5035x | HP LaserJet M5025/M5035 MFP - User Guide - Page 128
section provides the basic instructions for copying. Copy from the scanner glass Use the scanner glass to make as many as 999 copies of small, lightweight media (less than 60 g/ - HP M5035x | HP LaserJet M5025/M5035 MFP - User Guide - Page 129
stapling and assembling the pages in sets of copies. If the optional HP Stapler/Stacker/Separator is not attached, the Collate option is available. You can optimize the output for text or printed pictures, or you can manually adjust the values. Use this feature to copy multiple pages onto one sheet - HP M5035x | HP LaserJet M5025/M5035 MFP - User Guide - Page 130
Change the copy-collation setting You can set the device to automatically collate multiple copies into sets. For example, if you are making two copies of three pages and the automatic collation is on, the pages print in this order: 1,2,3,1,2,3. If automatic collation is off, the pages print in this - HP M5035x | HP LaserJet M5025/M5035 MFP - User Guide - Page 131
two-sided documents Two-sided documents can be copied manually or automatically. Copying two-sided documents manually Copies resulting from this procedure are printed on one from the flatbed scanner glass is not supported. 2. On the control panel, touch Copy. ENWW Copy two-sided documents 119 - HP M5035x | HP LaserJet M5025/M5035 MFP - User Guide - Page 132
3. Touch Sides. 4. Touch 2-sided original, 2-sided output. 5. Touch OK. 6. Touch Start Copy. Make one-sided copies from two-sided documents 1. Load the documents to be copied into the document feeder with the first page facing up, and with the top of the page leading. 2. On the control panel, touch - HP M5035x | HP LaserJet M5025/M5035 MFP - User Guide - Page 133
sizes of paper as long as the sheets of paper have one common dimension. For example, you could combine letter and legal sizes, or you could 2. Place the sheets face-up into the document feeder, and adjust both paper guides against the document. 3. From the Home screen, touch Copy. 4. Touch Original - HP M5035x | HP LaserJet M5025/M5035 MFP - User Guide - Page 134
Copy photos and books Copy a photo NOTE Photos should be copied from the flatbed scanner, not from the document feeder. 1. Lift the lid and place the photo on the flatbed scanner with the picture-side down and the upperleft corner of the photo in the upper-left corner of the glass. 2. Gently close - HP M5035x | HP LaserJet M5025/M5035 MFP - User Guide - Page 135
Combine copy jobs by using Job Build Use the Job Build feature to build a single copy job from multiple scans. You can use either the document feeder or the scanner glass. The settings for the first scan are used for subsequent scans. 1. Touch Copy. 2. Scroll to and touch Job Build. 3. Touch Job - HP M5035x | HP LaserJet M5025/M5035 MFP - User Guide - Page 136
Cancel a copy job To cancel the copy job that is currently running, touch Stop on the control panel. This pauses the device. Then touch Cancel current job. NOTE If you cancel a copy job, clear the document from the flatbed scanner or from the automatic document feeder. 124 Chapter 7 Copy ENWW - HP M5035x | HP LaserJet M5025/M5035 MFP - User Guide - Page 137
8 Scan and send e-mail The device offers color-scanning and digital-sending capabilities. By using the control panel, you can scan black-and-white or color documents and send them to an e-mail address as an e-mail attachment. To use digital sending, the device must be connected to a local area - HP M5035x | HP LaserJet M5025/M5035 MFP - User Guide - Page 138
by using the embedded Web server. For more information, see Embedded Web server. Supported protocols The HP LaserJet M5025 MFP models support Simple Mail Transfer Protocol (SMTP). The HP LaserJet M5035 MFP models support SMTP and Lightweight Directory Access Protocol (LDAP). SMTP ● SMTP is a set of - HP M5035x | HP LaserJet M5025/M5035 MFP - User Guide - Page 139
the e-mail, contact your network administrator or Internet service provider (ISP). ● Run the DISCOVER.EXE file. This program attempts to find the gateway. You can download the file from the HP Web site at www.hp.com/support/M5025mfp or www.hp.com/support/M5035mfp. Find gateways If you do not know - HP M5035x | HP LaserJet M5025/M5035 MFP - User Guide - Page 140
job. 7 Scroll bar Use the scroll bar to view and set up the CC:, BCC:, Message, and File Name fields. Touch any of those fields to open the keyboard these buttons to use the address book to populate the To:, CC:, or BCC: fields. For more information, see Use the address book. 9 Help button Touch - HP M5035x | HP LaserJet M5025/M5035 MFP - User Guide - Page 141
sent in several graphics formats, such as .TFF and .JPG, which allows recipients to manipulate the document file in various programs to meet their specific needs. Documents arrive in near-original quality, and then can be printed, stored, or forwarded. In order to use the e-mail feature, the device - HP M5035x | HP LaserJet M5025/M5035 MFP - User Guide - Page 142
formats. The following are the default settings: ● Color ● PDF (requires the recipient to have an Adobe Acrobat® viewer to Complete the From:, To:, and Subject: fields. Scroll down and complete the CC:, BCC:, and Message fields if appropriate. Your user name or other default information might appear - HP M5035x | HP LaserJet M5025/M5035 MFP - User Guide - Page 143
Use the address book You can send e-mail to a list of recipients by using the address book feature of the device. See your system administrator for information about configuring address lists. NOTE You can also use the embedded Web server to create and manage the e-mail address book. For more - HP M5035x | HP LaserJet M5025/M5035 MFP - User Guide - Page 144
can be shared between devices that use the same server to gain access to the HP Digital Sending software. You can use the address book when you type e-mail addresses in the From:, To:, CC:, or BCC: fields. You can also add or delete addresses in the address book. To open the - HP M5035x | HP LaserJet M5025/M5035 MFP - User Guide - Page 145
Change e-mail settings for the current job Use the More Options button to change the following e-mail settings for the current print job: Button Description Document File Type Touch this button to change the type of file the device creates after scanning the document. Output Quality Touch this - HP M5035x | HP LaserJet M5025/M5035 MFP - User Guide - Page 146
by the optional Digital Sending Software product and is supported for the HP LaserJet M5035 MFP models only. If the system administrator has enabled location. Prompts for specific information appear on the control-panel display. The system administrator can also designate a printer as a workflow - HP M5035x | HP LaserJet M5025/M5035 MFP - User Guide - Page 147
provides digital faxing services. For complete instructions for configuring the fax accessory and for using the fax features, see the HP LaserJet Analog Fax Accessory 300 User Guide. The guide is included with the HP LaserJet M5035X MFP and HP LaserJet M5035XS MFP. This chapter provides information - HP M5035x | HP LaserJet M5025/M5035 MFP - User Guide - Page 148
the HP LaserJet analog fax accessory 300 is installed, the MFP can function as a standalone fax machine. The HP LaserJet M5035X MFP and HP LaserJet M5035XS MFP models come with an HP LaserJet analog fax accessory 300; already installed. For the HP LaserJet M5025 MFP and HP LaserJet M5035 MFP models - HP M5035x | HP LaserJet M5025/M5035 MFP - User Guide - Page 149
3. Open the formatter door. 4. Remove the fax accessory from its antistatic pouch. CAUTION The fax accessory contains parts that are sensitive to electrostatic discharge (ESD). When removing the fax accessory from its antistatic pouch and while installing it, use static protection, such as a - HP M5035x | HP LaserJet M5025/M5035 MFP - User Guide - Page 150
6. Locate the 16-wire cable near the lower corner of the formatter and plug the cable into the fax accessory. NOTE If the cable doesn't seem to fit, try turning the cable around. Make sure the connector is correctly fastened to the fax accessory. Also make sure that the connector at the other end of - HP M5035x | HP LaserJet M5025/M5035 MFP - User Guide - Page 151
9. Reconnect the cables, and then turn on the device. ENWW Analog fax 139 - HP M5035x | HP LaserJet M5025/M5035 MFP - User Guide - Page 152
correctly. 1. Locate the phone cord that is included in the fax accessory kit. Connect one end of the phone cord to the fax-accessory phone jack , and for information about troubleshooting fax-accessory problems, see the HP LaserJet Analog Fax Accessory 300 User Guide, which is provided with the - HP M5035x | HP LaserJet M5025/M5035 MFP - User Guide - Page 153
Digital fax Digital faxing is available when you install the optional HP Digital Sending Software. For information about ordering this software, go to www.hp.com/go/lj5025_software or www.hp.com/go/ lj5035_software. With digital faxing, the device does not need to be connected directly to a phone - HP M5035x | HP LaserJet M5025/M5035 MFP - User Guide - Page 154
142 Chapter 9 Fax ENWW - HP M5035x | HP LaserJet M5025/M5035 MFP - User Guide - Page 155
10 Manage and maintain the device ● Use information pages ● Configure e-mail alerts ● Use the HP Easy Printer Care software ● Use the embedded Web server ● Use HP Web Jetadmin software ● Use the HP Printer Utility for Macintosh ● Manage supplies ● Replace supplies and parts ● Clean the device ● - HP M5035x | HP LaserJet M5025/M5035 MFP - User Guide - Page 156
the device and its current configuration. The table below provides the instructions for printing the information pages. Page description Menu map Shows the Page. 5. Touch Print. NOTE If the device contains an HP Jetdirect print server or an optional hard disk drive, additional configuration - HP M5035x | HP LaserJet M5025/M5035 MFP - User Guide - Page 157
Fax Activity Log ● Fax Call Report ● Billing Codes Report ● Blocked Fax List ● Speed Dial List 5. Touch Print. For more information, see the fax guide that came with the device. Font lists 1. From the Home screen, touch Administration. Shows which fonts are currently installed in the device - HP M5035x | HP LaserJet M5025/M5035 MFP - User Guide - Page 158
alerts NOTE If your company does not have e-mail, this feature might not be available. You can use HP Web Jetadmin or the embedded Web server to configure the system to alert you of problems with the device. The alerts take the form of e-mail messages to the e-mail account(s) that you - HP M5035x | HP LaserJet M5025/M5035 MFP - User Guide - Page 159
can use for the following tasks: ● Check the device status. ● Check supplies status. ● Set up alerts. ● Gain access to troubleshooting and maintenance tools. You can use the HP Easy Printer Care software when the device is directly connected to your computer or when it is connected to a network. To - HP M5035x | HP LaserJet M5025/M5035 MFP - User Guide - Page 160
HP Easy Printer Care software opens the Overview tab for that device. ● Provides device information, including alerts for items needing attention. Provides help information ● and links Supplies Ordering ● window Provides links to troubleshooting and maintenance you correct a problem with the - HP M5035x | HP LaserJet M5025/M5035 MFP - User Guide - Page 161
When the device is directly connected to a computer, use the HP Easy Printer Care software to view the device status. ● View device control and supplies events ● View and change network configuration ● View support content that is specific to the current state of the device When the device is - HP M5035x | HP LaserJet M5025/M5035 MFP - User Guide - Page 162
● Device Status: Shows the device status and shows the life remaining of HP supplies, with 0% indicating that a supply is empty. The page also shows device to send automated e-mails regarding device configuration and supplies to specific e-mail addresses. ● Security: Allows you to set a password - HP M5035x | HP LaserJet M5025/M5035 MFP - User Guide - Page 163
links that connect you to the Internet ● ● HP Instant Support™: Connects you to the HP Web site to help you find solutions. This service analyzes your device error log and configuration information to provide diagnostic and support information specific to your device. Order Supplies: Connects to - HP M5035x | HP LaserJet M5025/M5035 MFP - User Guide - Page 164
troubleshooting network-connected peripherals. The intuitive browser interface simplifies cross-platform management of a wide range of devices, including HP and non-HP to the HP Web site. If installed on a host server, HP Web Jetadmin is available to any client through a supported Web browser, - HP M5035x | HP LaserJet M5025/M5035 MFP - User Guide - Page 165
Mac OS X V10.2.8 1. Open the Finder, and then click Applications. 2. Click Library, and then click Printers. 3. Click hp, and then click Utilities. 4. Double-click HP Printer Selector to open the HP Printer Selector. 5. Select the device that you want to configure, and then click Utility. Open the - HP M5035x | HP LaserJet M5025/M5035 MFP - User Guide - Page 166
HP Printer Utility features The HP Printer Utility consists of pages that you open by clicking in the Configuration Settings list. The following table describes the tasks that you can perform from these pages. Item Configuration Page Supplies Status HP Support File Upload Upload Fonts Firmware - HP M5035x | HP LaserJet M5025/M5035 MFP - User Guide - Page 167
pages in accordance with ISO/IEC 19752. Actual cartridge yield depends on specific use. CAUTION The Economode feature allows the device to use less . To order supplies online, go to www.hp.com/support/M5025mfp or www.hp.com/support/M5035mfp. Manage the print cartridge Print-cartridge storage - HP M5035x | HP LaserJet M5025/M5035 MFP - User Guide - Page 168
NOTE Any damage caused by a non-HP print cartridge is not covered under the HP warranty and service agreements. To install a new HP print cartridge, see Change the print cartridge. To recycle the used cartridge, follow the instructions included with the new cartridge. Print-cartridge authentication - HP M5035x | HP LaserJet M5025/M5035 MFP - User Guide - Page 169
guides provided with each supply item or see more information at www.hp.com/support/M5025mfp or www.hp.com/support/M5035mfp. NOTE Hewlett-Packard recommends the use of HP products in this device. Use of nonHP products may cause problems requiring service that is not covered by the HP warranty - HP M5035x | HP LaserJet M5025/M5035 MFP - User Guide - Page 170
3. Remove the new print cartridge from the bag. Place the used print cartridge in the bag for recycling. 4. Grasp both sides of the print cartridge and distribute the toner by gently rocking the print cartridge. CAUTION Do not touch the shutter or the surface of the roller. 5. Remove the shipping - HP M5035x | HP LaserJet M5025/M5035 MFP - User Guide - Page 171
cartridge arrived. See the enclosed recycling guide for recycling instructions. 8. If you are using a non-HP print cartridge, check the device control panel for further instructions. For additional help, go to www.hp.com/support/M5025mfp or www.hp.com/support/M5035mfp. ENWW Replace supplies and - HP M5035x | HP LaserJet M5025/M5035 MFP - User Guide - Page 172
separation) ● Separation pads ● Installation instructions Follow the instructions that come with the kit to install it. NOTE The maintenance kit is a consumable item and is not covered under the original warranty or under most extended warranties. The ADF maintenance kit When the device approaches - HP M5035x | HP LaserJet M5025/M5035 MFP - User Guide - Page 173
inside the product. Over time, this buildup can cause print-quality problems, such as toner specks or smearing (see Solve printquality problems). This product has a cleaning mode that can correct and prevent these types of problems. Clean the exterior Use a soft, damp, lint-free cloth to wipe - HP M5035x | HP LaserJet M5025/M5035 MFP - User Guide - Page 174
3. Clean the scanner strip by using a damp, lint-free cloth. Clean the scanner lid backing Minor debris can accumulate on the white document lid backing that is located underneath the scanner lid. 1. Open the scanner lid. 2. Clean the white document lid backing by using a soft cloth or sponge that - HP M5035x | HP LaserJet M5025/M5035 MFP - User Guide - Page 175
If the ADF has trouble feeding documents, clean the ADF pickup roller assembly. 1. Open the ADF cover. 2. Wipe the ADF rollers with a soft, dry cloth. 3. Close the ADF cover. NOTE If you are experiencing jams in the ADF, contact a local HP-authorized service provider. See HP Customer Care. ENWW - HP M5035x | HP LaserJet M5025/M5035 MFP - User Guide - Page 176
Clean the paper path 1. From the Home screen, touch Administration. 2. Touch Print Quality. 3. Touch Calibration/Cleaning. 4. Touch Create Cleaning Page. The device prints a cleaning page. 5. Follow the instructions printed on the cleaning page. 164 Chapter 10 Manage and maintain the device ENWW - HP M5035x | HP LaserJet M5025/M5035 MFP - User Guide - Page 177
notice offset problems with the scanned images. The scanner is calibrated before it leaves the factory. It needs to be calibrated again only rarely. 1. From the Home screen, touch Administration. 2. Touch Troubleshooting. 3. Touch Calibrate Scanner and then follow the instructions in the onscreen - HP M5035x | HP LaserJet M5025/M5035 MFP - User Guide - Page 178
166 Chapter 10 Manage and maintain the device ENWW - HP M5035x | HP LaserJet M5025/M5035 MFP - User Guide - Page 179
11 Problem solving This troubleshooting information is organized to help you resolve printing problems. Choose the general topic or type of problem from the following list. ● Problem-solving checklist ● Problem-solving flowchart ● Solve general printing problems ● Control-panel message types ● - HP M5035x | HP LaserJet M5025/M5035 MFP - User Guide - Page 180
removed? For additional information about installation and setup, see the getting started guide. If you cannot find solutions to problems in this guide, go to www.hp.com/support/M5025mfp or www.hp.com/support/M5035mfp. Factors that affect performance Several factors affect the time it takes to - HP M5035x | HP LaserJet M5025/M5035 MFP - User Guide - Page 181
meets specifications for the device. See Select print media. Open all doors and trays and check for jammed media. See Clear jams. The maintenance kit items the device maintenance kit. See Perform preventive maintenance. 5. If the problem persists, contact HP Customer Care. See HP Customer Care - HP M5035x | HP LaserJet M5025/M5035 MFP - User Guide - Page 182
Make sure the media meets specifications for the device. See Select print media. Replace the print cartridge. See Change the print cartridge Install the device maintenance kit. See Perform preventive maintenance. 4. If the problem persists, contact HP Customer Care. See HP Customer Care. General - HP M5035x | HP LaserJet M5025/M5035 MFP - User Guide - Page 183
using a paper size that is stapler/stacker is configured in the not supported for stapling. printer driver. 3. Use only Letter- or A4-size paper for staple jobs. 4. If the problem persists, contact HP Customer Care. See HP Customer Care. Are the staples holding the pages together? You might - HP M5035x | HP LaserJet M5025/M5035 MFP - User Guide - Page 184
all the doors on the left side of the device are closed completely. 2. If the problem persists, contact HP Customer Care. See HP Customer Care. Are the pages stacked neatly? The paper might not meet specifications 1. for the device. The paper might be stored in an environment that does not meet - HP M5035x | HP LaserJet M5025/M5035 MFP - User Guide - Page 185
connected the device to a digital phone line instead of an analog phone line. The fax accessory requires an analog phone line. See Solve fax problems. 1. Always use the phone cord that came with the device. 2. Test the telephone line by connecting a telephone to it and making a call. 3. Make sure - HP M5035x | HP LaserJet M5025/M5035 MFP - User Guide - Page 186
control panel. For Macintosh computers, use the HP Printer Utility to change the priority of the tray. The paper guides are set incorrectly. Solution Load paper in the tray. To set the guides correctly, see adjusting the printquality settings. If this problem occurs frequently, add memory to the - HP M5035x | HP LaserJet M5025/M5035 MFP - User Guide - Page 187
extremely slow. Cause Solution You are printing a PDF or PostScript (PS) file but are using The device is set for duplexing. Even if the print job contains See Open the printer drivers to change the setting, or see the only one page, the device also . ENWW Solve general printing problems 175 - HP M5035x | HP LaserJet M5025/M5035 MFP - User Guide - Page 188
from manual-feed mode. Disconnect and reconnect the cable. If possible, attach the cable to another computer and print a job that you know works. You might also try using a different cable. Check the software device selection menu to make sure that an HP LaserJet M5025 or HP LaserJet M5035 device - HP M5035x | HP LaserJet M5025/M5035 MFP - User Guide - Page 189
types Four types of control-panel messages can indicate the status of or problems with the device. Message type Status messages Warning messages Error messages Description Status by the Auto Continue setting. If a critical error persists, service is required. ENWW Control-panel message types 177 - HP M5035x | HP LaserJet M5025/M5035 MFP - User Guide - Page 190
HP supplies. If you believe you purchased a genuine HP supply, visit us at www.hp.com/go/ anticounterfeit. Any repair required as a result of using non-HP supplies or unauthorized supplies are not covered under warranty. HP instructions instructions instructions instructions instructions instructions - HP M5035x | HP LaserJet M5025/M5035 MFP - User Guide - Page 191
data might be lost.) Check the host configuration. If this message persists, contact an HP-authorized service or support provider. (See the HP support flyer, or go to www.hp.com/support/M5025mfp or www.hp.com/support/M5035mfp.) 22 Embedded I/O buffer overflow To continue touch OK Too much data was - HP M5035x | HP LaserJet M5025/M5035 MFP - User Guide - Page 192
the device on. If this message persists, contact an HPauthorized service or support provider. (See the HP support flyer, or go to www.hp.com/ support/M5025mfp or www.hp.com/support/ M5035mfp.) 53.XY.ZZ CHECK RAM DIMM SLOT To A problem exists with the device memory. continue turn off then on - HP M5035x | HP LaserJet M5025/M5035 MFP - User Guide - Page 193
on. If this message persists, contact an HPauthorized service or support provider. (See the HP support flyer, or go to www.hp.com/ support/M5025mfp or www.hp.com/support/ M5035mfp.) 62 NO SYSTEM To continue turn off then A problem exists with the device firmware. on Turn the device off, and then - HP M5035x | HP LaserJet M5025/M5035 MFP - User Guide - Page 194
If this message persists, contact an HPauthorized service or support provider. (See the HP support flyer, or go to www.hp.com/ support/M5025mfp or www.hp.com/support/ M5035mfp.) 8X.YYYY EIO ERROR To continue turn the device on. 3. Replace the EIO accessory. 182 Chapter 11 Problem solving ENWW - HP M5035x | HP LaserJet M5025/M5035 MFP - User Guide - Page 195
contact an HPauthorized service or support provider. (See the HP support flyer, or go to www.hp.com/ support/M5025mfp or www.hp.com/support/ M5035mfp.) Access no more error while picking media. than 50 pages. Follow the instructions in the onscreen dialog box. E-mail Gateway did not accept the - HP M5035x | HP LaserJet M5025/M5035 MFP - User Guide - Page 196
the instructions in the onscreen dialog box, or see Clear jams from the automatic document feeder (ADF). If the message persists after all jams have been cleared, a sensor might be stuck or broken. Contact an HP-authorized service or support provider. See the HP support flyer, or go to www.hp.com - HP M5035x | HP LaserJet M5025/M5035 MFP - User Guide - Page 197
to rescan SMTP gateway not responding The digital sending service at does not service this MFP. Contact administrator. The print cartridge is out of toner. The stapler is out of staples. A problem occurred while updating the firmware for the stapler/stacker. The hard disk is being - HP M5035x | HP LaserJet M5025/M5035 MFP - User Guide - Page 198
(continued) Control panel message Description Recommended action The digital sending service must be upgraded to support this version of the MFP firmware. Contact administrator. The digital sending service is not supported by the device firmware version that is currently installed. Check the - HP M5035x | HP LaserJet M5025/M5035 MFP - User Guide - Page 199
media does not meet specifications. Use only media that meets HP specifications. See Media and trays input trays. The media is skewed. The input-tray guides are not adjusted correctly. Adjust them so they hold the HP Customer Support or your authorized HP service provider. ENWW Common causes of jams - HP M5035x | HP LaserJet M5025/M5035 MFP - User Guide - Page 200
Jam locations Use this illustration to troubleshoot jams in the device. For instructions about clearing jams, see Clear jams. 1 ADF 2 Stapler/stacker 3 Output path 4 Duplex path (for two-sided and 3. See Clear jams from the input areas of optional trays. 188 Chapter 11 Problem solving ENWW - HP M5035x | HP LaserJet M5025/M5035 MFP - User Guide - Page 201
that determines if the device will reprint jammed pages after the jam is cleared. ● Auto instructs the device to automatically turn jam recovery on when sufficient device memory. ● Off instructs the device not to attempt to reprint jammed pages. This setting helps conserve device memory. ● On - HP M5035x | HP LaserJet M5025/M5035 MFP - User Guide - Page 202
, copy, or scan job. When this happens, the controlpanel message Jam in document feeder alerts you to the jam. To clear the jam, follow the instructions on the onscreen dialog box or follow the steps below. 1. Open the ADF cover. 2. If you were copying two-sided documents, lift the green lever - HP M5035x | HP LaserJet M5025/M5035 MFP - User Guide - Page 203
3. Gently try to remove the page without tearing it. Also pull paper from the ADF output bin. If you feel resistance, go to the next step. 4. Turn the green wheel to advance the media out of the ADF. 5. Close the ADF cover. If you were not able to remove all of the jammed media, continue to the next - HP M5035x | HP LaserJet M5025/M5035 MFP - User Guide - Page 204
6. Open the ADF lid and gently loosen the media by using both hands. 7. When the media is free, gently pull it out in the direction shown. 8. Close the lid to the flatbed scanner. 192 Chapter 11 Problem solving ENWW - HP M5035x | HP LaserJet M5025/M5035 MFP - User Guide - Page 205
Clear jams from the stapler/stacker The control-panel message 13.XX.YY Jam inside left door on the HP LaserJet M5035XS MFP alerts you to a jam in the stapler/stacker. To clear the jam, follow the instructions on the onscreen dialog box or follow the steps below. 1. If the most of the jammed media is - HP M5035x | HP LaserJet M5025/M5035 MFP - User Guide - Page 206
the door snap into place. If a jam message persists, there is still media in the device. Look for media in other locations. 194 Chapter 11 Problem solving ENWW - HP M5035x | HP LaserJet M5025/M5035 MFP - User Guide - Page 207
in output path, follow the instructions on the onscreen dialog box or follow the steps below. The following control-panel messages alert you to jams in the output path: ● 13.XX.YY Jam inside left door (HP LaserJet M5025 MFP, HP LaserJet M5035 MFP, and HP LaserJet M5035X MFP) ● 13.XX.YY Jam inside - HP M5035x | HP LaserJet M5025/M5035 MFP - User Guide - Page 208
. 4. Close the jam access door. If a jam message persists, there is still media in the device. Look for media in other locations. 196 Chapter 11 Problem solving ENWW - HP M5035x | HP LaserJet M5025/M5035 MFP - User Guide - Page 209
The control-panel message 13.XX.YY Jam inside duplexer alerts you to a jam in the optional duplexer. To clear the jam, follow the instructions on the onscreen dialog box or follow the steps below. 1. Remove the duplexer. 2. Remove any media from the duplexer. 3. Reinstall the duplexer. ENWW Clear - HP M5035x | HP LaserJet M5025/M5035 MFP - User Guide - Page 210
inside upper-right door alerts you to a jam in the printcartridge area. To clear the jam, follow the instructions on the onscreen dialog box or follow the steps below. 1. Open the jam access door. 2. Open the minutes. 3. Lift the metal plate inside the device. 198 Chapter 11 Problem solving ENWW - HP M5035x | HP LaserJet M5025/M5035 MFP - User Guide - Page 211
, lint-free cloth, to clean any toner that might have fallen into the device. If loose toner falls into the device, it might cause temporary problems with print quality. Loose toner should clear from the paper path after a few pages are printed. If toner gets on your clothing, wipe it off - HP M5035x | HP LaserJet M5025/M5035 MFP - User Guide - Page 212
the tray 1 input area. To clear the jam, follow the instructions on the onscreen dialog box or follow the steps below. 1. If inside lower-left door (HP LaserJet M5025 MFP and HP LaserJet M5035 MFP) ● Jam inside middle-left door (HP LaserJet M5035X MFP and HP LaserJet M5035XS MFP) 1. Open the right- - HP M5035x | HP LaserJet M5025/M5035 MFP - User Guide - Page 213
the tray, make sure the paper is flat in the tray at all four corners and below the tabs on the guides. NOTE If you were not able to clear the jam from the input area, paper might be jammed in the persists, there is still media in the device. Look for media in other locations. ENWW Clear jams 201 - HP M5035x | HP LaserJet M5025/M5035 MFP - User Guide - Page 214
instructions on the onscreen dialog box or follow the steps below. The following control-panel messages alert you to jams in optional trays: ● 13.XX.YY Jam in Tray 4 (HP LaserJet M5035X MFP and HP LaserJet M5035XS MFP) ● 13.XX.YY Jam in Tray 5 (HP LaserJet M5035XS MFP Chapter 11 Problem solving ENWW - HP M5035x | HP LaserJet M5025/M5035 MFP - User Guide - Page 215
device. NOTE Before replacing the tray, make sure the paper is flat in the tray at all four corners and below the tabs on the guides. NOTE If you were not able to clear the jam from the input area, paper might be jammed in the print-cartridge area. See Clear - HP M5035x | HP LaserJet M5025/M5035 MFP - User Guide - Page 216
and can void warranty. ● Make sure that the power supplied to the device is steady and meets specifications. See Specifications. ● Clean the device. See Clean the device. ● Contact an HP-authorized service or support provider to perform routine maintenance. See the support flyer that was included - HP M5035x | HP LaserJet M5025/M5035 MFP - User Guide - Page 217
m2 or 20 lb) at a time. The control-panel message 13.XX.YY Stapler jam inside stapler door on the HP LaserJet M5035XS MFP alerts you to a staple jam. To clear the jam, follow the instructions on the onscreen dialog box or follow the steps below. 1. Open the stapler door. 2. Lift up the green handle - HP M5035x | HP LaserJet M5025/M5035 MFP - User Guide - Page 218
it snaps into place. 7. Insert the staple cartridge into the opening inside the stapler door and then press the green handle down. 206 Chapter 11 Problem solving ENWW - HP M5035x | HP LaserJet M5025/M5035 MFP - User Guide - Page 219
8. Close the stapler door. 9. Test the stapler by printing or copying a staple job. Repeat steps these steps, if necessary. ENWW Clear staple jams 207 - HP M5035x | HP LaserJet M5025/M5035 MFP - User Guide - Page 220
is correctly maintained, using print media that meets HP specifications, or running a cleaning page. Print-quality problems associated with media Some print-quality problems arise from the use of inappropriate media. ● Use media that meets HP specifications. See Media and trays. ● The surface of the - HP M5035x | HP LaserJet M5025/M5035 MFP - User Guide - Page 221
Dropouts See Lines Dear Mr. Abhjerhjk, The dhjhfiuhu if teint hhkjhjnf j us a weue jd, fnk ksneh vnk kjdfkaakd ss hsjhnckkajhdhf kashfhnduujdn. Pkshkkhklhlkhkhyufwe4yrh9jjflkln djd . See Random image repetition (dark) See Random image repetition (light) ENWW Solve print-quality problems 209 - HP M5035x | HP LaserJet M5025/M5035 MFP - User Guide - Page 222
level in the print cartridge might be low. Replace the print cartridge. 3. The media might not meet HP specifications (for example, the media is too moist or too rough). See Media and trays. Light print ( might be almost empty. Replace the print cartridge. 210 Chapter 11 Problem solving ENWW - HP M5035x | HP LaserJet M5025/M5035 MFP - User Guide - Page 223
has been cleared. 1. Print a few more pages to see if the problem corrects itself. 2. Clean the inside of the device and run a cleaning cartridge is leaking, replace it. Dropouts 1. Make sure that the environmental specifications for the device are being met. See Operating environment. 2. If the - HP M5035x | HP LaserJet M5025/M5035 MFP - User Guide - Page 224
using a different type of media. 3. Print a few more pages to see if the problem corrects itself. 4. Turn over the stack in the tray. Also, try rotating the stack 180 Print Quality menu. 6. Make sure that the environmental specifications for the device are being met. See Operating environment. 7. - HP M5035x | HP LaserJet M5025/M5035 MFP - User Guide - Page 225
to see if the problem corrects itself. 2. Try using a different type of media. 3. Make sure that the environmental specifications for the device are on the smoother side. 3. Make sure that the environmental specifications for the device are being met. See Operating environment. 4. Make sure - HP M5035x | HP LaserJet M5025/M5035 MFP - User Guide - Page 226
Mr. Abhjerhjk, The dhjhfiuhu if teint hhkjhjnf j us a weue jd, fnk ksneh vnk kjdfkaakd ss 1. Print a few more pages to see if the problem corrects itself. 2. Make sure that type and quality of the media you are using meet HP specifications. See Media and trays. 3. If the distance between - HP M5035x | HP LaserJet M5025/M5035 MFP - User Guide - Page 227
trays. Make sure that the guides in the tray are not too tight or too loose against the media. 4. Turn over the stack in the tray. Also, try rotating the stack 180°. 5. Make sure that the type and quality of the media you are using meet HP specifications. See Media and trays. 6. Make - HP M5035x | HP LaserJet M5025/M5035 MFP - User Guide - Page 228
a few more pages to see if the problem corrects itself. 2. Make sure that the environmental specifications for the device are being met. See sure that the type and quality of the media you are using meet HP specifications. See Media and trays. 6. If envelopes are creasing, try storing envelopes - HP M5035x | HP LaserJet M5025/M5035 MFP - User Guide - Page 229
Vertical white lines 1. Print a few more pages to see if the problem corrects itself. 2. Make sure that the type and quality of the media you are using meet HP specifications. See Media and trays. 3. Replace the print cartridge. Tire tracks AaBbCc AaBbCc AaBbCc AaBbCc AaBbCc This defect typically - HP M5035x | HP LaserJet M5025/M5035 MFP - User Guide - Page 230
sure that the type and quality of the media you are using meet HP specifications. See Media and trays. 2. Make sure that the environmental specifications for the device are being met. See Operating environment. 3. Turn over Transfer=On. See Print Quality menu. 218 Chapter 11 Problem solving ENWW - HP M5035x | HP LaserJet M5025/M5035 MFP - User Guide - Page 231
later in a print job, turn the device off for 10 minutes, and then turn it on to restart the print job. ENWW Solve print-quality problems 219 - HP M5035x | HP LaserJet M5025/M5035 MFP - User Guide - Page 232
page. To open the guide, run the CD, click Printer Documentation, click HP Jetdirect Guide, and then click Troubleshooting the HP Jetdirect Print Server. ● Try in the past. If this works, a problem with the network might exist. ● Contact a network administrator for assistance. 220 Chapter - HP M5035x | HP LaserJet M5025/M5035 MFP - User Guide - Page 233
Solve fax problems Solve sending problems Faxes quit during sending. Cause The fax machine to Answer features. on Busy feature or the Redial on No Answer feature is enabled. See the fax guide for information about changing the settings. Faxes you send are not arriving at the receiving fax machine. - HP M5035x | HP LaserJet M5025/M5035 MFP - User Guide - Page 234
following: to answer calls. ● Discontinue the messaging service. ● Get a telephone line dedicated to fax calls. ● Decrease the rings-to-answer setting for the fax to a number less than the rings-to-answer for the voice mail. See the fax guide for information about changing the setting. Faxes - HP M5035x | HP LaserJet M5025/M5035 MFP - User Guide - Page 235
OCR program. See Load media into the input trays for instructions. ● Use or make a carrier sheet to protect your originals. NOTE Verify that the media meets HP specifications. If the media meets HP specifications, recurring feed problems indicate the pickup roller or separation pad is worn. Contact - HP M5035x | HP LaserJet M5025/M5035 MFP - User Guide - Page 236
Clean the device. The photosensitive drum inside the print Install a new HP print cartridge. See cartridge might have been scratched. Change the print then touch Optimize Text/ Picture. Select Text. Media-handling problems Problem Poor print quality or toner adhesion Dropouts, jamming, or - HP M5035x | HP LaserJet M5025/M5035 MFP - User Guide - Page 237
Problems with feeding The paper has ragged edges. Use high-quality paper that is made for laser printers The media guides might be manual feed mode, and then print your job again. The pickup roller might be dirty or damaged. Contact HP Customer Care. See HP Customer Care or the support - HP M5035x | HP LaserJet M5025/M5035 MFP - User Guide - Page 238
Performance problems Problem No copy came out. Copies are blank. The wrong original was from the print cartridge. The original might have been loaded incorrectly. The media might not meet HP specifications. Load media in the device. SeeLoad media into the input trays for more information. Load the - HP M5035x | HP LaserJet M5025/M5035 MFP - User Guide - Page 239
Solve e-mail problems If you are unable to send e-mails by using the digital-send 2. Type telnet followed by the SMTP gateway address and then the number 25, which is the port over which the MFP is communicating. For example, type telnet 123.123.123.123 25 where "123.123.123.123" represents the SMTP - HP M5035x | HP LaserJet M5025/M5035 MFP - User Guide - Page 240
Windows problems Error message: "General Protection FaultException OE" "Spool32" "Illegal Operation" Cause Solution Close all software programs, restart Windows, and try again. Select a different printer driver. If the device PCL 6 printer driver is selected, switch to the PCL 5 or HP postscript - HP M5035x | HP LaserJet M5025/M5035 MFP - User Guide - Page 241
problems, this section lists problems that can occur when using Mac OS X. NOTE Setup for USB and IP printing is performed through the Desktop Printer Utility. The device will not appear in the Chooser. The printer the getting started guide for instructions. The Postscript Printer Description (PPD) - HP M5035x | HP LaserJet M5025/M5035 MFP - User Guide - Page 242
Printer Setup Utility. Cause Solution code for the language that you are using. If necessary, reinstall the software. See the getting started guide for instructions or Printer Setup Utility. An encapsulated PostScript (EPS) file does not print with the correct fonts. Cause This problem occurs - HP M5035x | HP LaserJet M5025/M5035 MFP - User Guide - Page 243
does not appear in the Print Center or Printer Setup Utility after the driver is selected. Cause Solution This problem is caused by either a software or a hardware component. Software troubleshooting ● Check that your Macintosh supports USB. ● Verify that your Macintosh operating system is - HP M5035x | HP LaserJet M5025/M5035 MFP - User Guide - Page 244
Solve Linux problems For information about Linux problem solving, go to the HP Linux support Web site: hp.sourceforge.net/. 232 Chapter 11 Problem solving ENWW - HP M5035x | HP LaserJet M5025/M5035 MFP - User Guide - Page 245
The following situations are specific to the PostScript (PS) language and might occur when several printer languages are being used. Check the control-panel display for messages that might help resolve problems. NOTE To receive a printed or screen message when PS errors occur, open the Print - HP M5035x | HP LaserJet M5025/M5035 MFP - User Guide - Page 246
234 Chapter 11 Problem solving ENWW - HP M5035x | HP LaserJet M5025/M5035 MFP - User Guide - Page 247
A Supplies and accessories This section provides information about ordering parts, supplies, and accessories. Use only parts and accessories that are specifically designed for this device. ● Order parts, accessories, and supplies ● Part numbers ENWW 235 - HP M5035x | HP LaserJet M5025/M5035 MFP - User Guide - Page 248
want to order, and follow the instructions on the screen. Order directly through the HP Easy Printer Care software HP Easy Printer Care software is a printer management tool designed to make printer configuration, monitoring, supplies ordering, troubleshooting, and updating as simple and efficient - HP M5035x | HP LaserJet M5025/M5035 MFP - User Guide - Page 249
is included with the HP LaserJet M5035X MFP and the HP LaserJet M5035XS MFP. Part number Q7549A Q3701A Supplies and maintenance kits Item HP LaserJet print cartridge Staple cassette Print-engine maintenance kit (110 V) Print-engine maintenance kit (220 V) ADF maintenance kit Description 15,000 - HP M5035x | HP LaserJet M5025/M5035 MFP - User Guide - Page 250
x 297 mm), 50 sheets/box C4179B/Asia-Pacific countries/regions and Europe Specifications: 32 lb (120 g/m2). HP LaserJet tough paper Letter (8.5 x 11 in), 50 sheets to a carton Q1298A/North America For use with HP LaserJet devices. This satin-finish paper is waterproof and tearproof, yet doesn - HP M5035x | HP LaserJet M5025/M5035 MFP - User Guide - Page 251
carton A4 (210 x 297 mm), 500 sheets/ream CHP310/Europe HP Printing paper For use with HP LaserJet and inkjet devices. This has been created especially for small and home offices. It is heavier and brighter than copier paper. Specifications: 92 bright, 22 lb. Letter (8.5 x 11 in), 500 sheets/ream - HP M5035x | HP LaserJet M5025/M5035 MFP - User Guide - Page 252
/ream, 10ream carton HPE1120/North America HPE113H/North America HPE1420/North America Specifications: 84 bright, 20 lb, 30% post-consumer content. HP LaserJet transparencies For use only with HP LaserJet monochrome devices. For crisp, sharp text and graphics, rely on the only transparencies - HP M5035x | HP LaserJet M5025/M5035 MFP - User Guide - Page 253
B Service and support Hewlett-Packard limited warranty statement HP PRODUCT HP LaserJet M5025, M5035, M5035X, and M5035XS DURATION OF LIMITED WARRANTY One-year on-site warranty HP warrants to you, the end-user customer, that HP hardware and accessories will be free from defects in materials and - HP M5035x | HP LaserJet M5025/M5035 MFP - User Guide - Page 254
TO THE SALE OF THIS PRODUCT TO YOU. Customer self repair warranty service HP products are designed with many Customer Self Repair (CSR) parts to is required, you can call the HP Technical Support Center and a technician will help you over the phone. HP specifies in the materials shipped with a - HP M5035x | HP LaserJet M5025/M5035 MFP - User Guide - Page 255
published environmental specifications for the device product or (c) exhibit wear from ordinary use. To obtain warranty service, please return the product to place of purchase (with a written description of the problem and print samples) or contact HP customer support. At HP's option, HP will either - HP M5035x | HP LaserJet M5025/M5035 MFP - User Guide - Page 256
Customer Care Online Services For 24-hour access to updated HP device-specific software, product information, and support information through an Internet connection, go to the Web site: www.hp.com/support/M5025mfp or www.hp.com/support/M5035mfp. Go to www.hp.com/support/net_printing for information - HP M5035x | HP LaserJet M5025/M5035 MFP - User Guide - Page 257
Printer Care software. See Use the embedded Web server. HP support and information for Macintosh computers Go to www.hp.com/go/macosx for Macintosh OS X support information and HP subscription service for driver updates. Go to www.hp.com/go/mac-connect for products that are designed specifically - HP M5035x | HP LaserJet M5025/M5035 MFP - User Guide - Page 258
maintenance agreements HP has several types of maintenance agreements that meet a wide range of support needs. Maintenance agreements are not part of the standard warranty. Support services may vary by area. Check with your local HP dealer to determine the services available to you. On-site service - HP M5035x | HP LaserJet M5025/M5035 MFP - User Guide - Page 259
HP-supplied internal components. The hardware maintenance covers a 1- to 3-year period from date of the HP product purchase. The customer must purchase HP Support within the stated factory warranty. For more information, contact the HP Customer Care Service and Support group. ENWW HP maintenance - HP M5035x | HP LaserJet M5025/M5035 MFP - User Guide - Page 260
248 Appendix B Service and support ENWW - HP M5035x | HP LaserJet M5025/M5035 MFP - User Guide - Page 261
C Specifications ● Physical specifications ● Electrical specifications ● Acoustic emissions ● Operating environment ENWW 249 - HP M5035x | HP LaserJet M5025/M5035 MFP - User Guide - Page 262
Physical specifications Table C-1 Dimensions Model HP LaserJet M5025 MFP and HP LaserJet M5035 MFP HP LaserJet M5035X MFP HP LaserJet M5035XS MFP 1 Without print cartridge Height Depth 775 mm (30.5 in) 584 mm (23 in) 1,035 mm (40.75 in) 1,194 mm (47 in) 762 mm (30 - HP M5035x | HP LaserJet M5025/M5035 MFP - User Guide - Page 263
21 W 0.01 W HP LaserJet M5035 MFP < 615 W7 615 W 75 W 21 W 0.01 W HP LaserJet M5035X MFP < 615 W7 615 W 75 W 21 W 0.01 W HP LaserJet M5035XS MFP < 615 W7 615 W 75 W 21 W 0.01 W 1 Values subject to change. See www.hp.com/support/M5025mfp or www.hp.com/support/M5035mfp for current - HP M5035x | HP LaserJet M5025/M5035 MFP - User Guide - Page 264
www.hp.com/support/M5025mfp or www.hp.com/support/M5035mfp for current information. 2 Configuration tested: HP LaserJet M5035 MFP, simplex printing, A4-size paper. 3 Print speed is 35 ppm. Operating environment Table C-6 Necessary conditions Environmental condition Printing Temperature (printer - HP M5035x | HP LaserJet M5025/M5035 MFP - User Guide - Page 265
D Regulatory information This section contains the following regulatory information: ● FCC regulations ● Environmental product stewardship program ● Telecom statement ● Declaration of conformity ● Safety statements ENWW 253 - HP M5035x | HP LaserJet M5025/M5035 MFP - User Guide - Page 266
equipment is not installed and used in accordance with the instructions, it may cause harmful interference to radio communications. However, TV technician. NOTE Any changes or modifications to the printer that are not expressly approved by HP could void the user's authority to operate this equipment - HP M5035x | HP LaserJet M5025/M5035 MFP - User Guide - Page 267
, see www.energystar.gov. Toner consumption Economode uses significantly less toner, which might extend the life of the print cartridge. Paper use This product's manual/optional automatic duplex feature (two-sided printing, see Print on both sides of the paper (Windows) or Print on both sides of the - HP M5035x | HP LaserJet M5025/M5035 MFP - User Guide - Page 268
HP Planet Partners for LaserJet Supplies was available in 85% of the world market where HP LaserJet supplies are sold. Postage-paid and pre-addressed labels are included within the instruction guide in most HP LaserJet outlined in the HP LaserJet Printer Family Print Media Guide. This product is - HP M5035x | HP LaserJet M5025/M5035 MFP - User Guide - Page 269
include the following: HP LaserJet M5025 MFP and HP LaserJet M5035 Series MFP device Type Carbon monofluoride lithium battery BR1632 Weight (1.5 g) Location On local city office, your household waste disposal service or the shop where you purchased the product. ENWW Environmental product - HP M5035x | HP LaserJet M5025/M5035 MFP - User Guide - Page 270
Sheets (MSDS) for supplies containing chemical substances (for example, toner) can be obtained by contacting the HP Web site at www.hp.com/go/msds or www.hp.com/hpinfo/ community/environment/productinfo/safety. For more information To obtain information about these environmental topics: ● Product - HP M5035x | HP LaserJet M5025/M5035 MFP - User Guide - Page 271
statement The HP LaserJet M5035X MFP and HP LaserJet M5035XS MFP models have the HP LaserJet Analog Fax Accessory 300 already installed to provide communication to the public switch telephone network (PSTN) for fax functionality. See the HP LaserJet Analog Fax Accessory 300 User Guide for all - HP M5035x | HP LaserJet M5025/M5035 MFP - User Guide - Page 272
Guide 22 and EN 45014 Manufacturer's Name: Manufacturer's Address: Hewlett-Packard Company 11311 Chinden Boulevard, Boise, Idaho 83714-1021, USA declares, that the product Product Name: HP LaserJet M5025 / M5035 Product Specifications: Safety 21:1998; EG 201 121:1998 Supplementary Service - HP M5035x | HP LaserJet M5025/M5035 MFP - User Guide - Page 273
Class 1" laser product under the U.S. Department of Health and Human Services (DHHS) Radiation Performance Standard according to the Radiation Control for , or performing procedures other than those specified in this user guide may result in exposure to hazardous radiation. Canadian DOC regulations - HP M5035x | HP LaserJet M5025/M5035 MFP - User Guide - Page 274
sätt än i bruksanvisning specificerats, kan användaren utsättas för osynlig laserstrålning, som överskrider gränsen för laserklass 1. HUOLTO HP LaserJet M5025, M5035, M5035X, M5035XS - kirjoittimen sisällä ei ole käyttäjän huollettavissa olevia kohteita. Laitteen saa avata ja huoltaa ainoastaan sen - HP M5035x | HP LaserJet M5025/M5035 MFP - User Guide - Page 275
and print server cards This section explains the memory features of the printer and provides steps for expansion. ● Overview ● Installing printer memory ● Check DIMM installation ● Save resources (permanent resources) ● Enable memory for Windows ● Using HP Jetdirect print server cards ENWW 263 - HP M5035x | HP LaserJet M5025/M5035 MFP - User Guide - Page 276
card for a serial or AppleTalk connection. NOTE The HP LaserJet M5025 MFP and the HP LaserJet M5035 Series MFP come with a network device already installed. The EIO slot may be used to provide networking capabilities in addition to those already built into the printer. To find out how much memory is - HP M5035x | HP LaserJet M5025/M5035 MFP - User Guide - Page 277
gives you more flexibility in supporting job-storage features, such as quick copying. To install printer memory CAUTION Static electricity can package, then touch bare metal on the printer. The HP LaserJet M5025 MFP and HP LaserJet M5035 Series MFP MFPs come with one DIMM slot. If desired, - HP M5035x | HP LaserJet M5025/M5035 MFP - User Guide - Page 278
3. Open the formatter door. 4. Remove the DIMM from the antistatic package. CAUTION To reduce the possibility of damage caused by static electricity, always wear an electrostatic discharge (ESD) wrist strap or touch the surface of the antistatic package before handling DIMMs. 266 Appendix E Working - HP M5035x | HP LaserJet M5025/M5035 MFP - User Guide - Page 279
the locks on each side of the DIMM snap into place. NOTE To remove a DIMM, first release the locks. 7. Close the formatter door. ENWW Installing printer memory 267 - HP M5035x | HP LaserJet M5025/M5035 MFP - User Guide - Page 280
8. Replace the formatter cover. 9. Reconnect the cables, and then turn on the device. Check DIMM installation After installing the DIMM, make sure that the installation was successful. Verify that DIMM is installed correctly 1. Turn the device on. Check that the Ready light is illuminated after the - HP M5035x | HP LaserJet M5025/M5035 MFP - User Guide - Page 281
printing might affect device performance or the ability to print complex pages. Enable memory for Windows 1. On the Start menu, Settings, and Printers or Printers and Faxes. 2. Select this device and select Properties. 3. On the Configure tab, click More. 4. In the Total Memory field, type or select - HP M5035x | HP LaserJet M5025/M5035 MFP - User Guide - Page 282
print server cards Follow these procedures to install or remove an EIO card. Install an HP Jetdirect print server card 1. Turn off the device. 2. Remove the two screws and cover plate from the EIO slot on the back of the device. - HP M5035x | HP LaserJet M5025/M5035 MFP - User Guide - Page 283
device is recognized. See Use information pages. NOTE When you print a configuration page, an HP Jetdirect configuration page that contains network configuration and status information also prints. Remove an HP Jetdirect print server card 1. Turn off the device. 2. Disconnect the network cable from - HP M5035x | HP LaserJet M5025/M5035 MFP - User Guide - Page 284
272 Appendix E Working with memory and print server cards ENWW - HP M5035x | HP LaserJet M5025/M5035 MFP - User Guide - Page 285
disk, or other plug-in item for HP printers. Emulated PostScript Software that emulates Adobe PostScript, a programming language that describes the appearance of the printed page. This printer language appears as "PS" in many menus. firmware Programming instructions that are stored in a read-only - HP M5035x | HP LaserJet M5025/M5035 MFP - User Guide - Page 286
exchange/sequenced packet exchange." media The paper, labels, transparencies, or other material on which the printer prints the image. memory tag A memory partition that has a specific address. monochrome Black and white. Devoid of color. network A system of computers interconnected by telephone - HP M5035x | HP LaserJet M5025/M5035 MFP - User Guide - Page 287
, device Macintosh, problem- solving 229 ADF cleaning 163 error messages 183 jams 190 loading 81 locating 5, 6, 7 maintenance kit 160 media supported 71 sizes supported 129 adhesive labels loading 78 specifications 64, 69 Administration menu, control panel 21 Alert Settings window, HP Toolbox 148 - HP M5035x | HP LaserJet M5025/M5035 MFP - User Guide - Page 288
paper, problemsolving 216 crooked pages 215 curled paper, problem- solving 216, 224 curly paper, problem-solving 174 custom-size paper default settings 28 driver settings 104 printing on 85 customer support embedded Web server links 151 HP Printer Utility pages 154 Linux 232 online 244 repacking - HP M5035x | HP LaserJet M5025/M5035 MFP - User Guide - Page 289
69 storing 72 wrinkled, problem-solving 216 environment for device problem-solving 208 environment for printer specifications 252 environmental stewardship program 255 EPS files, problem-solving 230 Error button, control panel touchscreen 20 error messages Alert Settings, HP Toolbox 148 alphabetical - HP M5035x | HP LaserJet M5025/M5035 MFP - User Guide - Page 290
32 HP LaserJet Tough paper 66 HP media, ordering 238 HP Printer Utility 153, 154 HP Printer Utility, Macintosh 13, 153 HP SupportPack 247 HP Toolbox browsers supported 15 opening 147 options 148 HP Universal Print Driver 10 HP Web Jetadmin 14, 152 HP-Authorized Dealers 244 humidity problem-solving - HP M5035x | HP LaserJet M5025/M5035 MFP - User Guide - Page 291
229 HP Printer Utility 153 problems, solving 229 removing software 13 software 13 software components 15 support 245 supported operating systems 9 USB card, problem- solving 230 mailing labels loading 78 specifications 64, 69 maintenance agreements 246 maintenance kit using 160 maintenance kits part - HP M5035x | HP LaserJet M5025/M5035 MFP - User Guide - Page 292
noise specifications 252 non-HP supplies 155 not responding, problem- solving 176 Novell login required 184 number of copies default settings 24 NVRAM errors 182 O on-site service agreements 246 on/off switch, locating 5, 6, 7 online help, control panel 20 online support 244 operating environment - HP M5035x | HP LaserJet M5025/M5035 MFP - User Guide - Page 293
Macintosh 230 supported 4 PostScript problem-solving 233 PostScript Printer Description (PPD) files included 13 power specifications 251 power switch, locating 5, 6, 7 PPDs included 13 preconfiguration, driver 11 preprinted paper loading 78 presets (Macintosh) 109 preventive maintenance kit using - HP M5035x | HP LaserJet M5025/M5035 MFP - User Guide - Page 294
repacking device 246 repeating defects, problem- solving 214, 219 replacing maintenance kits 160 replacing printing cartridges 157 reset button 18 Resets menu, control panel 54 resizing documents 103 resolution features 3 settings 48, 154 troubleshooting quality 208 Resolution Enhancement technology - HP M5035x | HP LaserJet M5025/M5035 MFP - User Guide - Page 295
13 Web sites 9 Windows 15 specifications acoustic 252 electrical 251 envelopes 64 features 3 media 68 operating environment 252 paper 63 physical 250 trays, media supported 69 specks, problem-solving 211, 217 speed pages per minute 2 problem-solving 174 troubleshooting 168 speed dial list, printing - HP M5035x | HP LaserJet M5025/M5035 MFP - User Guide - Page 296
, solving 224 density setting 154 Economode 49 loose, problem-solving 213 smeared, problem- solving 213 Toolbox. See HP Toolbox tough paper 66 transfer unit warranty 243 transparencies HP, ordering 240 loading 78 specifications 65, 69 tray 1 custom-size media, printing on 85 insert or close error - HP M5035x | HP LaserJet M5025/M5035 MFP - User Guide - Page 297
fraud reports 156 HP Easy Printer Care 15 HP Web Jetadmin, downloading 152 Linux support 232 Macintosh customer support 245 Material Safety Data Sheet (MSDS) 258 ordering supplies 236 paper specifications 63 software, downloading 9 universal print driver 10 weekly on-site service 246 white lines - HP M5035x | HP LaserJet M5025/M5035 MFP - User Guide - Page 298
286 Index ENWW - HP M5035x | HP LaserJet M5025/M5035 MFP - User Guide - Page 299
- HP M5035x | HP LaserJet M5025/M5035 MFP - User Guide - Page 300
© 2006 Hewlett-Packard Development Company, L.P. www.hp.com *Q7829-90925* *Q7829-90925* Q7829-90925

HP LaserJet M5025/M5035 MFP
User Guide