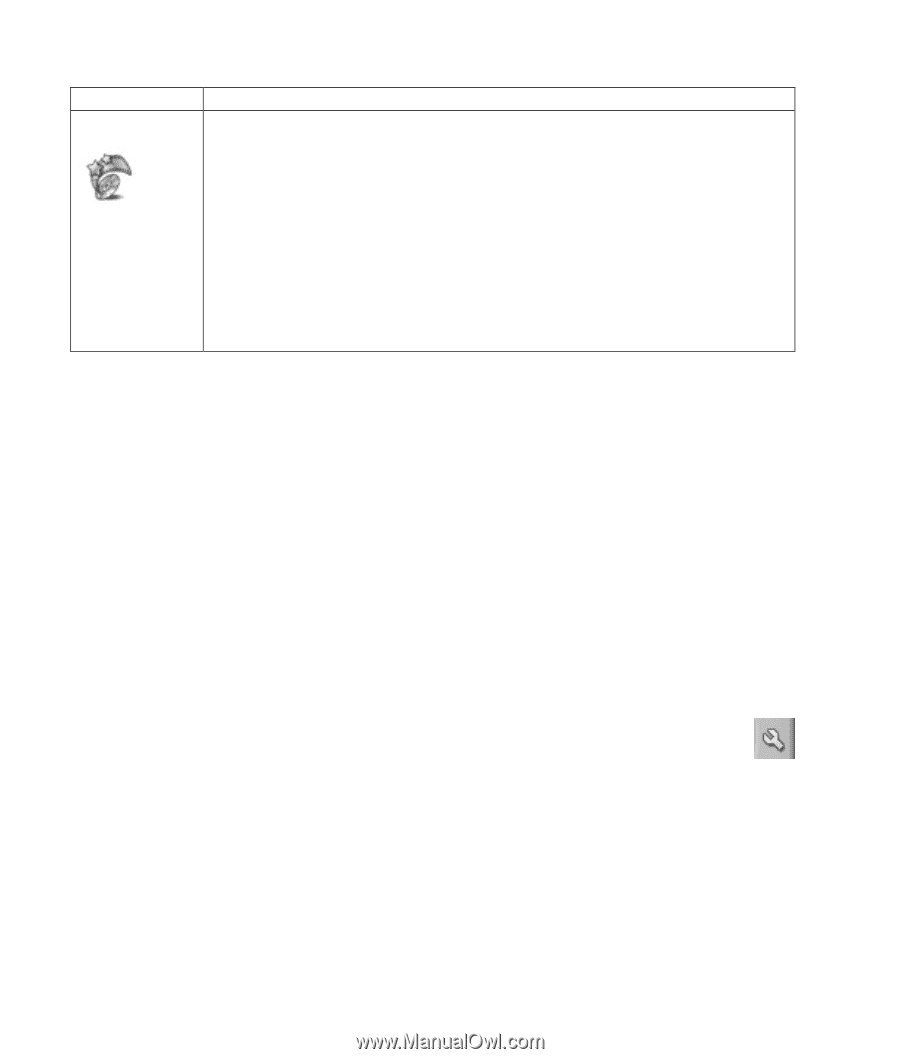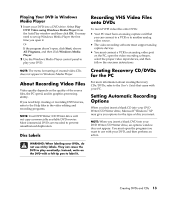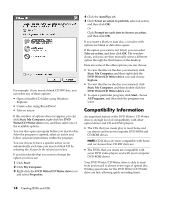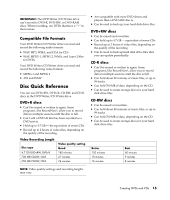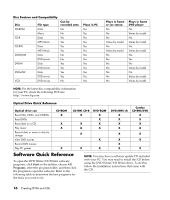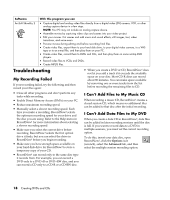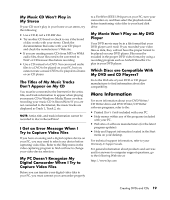HP Media Center m390n HP Media Center Desktop PCs - Creating DVDs and CDs With - Page 22
Troubleshooting
 |
View all HP Media Center m390n manuals
Add to My Manuals
Save this manual to your list of manuals |
Page 22 highlights
Software ArcSoft ShowBiz 2 With this program you can • Capture digital and analog video files directly from a digital video (DV) camera, VCR, or other analog capture device in a few steps. NOTE: Your PC may not include an analog capture device. • Assemble movies by capturing video clips and scenes into your video project. • Edit your movies. Cut scenes and add music and sound effects, still images, text, video transitions, and voice-overs. • Preview movies during editing and before recording final files. • Create video files, export them to your hard disk drive, to your digital video camera, to a VHS tape or to an e-mail file, and then play them on your PC. • Create video files, record them to DVDs and CDs, and then play them on some set-top DVD players. • Record video files to VCDs and DVDs. • Create MPEG files. Troubleshooting My Recording Failed If your recording failed, try the following and then record your files again: • When you create a DVD or CD, RecordNow! does not let you add a track if it exceeds the available space on your disc. Most CD-R discs can record about 80 minutes. You can make space available by removing one or more tracks from the list before recording the remaining files to CD. • Close all other programs and don't perform any tasks while recording. • Enable Direct Memory Access (DMA) on your PC. • Reduce maximum recording speed. • Manually select a slower recording speed. Each time you make a recording, RecordNow! selects the optimum recording speed for your drive and the disc you are using. Refer to the Help menu in RecordNow! for more information about selecting a slower recording speed. • Make sure you select the correct drive before recording. RecordNow! selects the first optical drive it finds, but you can select the drive in RecordNow! before you begin recording. • Make sure you have enough space available on your hard disk drive for RecordNow! to store a temporary copy of your CD. • RecordNow! can record only to the same disc type it records from. For example, you can record a DVD only to a DVD+R or DVD+RW disc, and you can record a CD only to a CD-R or a CD-RW disc. I Can't Add Files to My Music CD When recording a music CD, RecordNow! creates a closed session CD, which means no additional files can be added to that disc after the initial recording. I Can't Add Data Files to My DVD When you create a data CD in RecordNow!, data files can be added in later recording sessions until the disc is full. If you want to record data to a DVD in multiple sessions, you must set the correct recording option. To do this, insert your data disc, open RecordNow!, click the Options icon (wrench), select the Advanced tab, and then select the multiple session recording option. 18 Creating DVDs and CDs