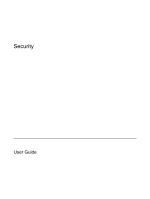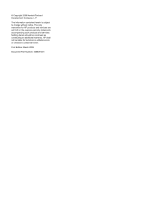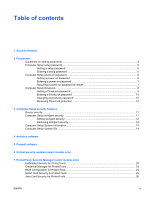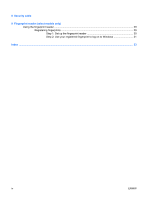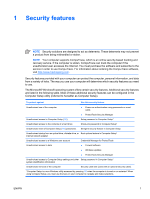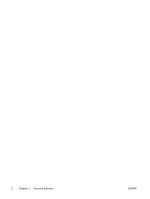HP Nc6400 Security
HP Nc6400 - Compaq Business Notebook Manual
 |
View all HP Nc6400 manuals
Add to My Manuals
Save this manual to your list of manuals |
HP Nc6400 manual content summary:
- HP Nc6400 | Security - Page 1
Security User Guide - HP Nc6400 | Security - Page 2
in the express warranty statements accompanying such products and services. Nothing herein should be construed as constituting an additional warranty. HP shall not be liable for technical or editorial errors or omissions contained herein. First Edition: March 2006 Document Part Number: 406809-001 - HP Nc6400 | Security - Page 3
password 6 Setting a power-on password 6 Entering a power-on password 7 Requiring a power-on password at restart 7 Computer Setup DriveLock ...8 Setting a DriveLock password 9 Entering a DriveLock password 10 Changing a DriveLock password 10 Removing ProtectTools 23 BIOS Configuration for - HP Nc6400 | Security - Page 4
8 Security cable 9 Fingerprint reader (select models only) Using the fingerprint reader ...29 Registering fingerprints ...29 Step 1: Set up the fingerprint reader 30 Step 2: Use your registered fingerprint to log on to Windows 31 Index ...33 iv ENWW - HP Nc6400 | Security - Page 5
of a hard drive DriveLock password in Computer Setup* Unauthorized reset of Computer Setup (f10) passwords. Stringent security feature in Computer Setup Unauthorized startup from an optical drive, diskette drive, or Boot options feature in Computer Setup* internal network adapter Unauthorized - HP Nc6400 | Security - Page 6
2 Chapter 1 Security features ENWW - HP Nc6400 | Security - Page 7
to remove DriveLock protection. Protects access to the internal hard drive that is protected by DriveLock. Protects access to smart card and Java™ Card contents, and protects computer access when a smart card or Java Card and a smart card reader is used. When enabled as a BIOS password, protects - HP Nc6400 | Security - Page 8
Windows administrator password or a Windows user password, select Start > Help and Support. Guidelines for setting passwords You can use the same password for a Computer Setup feature and for a Windows example, if you set a password with keyboard number keys, your password will not be recognized if - HP Nc6400 | Security - Page 9
● Is not interchangeable with a Windows administrator password, although both passwords can be identical. ● Is not displayed as it is set, entered, changed, or deleted. ● Must be set and entered with the same keys. For example, a setup password set with keyboard number keys will not be recognized - HP Nc6400 | Security - Page 10
same keys. For example, a power-on password set with keyboard number keys will not be recognized if password: Type the current password in the Old password field, and then press f10. 3. To save your preferences, use the arrow keys to select File > Save changes and exit. Then follow the instructions - HP Nc6400 | Security - Page 11
password on restart, and then press enter. 3. Use the arrow keys to enable or disable the password feature, and then press f10. 4. To save your preferences, use the arrow keys to select File > Save changes and exit. Then follow the instructions on the screen. ENWW Computer Setup power-on password - HP Nc6400 | Security - Page 12
be the day-to-day user of the protected hard drive. The owner of the master password may be a system administrator or the day-to-day user. ● The user password and the master password can be identical. ● You can delete a user password or master password only by removing DriveLock protection from the - HP Nc6400 | Security - Page 13
" message is displayed in the lower-left corner of the screen. 2. Use the arrow keys to select Security > DriveLock passwords, and then press enter. 3. Select the location of the hard drive for protection, and then press f10. 4. Use the arrow keys to select Enable in the Protection field, and then - HP Nc6400 | Security - Page 14
Entering a DriveLock password Be sure that the hard drive is inserted into the computer (not into an optional docking device or external MultiBay). At the DriveLock HDD Bay Password prompt, type your user or master password (using the same kind of keys you used to set the password), and then press - HP Nc6400 | Security - Page 15
arrow keys to select File > Save changes and exit. Then follow the instructions on the screen. Your preferences go into effect when the computer restarts. Computer configured setup password, power-on password, or smart card PIN in a safe place away from your computer. Without these passwords or PIN, - HP Nc6400 | Security - Page 16
-left corner of the screen. 2. Use the arrow keys to select Security > Password options, and then press enter. 3. Use the arrow keys to select the Stringent the instructions on the screen. Your preferences go into effect when the computer restarts. Removing stringent security To remove stringent - HP Nc6400 | Security - Page 17
provides 2 types of system information: ● Identification information about the computer model and the battery packs. ● Specification information about the processor, cache, memory, ROM, video revision, and keyboard controller revision. To view this general system information, use the arrow keys to - HP Nc6400 | Security - Page 18
, you must create a setup password in Computer Setup. For additional information, refer to "Setting a setup password." To manage this feature: 1. keys to select File > Save changes and exit. Then follow the instructions on the screen. Your preferences go into effect when the computer restarts. - HP Nc6400 | Security - Page 19
Internet Security is preinstalled on the computer. For information about using the Norton Internet Security software, select Start > All Programs > Norton Internet Security > Help and Support. For more information about computer viruses, type viruses in the Search field in the Help and - HP Nc6400 | Security - Page 20
16 Chapter 4 Antivirus software ENWW - HP Nc6400 | Security - Page 21
a firewall can block access to Internet games, interfere with printer or file sharing on a network, or block authorized e-mail attachments. To temporarily solve the problem, disable the firewall, perform the task that you want to perform, and then reenable the firewall. To permanently resolve the - HP Nc6400 | Security - Page 22
18 Chapter 5 Firewall software ENWW - HP Nc6400 | Security - Page 23
system using the Critical Security Updates for Windows XP disc: 1. Insert the disc into the drive. (The disc automatically runs the installation application.) 2. Follow the on-screen instructions to install all updates. (This may take a few minutes.) 3. Remove the disc. Additional updates to the - HP Nc6400 | Security - Page 24
20 Chapter 6 Critical security updates (select models only) ENWW - HP Nc6400 | Security - Page 25
Manager preinstalled. This software can be accessed through the Microsoft Windows Control Panel. It provides security features that help protect Embedded Security for ProtectTools ● Credential Manager for ProtectTools ● BIOS Configuration for ProtectTools ● Smart Card Security for ProtectTools ● - HP Nc6400 | Security - Page 26
Personal Secure Drive for protecting user data. ● Management functions, such as backing up and restoring the key hierarchy. ● Support for third- logs on to Windows. On select models, the TPM embedded security chip also enables enhanced BIOS security features accessed through BIOS Configuration for - HP Nc6400 | Security - Page 27
such as using a smart card to log on to Windows. ● Single sign-on capability that automatically remembers credentials for Web sites, applications, and protected network resources. ● Support for optional security devices, such as smart cards and fingerprint readers. For more information, refer to the - HP Nc6400 | Security - Page 28
Setup. With BIOS Configuration for ProtectTools, you can ● Manage power-on passwords and setup passwords. ● Configure other power-on authentication features, such as enabling smart card passwords and embedded security authentication. ● Enable and disable hardware features, such as CD-ROM boot or - HP Nc6400 | Security - Page 29
card and optionally enter a PIN prior to allowing the operating system to load. ● Set and change the password used to authenticate users of the smart card. ● Back up and restore smart card BIOS passwords that are stored on the smart card. For more information, refer to the Smart Card Security for - HP Nc6400 | Security - Page 30
and a smart card reader. ● Create a unique PIN that allows a Java Card to be used with Credential Manager for ProtectTools. ● Work with the BIOS to enable Java Card authentication in a preboot environment, and to configure separate Java Cards for an administrator and a user. This requires a user to - HP Nc6400 | Security - Page 31
a security cable: 1. Loop the security cable around a secured object. 2. Insert the key (1) into the cable lock (2). 3. Insert the cable lock into the security cable slot on the computer (3), and then lock the cable lock with the key. NOTE Your computer may look different from the illustration. The - HP Nc6400 | Security - Page 32
28 Chapter 8 Security cable ENWW - HP Nc6400 | Security - Page 33
reader NOTE The location of the fingerprint reader varies by model. Registering fingerprints A fingerprint reader allows you to log on to Windows using a fingerprint registered in ProtectTools Security Manager, instead of using a Windows password. Whether you are using an HP computer with an - HP Nc6400 | Security - Page 34
need to be registered by entering the Windows user name. 4. On the "Enter Password" page, enter the user's Windows password, if one has been established. Otherwise, click Finish. 5. On the "My Services and Applications" page, click Register Fingerprints. NOTE By default, Credential Manager requires - HP Nc6400 | Security - Page 35
to log on to Windows. 4. Enter your Windows password to associate the fingerprint with the password. NOTE When you log on to Windows the first time using your fingerprint, and you have a Windows password, you must enter the password in order to associate the password with the fingerprint. After the - HP Nc6400 | Security - Page 36
32 Chapter 9 Fingerprint reader (select models only) ENWW - HP Nc6400 | Security - Page 37
11 Credential Manager for ProtectTools 23 critical updates, software 19 D device security 11 DriveLock password changing 10 description 8 entering 10 removing 10 setting 9 E Embedded Security for ProtectTools 22 F fingerprint reader 29 firewall software 17 J Java Card Security for ProtectTools 26 - HP Nc6400 | Security - Page 38
34 Index ENWW - HP Nc6400 | Security - Page 39
- HP Nc6400 | Security - Page 40
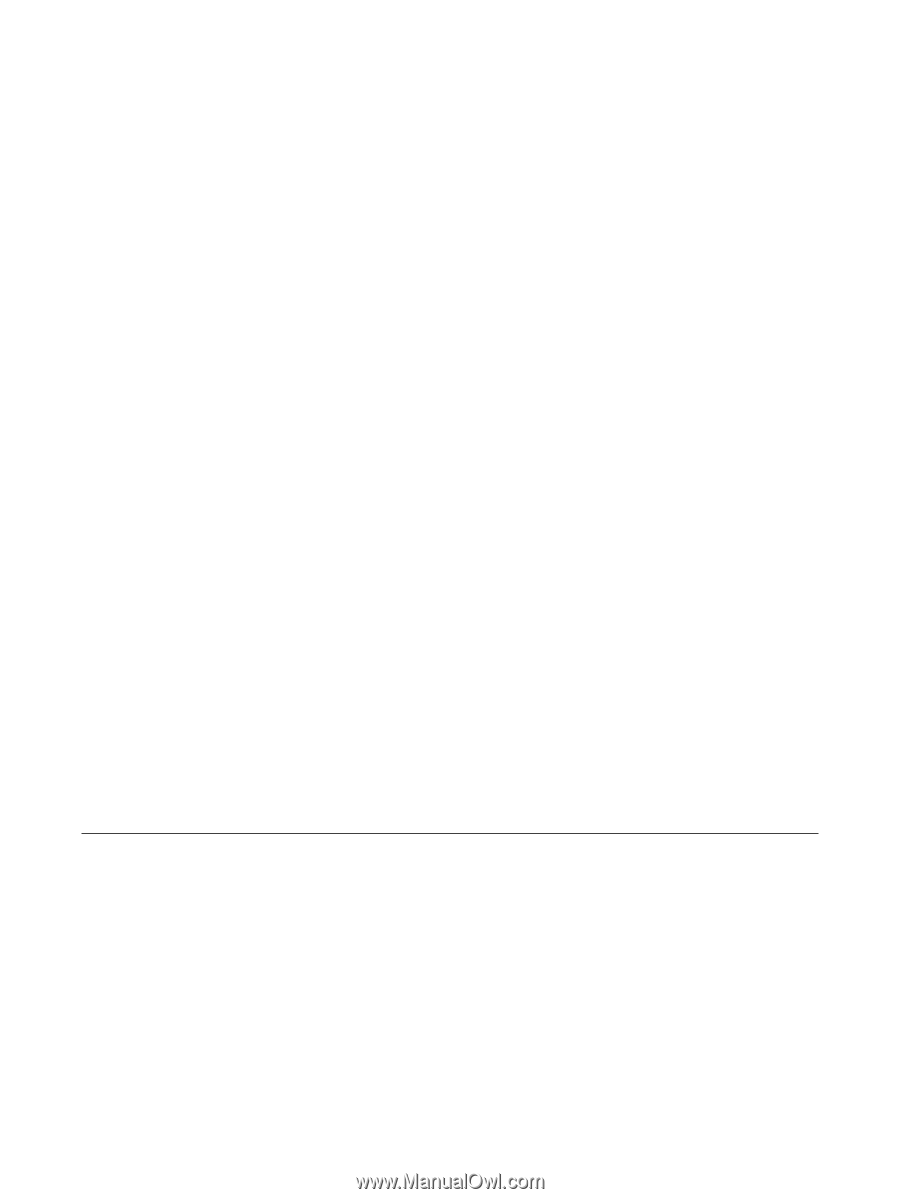
Security
User Guide