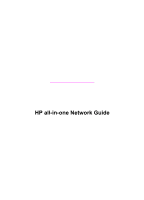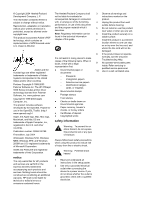HP Officejet 7400 Wired/Wireless Networking Guide
HP Officejet 7400 - All-in-One Printer Manual
 |
View all HP Officejet 7400 manuals
Add to My Manuals
Save this manual to your list of manuals |
HP Officejet 7400 manual content summary:
- HP Officejet 7400 | Wired/Wireless Networking Guide - Page 1
Wireless and Wired Network Guide - HP Officejet 7400 | Wired/Wireless Networking Guide - Page 2
HP all-in-one Network Guide - HP Officejet 7400 | Wired/Wireless Networking Guide - Page 3
registered trademarks or trademarks of Adobe Systems Incorporated in the United States and/or other countries. Portions Copyright © 1989-2003 Palomar Software Inc. The HP Officejet 5500 Series includes printer driver technology licensed from Palomar Software, Inc. www.palomar.com Copyright © 1999 - HP Officejet 7400 | Wired/Wireless Networking Guide - Page 4
you need...25 Connect your HP all-in-one 26 7 Install the software 27 For Windows...27 For Macintosh...28 8 Manage your network 29 Use the HP all-in-one control panel 29 Use the Embedded Web Server 31 9 Network troubleshooting 35 Wireless setup wizard troubleshooting 35 Wireless network setup - HP Officejet 7400 | Wired/Wireless Networking Guide - Page 5
2 - HP Officejet 7400 | Wired/Wireless Networking Guide - Page 6
and connecting the device, and installing the software. This guide also provides examples of recommended networks, network management information, and troubleshooting tips. Connecting your HP all-in-one to a network enables you to share your HP all-in-one and all of its capabilities with every - HP Officejet 7400 | Wired/Wireless Networking Guide - Page 7
Ethernet network is fast, reliable, and secure. For information, see Connect with an Ethernet cable. Use the network management tools For information on using the HP all-in-one management tools, see Manage your network. Switch from a USB connection to a network connection If you first install your - HP Officejet 7400 | Wired/Wireless Networking Guide - Page 8
on your computer as follows: - For Windows XP: Open the Printers and Faxes folder. - For Windows 9.x or Windows 2000: Open the Printers folder. - For Macintosh OS X: Open the Printer Setup Utility in the Utilities list. 5 Check to see if the USB printer icon for your HP all-in-one is there. If it is - HP Officejet 7400 | Wired/Wireless Networking Guide - Page 9
Chapter 1 6 - HP Officejet 7400 | Wired/Wireless Networking Guide - Page 10
use the HP Instant Share features on your HP all-in-one. For more information about HP Instant Share, see the printed User Guide that came with your HP all-in-one. We recommend the wireless LAN (local area network) configurations below to support your HP all-in-one. HP all-in-one Network Guide 7 - HP Officejet 7400 | Wired/Wireless Networking Guide - Page 11
your HP all-in-one to the router in infrastructure mode. For connection instructions, see HP Instant Share features on your HP all-in-one, you will need broadband Internet access, such as cable or DSL. For more information about HP Instant Share, see the printed User Guide that came with your HP - HP Officejet 7400 | Wired/Wireless Networking Guide - Page 12
Your HP all-in-one is configured for infrastructure mode and its wireless adapter transfers and receives data through the access point. A DSL or cable modem can provide Internet access. For connection instructions, see Connect to a wireless network with an access point. HP all-in-one Network Guide - HP Officejet 7400 | Wired/Wireless Networking Guide - Page 13
Chapter 2 10 - HP Officejet 7400 | Wired/Wireless Networking Guide - Page 14
your HP all-in-one to the router with an Ethernet cable. With this configuration, you are able to access the full functionality of the HP all-in-one, including sharing pictures over the Internet . For connection instructions, see Connect with an Ethernet cable. HP all-in-one Network Guide 11 - HP Officejet 7400 | Wired/Wireless Networking Guide - Page 15
gateway computer uses Windows Internet Connection Sharing (ICS) or similar software to manage the network HP all-in-one will not support Internet-related functions. If you use this configuration, connect your HP all-in-one to the switch or router with an Ethernet cable. For connection instructions - HP Officejet 7400 | Wired/Wireless Networking Guide - Page 16
instructions, see Connect with an Ethernet cable. Note In order to use the HP Instant Share features on your HP all-in-one, you will need broadband Internet access, such as cable or DSL. For more information about HP Instant Share, see the printed User Guide that came with your HP all-in-one - HP Officejet 7400 | Wired/Wireless Networking Guide - Page 17
Chapter 3 14 - HP Officejet 7400 | Wired/Wireless Networking Guide - Page 18
support, or a network interface card (NIC). You can use either an Ethernet (wired) connection or a wireless connection from the computer to the access point. For Macintosh, wireless network support is usually offered by AirPort card. Most Apple computers have a HP all-in-one Network Guide - HP Officejet 7400 | Wired/Wireless Networking Guide - Page 19
visual keyboard, and then press OK to select it. For more information on using the visual keyboard, see the printed User Guide that came with your HP all-in-one. Note You must enter the exact uppercase (capital) and lowercase (small) letters. Otherwise, the wireless connection will fail. c When you - HP Officejet 7400 | Wired/Wireless Networking Guide - Page 20
to the network. If the connection fails, follow the prompts to correct the key, and then try again. See also, Network troubleshooting 8 When the HP all-in-one connects successfully to the network, go to your computer to install the software. See Install the software. HP all-in-one Network Guide 17 - HP Officejet 7400 | Wired/Wireless Networking Guide - Page 21
Chapter 4 18 - HP Officejet 7400 | Wired/Wireless Networking Guide - Page 22
Install the software. Note For definitions of terms not defined here, see the Glossary. What you need A computer with a wireless network adapter. For Macintosh, you must have an AirPort card. Prepare your computer See the instructions below for your operating system. HP all-in-one Network Guide 19 - HP Officejet 7400 | Wired/Wireless Networking Guide - Page 23
instructions below for your operating system. For operating systems other than Windows XP and Mac OS X If you have an operating system other than Windows XP or Mac OS which letters are uppercase and lowercase. For Windows XP Your HP all-in-one comes configured with a network profile named hpsetup - HP Officejet 7400 | Wired/Wireless Networking Guide - Page 24
OK again. j Click OK again to close the Wireless Network Properties Connection window. 8 Go to your HP all-in-one and use the Wireless Setup Wizard to connect your HP all-in-one to the wireless network. See Connect to the network using the Wireless Setup Wizard. HP all-in-one Network Guide 21 - HP Officejet 7400 | Wired/Wireless Networking Guide - Page 25
Chapter 5 For Mac OS X Your HP all-in-one comes configured with a network profile named hpsetup. However, for security and privacy turned on. AirPort icon To check this, click on the Airport icon in the upper-right part of the screen. If Turn Airport On is available, select it to turn on the AirPort. - HP Officejet 7400 | Wired/Wireless Networking Guide - Page 26
, follow the prompts to correct the WEP key, and then try again. 8 When the HP all-in-one connects successfully to the network, go to your computer to install the software. See Install the software. Note If you encounter a problem, please see Network troubleshooting. HP all-in-one Network Guide 23 - HP Officejet 7400 | Wired/Wireless Networking Guide - Page 27
Chapter 5 24 - HP Officejet 7400 | Wired/Wireless Networking Guide - Page 28
you are finished connecting your HP all-in-one, you will need to install the software as described in Install the software. What you need ● A 2 and 6 contacts. ● A desktop computer or laptop with either a wired or wireless connection to the router or access point. HP all-in-one Network Guide 25 - HP Officejet 7400 | Wired/Wireless Networking Guide - Page 29
Share directly from the device). For more information on HP Instant Share, see the printed User Guide that came with your HP all-in-one. Connect your HP all-in-one 1 Remove the yellow plug from the back of the HP all-in-one. 2 Connect the Ethernet cable to the Ethernet port on the back of your - HP Officejet 7400 | Wired/Wireless Networking Guide - Page 30
computer. For Windows The following instructions are for Windows computers only. Note Installation time can range from 20 to 45 minutes depending on your operating system, the amount of available space, and the processor speed of your computer. To install your HP all-in-one software 1 Quit all - HP Officejet 7400 | Wired/Wireless Networking Guide - Page 31
installing the software, your HP all-in-one is ready for service. 8 To test your network connection, go to your computer and print a test page to your HP all-in-one. For more information, see the printed User Guide that came with yourHP all-in-one. For Macintosh The following instructions are for - HP Officejet 7400 | Wired/Wireless Networking Guide - Page 32
Use the HP all-in-one control panel The HP all-in-one control panel 1 On the control panel of the HP all-in-one, press the Setup button. 2 Press configuration page 1 On the control panel of the HP all-in-one, press the Setup button. 2 Press 8, and can reset the HP all-in-one network to factory - HP Officejet 7400 | Wired/Wireless Networking Guide - Page 33
Automatic. To set the link speed 1 On the control panel of the HP all-in-one, press the Setup button. 2 Press 8, and then press 3. This The default IP setting is Automatic. However, if necessary, you can manually change the IP address, subnet mask, or the default gateway. To see the IP address - HP Officejet 7400 | Wired/Wireless Networking Guide - Page 34
recommend using WEP or WPA-PSK security on your network. For more information on memory card security, see the printed User Guide that came with your HP all-in-one. For information on setting up your wireless network using security, see Connect to a wireless network with an access point and Connect - HP Officejet 7400 | Wired/Wireless Networking Guide - Page 35
Home page appears, showing the HP all-in-one device information. Note If you are -default and reinstall the software. Note Do not disable the use of Service Set Identifiers Media Access Control (MAC) authentication. This combination systems, and segmented networks, should also be considered as part - HP Officejet 7400 | Wired/Wireless Networking Guide - Page 36
HP all-in-one until the encryption/ authentication settings are applied to the rest of the devices on the network. 1 Quit all applications running on your computer. On a Windows computer, this includes any firewall or virus detection software page appears. HP all-in-one Network Guide 33 - HP Officejet 7400 | Wired/Wireless Networking Guide - Page 37
Chapter 8 10 Click Open/Shared System, and then click Next. 11 Click Encryption, and then click Next. 12 Enter the WEP key in the WEP Key box and in the Confirm WEP Key box. 13 Click Next. 14 Confirm the settings, and then click Finish. 34 - HP Officejet 7400 | Wired/Wireless Networking Guide - Page 38
the HP all-in-one. Specific information is provided for installation and configuration issues. For wired issues, see Wired network setup troubleshooting. For file system issues, see Common Internet File System troubleshooting. Wireless setup wizard troubleshooting This section addresses problems you - HP Officejet 7400 | Wired/Wireless Networking Guide - Page 39
supported by the installation software. Solution Use one of the supported protocol types listed in the Embedded Web Server. Types not supported the network. Also, see the user guide that came with your access point and troubleshooting Use this section to solve wireless network setup problems. 36 - HP Officejet 7400 | Wired/Wireless Networking Guide - Page 40
properly and set up for TCP/IP. See the instructions that came with your LAN card. The Printer Not Found screen appears during installation Cause The software failed to find the network. Solution Use the installation software to specify the HP all-in-one by its IP address as follows: 1 On the - HP Officejet 7400 | Wired/Wireless Networking Guide - Page 41
goes on as a result of step 2, press the On button to turn off the HP all-in-one, and then press it again to turn it on. Also, turn off the power on Solution If there is a long distance between your computer and the HP all-in-one, move them closer together. If possible, provide a clear path between - HP Officejet 7400 | Wired/Wireless Networking Guide - Page 42
Cause You are using an authentication protocol not supported by the installation software. Solution Use one of the supported protocol types listed in the Embedded Web Server. Types not supported include: WPA2-AES, WPA2-TKIP, LEAP, PEAP, EAP-MD5, EAP-TLS, or EAP-TTLS. HP all-in-one Network Guide 39 - HP Officejet 7400 | Wired/Wireless Networking Guide - Page 43
ends of the house or as far apart laterally as possible. ● If there are objects in the transmission path, clear the path between the HP all-in-one and the computer or access point. ● If a cordless telephone, microwave, or other device that emits radio signals is nearby, move it farther away to - HP Officejet 7400 | Wired/Wireless Networking Guide - Page 44
troubleshooting Use this section to solve problems with wireless networks that have an access point. The computer is unable to discover the HP all-in-one Cause Your cables are not connected properly. Solution Check the following cables to ensure they are connected properly: ● Power cords to the HP - HP Officejet 7400 | Wired/Wireless Networking Guide - Page 45
access point, and then turn it on again. Then uninstall and reinstall the HP all-in-one software. For more information on uninstalling and reinstalling the software, see the printed User Guide that came with your HP all-in-one. Cause The access point is out of range. Solution Move the access point - HP Officejet 7400 | Wired/Wireless Networking Guide - Page 46
does not appear in the Scan To menu. Solution Designate which applications and other destinations appear on the Scan To menu by using the HP Image Zone on your computer. The HP all-in-one cannot find the computer (ad hoc) Cause You do not have a functioning network. HP all-in-one Network Guide 43 - HP Officejet 7400 | Wired/Wireless Networking Guide - Page 47
they both have the same IP address and subnet mask. To see the IP address and subnet mask of your HP all-in-one, print a network configuration page from your HP all-in-one (see Print and view a network configuration page). For a description of the items on the configuration page, including the IP - HP Officejet 7400 | Wired/Wireless Networking Guide - Page 48
HP all-in-one software. For more information on uninstalling and reinstalling the software, see the printed User Guide that came with your HP all-in-one. Wired network setup troubleshooting Use this section to solve wired network setup problems. The Computer is unable to discover the HP all-in-one - HP Officejet 7400 | Wired/Wireless Networking Guide - Page 49
the top and bottom of the RJ-45 Ethernet jack on the back of the HP all-in-one. The lights indicate the following: a Top light: If this light is a the HP all-in- one, and then press it again to turn it on. Also, turn off the power on your router and then turn it on again. I received a System - HP Officejet 7400 | Wired/Wireless Networking Guide - Page 50
installed properly and set up for TCP/IP. See the instructions that came with your LAN card. The Printer Not Found screen appears during installation Cause The HP all-in-one is not turned on. Solution Look at the color graphics display on HP all-in-one. If the color graphics display is blank and the - HP Officejet 7400 | Wired/Wireless Networking Guide - Page 51
addresses to the remaining computers and the HP all-in-one. Do not assign a static IP address. Common Internet File System troubleshooting The Common Internet File System (CIFS) server provides network drive letter access to the memory card in the HP all-in-one. This lets you read and write files - HP Officejet 7400 | Wired/Wireless Networking Guide - Page 52
. Note If you call in for support, depending on the problem, you might be asked to provide the firmware revision code. The TCP/IP name assigned by the install software to the device. By default, this is the letters HP followed by the last 6 digits of the MAC address. This address uniquely identifies - HP Officejet 7400 | Wired/Wireless Networking Guide - Page 53
mDNS Admin Password A subnet is an IP address assigned by the install software to make an additional network available as part of a larger network. Subnets are specified by a subnet mask. This mask determines which of the HP all-in-one IP address bits identify the network and subnet, and which bits - HP Officejet 7400 | Wired/Wireless Networking Guide - Page 54
applicable: this parameter does not apply to this network type. Service Set Identifier. A unique identifier (up to 32 characters) that differentiates one wireless local area network (WLAN) from another. The SSID is in use, and might differ from the requested channel HP all-in-one Network Guide 51 - HP Officejet 7400 | Wired/Wireless Networking Guide - Page 55
HP all-in-one. In infrastructure mode, the channel is dictated by the access point. Type of authentication in use: ● None: no authentication in use. ● Open System -PSK) authentication provides significantly stronger security, and is supported in most wireless access points and wireless routers. The - HP Officejet 7400 | Wired/Wireless Networking Guide - Page 56
point on the network to which the Address HP all-in-one is connected: ● : the unique MAC (media access control) hardware address of the HP all-in-one without error since it has been turned on. The counter clears after the HP all-in-one is turned off. HP all-in-one Network Guide 53 - HP Officejet 7400 | Wired/Wireless Networking Guide - Page 57
Appendix a 54 - HP Officejet 7400 | Wired/Wireless Networking Guide - Page 58
your HP all-in-one. You can monitor status, configure HP all-in-one networking parameters, or access HP all-in-one features. For more information, see Use the Embedded Web Server. Hexidecimal. The base 16 numbering system, which uses the digits 0-9 plus the letters A-F. HP all-in-one Network Guide - HP Officejet 7400 | Wired/Wireless Networking Guide - Page 59
connect network elements. Media Access Control (MAC) address that uniquely identifies the HP allin-one. This is a unique 12-digit connector has between 2 and 6 contacts. Service Set Identifier. A unique identifier (up to 32 characters) that differentiates one wireless local area network (WLAN) from - HP Officejet 7400 | Wired/Wireless Networking Guide - Page 60
service name (general network settings) 50 Media Access Control (MAC) address 49 memory card security 31 multiple computers 5 N network configuration page 29 network connection type (general network settings) 49 network interface card 16 network name (wireless network settings) 51 HP all-in-one - HP Officejet 7400 | Wired/Wireless Networking Guide - Page 61
53 troubleshooting authentication protocols not supported by installation software (wireless) 39 cannot find the file or item 48 Common Internet File System 48 encryption, WPA, or WPAPSK (wireless) 38 HP all-in-one cannot find my computer (wireless infrastructure mode) 43 HP all-in-one cannot - HP Officejet 7400 | Wired/Wireless Networking Guide - Page 62
Printed on at least 50% total recycled fiber with at least 10% post-consumer paper © 2004 Hewlett-Packard Development Company, L.P. Electronic Edition www.hp.com *Q3462-90198* *Q3462-90198* Q3462-90198

Wireless and Wired Network Guide