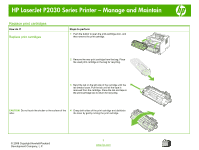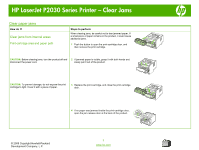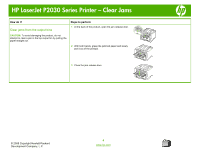HP P2035n HP LaserJet P2030 Series - Manage and Maintain - Page 8
Clear jams from the input-tray areas, continued - laserjet paper jam
 |
UPC - 884420093992
View all HP P2035n manuals
Add to My Manuals
Save this manual to your list of manuals |
Page 8 highlights
HP LaserJet P2030 Series Printer - Clear Jams How do I? Clear jams from the input-tray areas (continued) Tray 2 Steps to perform 1 Open the tray. 2 With both hands, grasp the jammed paper and slowly pull it out of the product. 3 Close the tray. 4 If no jammed paper is visible in the tray area, open the print-cartridge door, remove the print cartridge, and pull down the upper media guide. With both hands, grasp the jammed paper and slowly pull it out of the product. 5 Replace the print-cartridge, and close the print-cartridge door. © 2008 Copyright Hewlett-Packard Development Company, L.P. 3 www.hp.com
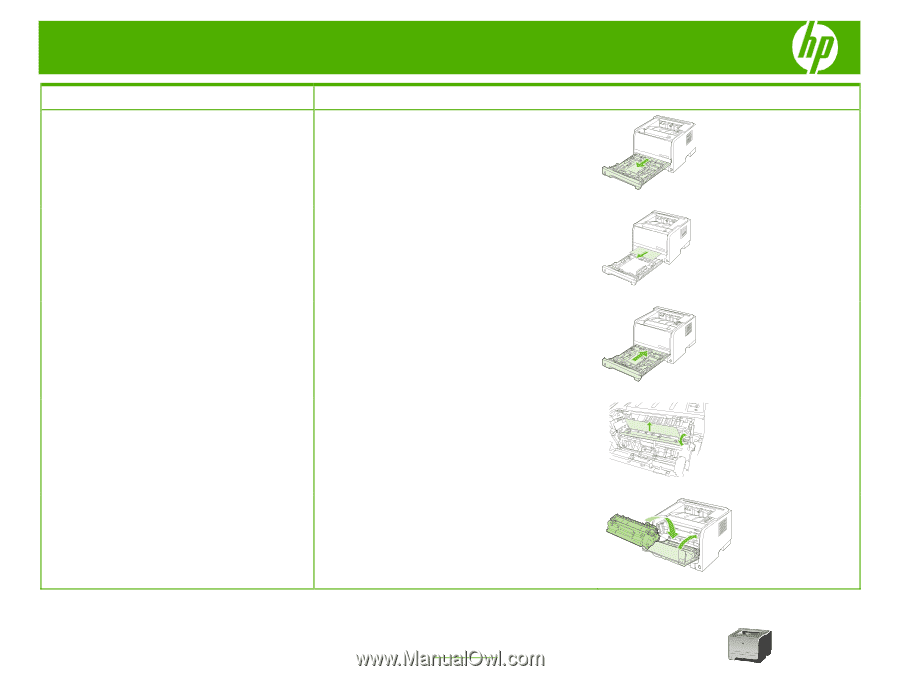
HP LaserJet P2030 Series Printer – Clear Jams
© 2008 Copyright Hewlett-Packard
Development Company, L.P.
3
www.hp.com
How do I?
Steps to perform
Clear jams from the input-tray areas
(continued)
Tray 2
1
Open the tray.
2
With both hands, grasp the jammed paper and slowly
pull it out of the product.
3
Close the tray.
4
If no jammed paper is visible in the tray area, open the
print-cartridge door, remove the print cartridge, and pull
down the upper media guide. With both hands, grasp the
jammed paper and slowly pull it out of the product.
5
Replace the print-cartridge, and close the print-cartridge
door.