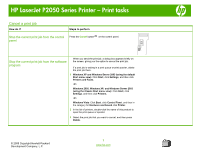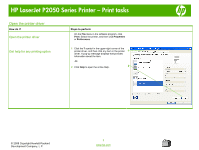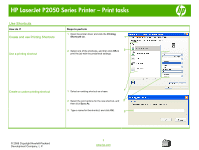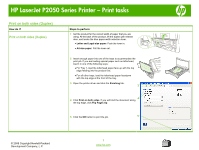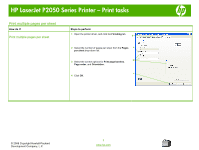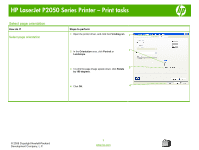HP P2055d HP LaserJet P2050 Series - Print Tasks
HP P2055d - LaserJet B/W Laser Printer Manual
 |
UPC - 884962230343
View all HP P2055d manuals
Add to My Manuals
Save this manual to your list of manuals |
HP P2055d manual content summary:
- HP P2055d | HP LaserJet P2050 Series - Print Tasks - Page 1
HP LaserJet P2050 Series Printer - Print tasks Cancel a print job How do I? Steps to perform Stop the current print job from the control Press the Cancel button on the control panel. panel OK Stop the current print job from the software program When you send the print job, a dialog box appears - HP P2055d | HP LaserJet P2050 Series - Print Tasks - Page 2
HP LaserJet P2050 Series Printer - Print tasks Open the printer driver How do I? Open the printer driver Get help for any printing option Steps to perform On the File menu in the software program, click Print. Select the printer, and then click Properties or Preferences. 1 Click the ? symbol in - HP P2055d | HP LaserJet P2050 Series - Print Tasks - Page 3
HP LaserJet P2050 Series Printer - Print tasks Use Shortcuts How do I? Create and use Printing Shortcuts Steps to perform 1 Open the printer driver and click the Printing Shortcuts tab. 1 Use a printing shortcut 2 Select one of the shortcuts, and then click OK to 2 print the job with the - HP P2055d | HP LaserJet P2050 Series - Print Tasks - Page 4
HP LaserJet P2050 Series Printer - Print tasks Print on both sides (Duplex) How do I? Print on both sides (Duplex) Steps to perform 1 Set the product for the correct width of paper that you are using. At the back of the product, lift the duplex jam release door, and locate the blue paper-width - HP P2055d | HP LaserJet P2050 Series - Print Tasks - Page 5
HP LaserJet P2050 Series Printer - Print tasks Print multiple pages per sheet How do I? Print multiple pages per sheet Steps to perform 1 Open the printer driver, and click the Finishing tab. 1 2 Select the number of pages per sheet from the Pages 2 per sheet drop-down list. 3 Select the correct - HP P2055d | HP LaserJet P2050 Series - Print Tasks - Page 6
HP LaserJet P2050 Series Printer - Print tasks Select page orientation How do I? Select page orientation Steps to perform 1 Open the printer driver, and click the Finishing tab. 1 2 In the Orientation area, click Portrait or 2 Landscape. 3 To print the page image upside down, click Rotate 3 by - HP P2055d | HP LaserJet P2050 Series - Print Tasks - Page 7
HP LaserJet P2050 Series Printer - Print tasks Create a booklet How do I? Create a booklet Steps to perform 1 Open the printer driver, and click the Finishing tab. 1 2 Click Print on both sides. 2 3 3 In the Booklet layout dropdown list, click Left binding or Right binding. 4 4 The Pages per - HP P2055d | HP LaserJet P2050 Series - Print Tasks - Page 8
HP LaserJet P2050 Series Printer - Print tasks Print on different page sizes How do I? Select a page size Steps to perform 1 Open the printer driver, and click the Paper/Quality tab. 1 2 Select a size from the Paper size drop-down list. 2 Select a custom page size 3 3 Click Custom. The Custom - HP P2055d | HP LaserJet P2050 Series - Print Tasks - Page 9
HP LaserJet P2050 Series Printer - Print tasks Print on different page sizes How do I? Select a page size Create a custom page size Steps to perform 1 Open the printer driver, and click the Paper/Quality tab. 1 2 2 Click Custom. The Custom Paper Size dialog box opens. 3 Type a name for the custom - HP P2055d | HP LaserJet P2050 Series - Print Tasks - Page 10
HP LaserJet P2050 Series Printer - Print tasks Print on preprinted letterhead or forms How do I? Steps to perform Print on preprinted letterhead or forms NOTE: To obtain best results, select the correct paper size and type in the printer driver before printing. 1 Load media input tray. Use only - HP P2055d | HP LaserJet P2050 Series - Print Tasks - Page 11
LaserJet P2050 Series Printer - Print tasks Print on special paper, labels, or transparencies How do I? Steps to perform Print on special paper, labels, or transparencies NOTE: For best results, use only HP-brand paper and print media designed for laser printers or multiuse. 1 Load input tray - HP P2055d | HP LaserJet P2050 Series - Print Tasks - Page 12
HP LaserJet P2050 Series Printer - Print tasks How do I? Print on special paper, labels, or transparencies (continued) Steps to perform 4 Select an option to print a blank or preprinted front cover, back cover, or both. 4 -or- Select an option to print the first or last page on different - HP P2055d | HP LaserJet P2050 Series - Print Tasks - Page 13
HP LaserJet P2050 Series Printer - Print tasks Print a different first or last page How do I? Steps to perform 1 Open the printer driver, and click the Paper/Quality tab. Use different paper and print covers 1 2 In the Special pages area, click Covers or Print pages on 2 different paper, and
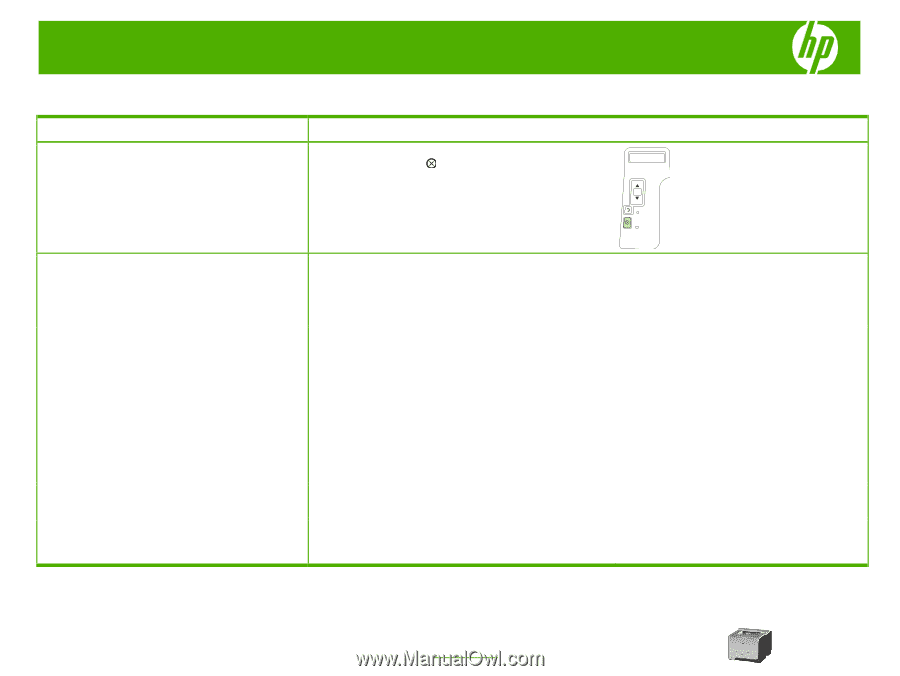
HP LaserJet P2050 Series Printer – Print tasks
© 2008 Copyright Hewlett-Packard
Development Company, L.P.
1
www.hp.com
Cancel a print job
How do I?
Steps to perform
Stop the current print job from the control
panel
Press the
Cancel
button
on the control panel.
OK
Stop the current print job from the software
program
When you send the print job, a dialog box appears briefly on
the screen, giving you the option to cancel the print job.
If a print job is waiting in a print queue or print spooler, delete
the print job there.
1
Windows XP and Windows Server 2003 (using the default
Start menu view):
Click
Start
, click
Settings
, and then click
Printers and Faxes
.
-or-
Windows 2000, Windows XP, and Windows Server 2003
(using the Classic Start menu view):
Click
Start
, click
Settings
, and then click
Printers.
-or-
Windows Vista
: Click
Start
, click
Control Pane
l, and then in
the category for
Hardware and Sound
click
Printer.
2
In the list of printers, double-click the name of this product to
open the print queue or spooler.
3
Select the print job that you want to cancel, and then press
Delete
.