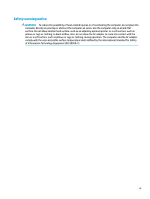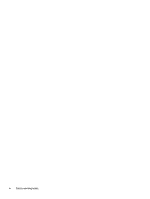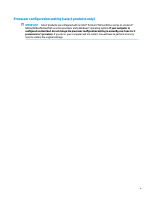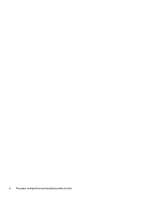Connecting headphones
....................................................................................................................
20
Connecting headsets
.........................................................................................................................
21
Using sound settings
.........................................................................................................................
21
Using video
..........................................................................................................................................................
21
Connecting video devices using an HDMI cable (select products only)
............................................
21
Setting up HDMI audio
....................................................................................................
22
Discovering and connecting to Miracast-compatible wireless displays (select products only)
......
23
Using data transfer
..............................................................................................................................................
23
Connecting devices to a USB Type-C port (select products only)
.....................................................
23
5
Navigating the screen
..................................................................................................................................
24
Using TouchPad and touch screen gestures
........................................................................................................
24
Tap
.....................................................................................................................................................
24
Two-finger
pinch zoom
.....................................................................................................................
25
Two-finger
slide (TouchPad and Precision TouchPad)
......................................................................
25
Two-finger
tap (TouchPad and Precision TouchPad)
........................................................................
25
Three-finger
tap (TouchPad and Precision TouchPad)
.....................................................................
26
Four-finger
tap (TouchPad and Precision TouchPad)
.......................................................................
26
Three-finger
swipe (TouchPad and Precision TouchPad)
.................................................................
27
Four-finger
swipe (Precision TouchPad)
...........................................................................................
27
One-finger
slide (touch screen)
.........................................................................................................
28
Using an optional keyboard or mouse
.................................................................................................................
28
6
Managing power
..........................................................................................................................................
29
Using Sleep and Hibernation
...............................................................................................................................
29
Initiating and exiting Sleep
...............................................................................................................
29
Initiating and exiting Hibernation (select products only)
.................................................................
30
Shutting down (turning
off)
the computer
..........................................................................................................
30
Using the Power icon and Power Options
............................................................................................................
31
Running on battery power
...................................................................................................................................
31
Using HP Fast Charge (select products only)
....................................................................................
31
Displaying battery charge
.................................................................................................................
32
Finding battery information in HP Support Assistant (select products only)
..................................
32
Conserving battery power
.................................................................................................................
32
Identifying low battery levels
...........................................................................................................
32
Resolving a low battery level
............................................................................................................
33
Resolving a low battery level when external power is available
...................................
33
Resolving a low battery level when no power source is available
.................................
33
Resolving a low battery level when the computer cannot exit Hibernation
..................
33
Factory-sealed battery
......................................................................................................................
33
Running on external power
.................................................................................................................................
33
viii