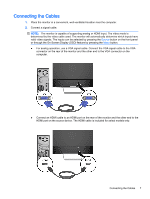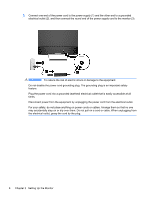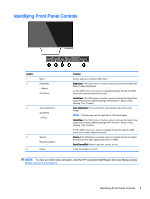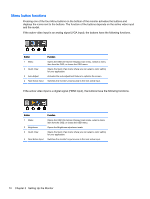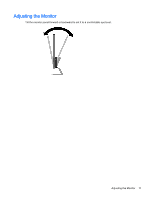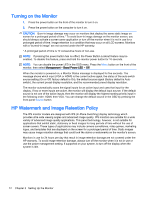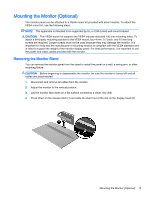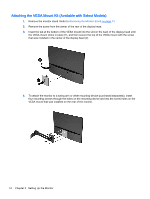HP Pavilion 23-inch Displays User Guide 1 - Page 15
Identifying Front Panel Controls, To view an OSD menu simulator
 |
View all HP Pavilion 23-inch Displays manuals
Add to My Manuals
Save this manual to your list of manuals |
Page 15 highlights
Identifying Front Panel Controls Control 1 2 Menu Brightness - (Minus) QuickView 3 Auto Adjustment QuickView + (Plus) 4 Source Back/Cancel/Exit 5 Power Function Opens, selects or exits the OSD menu. Brightness If the OSD menu is inactive, press to activate the Brightness Menu to adjust brightness. - If the OSD menu is on, press to navigate backward through the OSD menu and decrease adjustment levels. QuickView If the OSD menu is inactive, press to activate the QuickView button that chooses different settings (HP Enhance+, Movie, Photo, Gaming, Text, Custom). Auto Adjustment Press and hold to automatically adjust the screen image. NOTE: This item can only be used with a VGA input signal. QuickView If the OSD menu is inactive, press to activate the Quick View button that chooses different settings (HP Enhance+, Movie, Photo, Gaming, Text, Custom). + If the OSD menu is on, press to navigate forward through the OSD menu and increase adjustment levels. Source If the OSD menu is inactive, press to activate the Source button that chooses the video signal input (VGA or HDMI). Back/Cancel/Exit Press to go back, cancel, or exit. Turns the monitor on or off. NOTE: To view an OSD menu simulator, visit the HP Customer Self Repair Services Media Library at http://www.hp.com/go/sml. Identifying Front Panel Controls 9