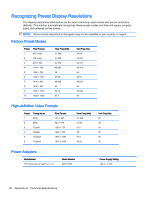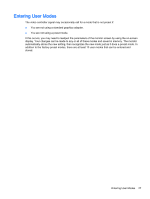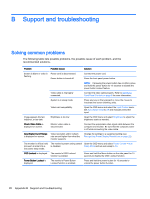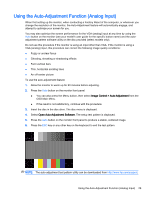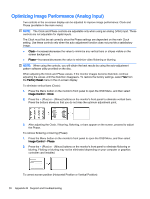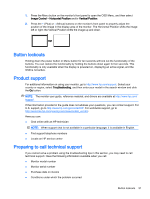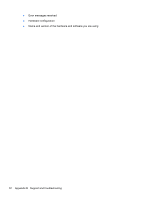HP Pavilion 23-inch Displays User Guide 1 - Page 37
Button lockouts, Product support, Image Control, Horizontal Position, Vertical Position
 |
View all HP Pavilion 23-inch Displays manuals
Add to My Manuals
Save this manual to your list of manuals |
Page 37 highlights
1. Press the Menu button on the monitor's front panel to open the OSD Menu, and then select Image Control > Horizontal Position and/or Vertical Position. 2. Press the + (Plus) or - (Minus) buttons on the monitor's front panel to properly adjust the position of the image in the display area of the monitor. The Horizontal Position shifts the image left or right; the Vertical Position shifts the image up and down. Button lockouts Holding down the power button or Menu button for ten seconds will lock out the functionality of the buttons. You can restore the functionality by holding the buttons down again for ten seconds. This functionality is only available when the display is powered on, displaying an active signal, and the OSD is not active. Product support For additional information on using your monitor, go to http://www.hp.com/support. Select your country or region, select Troubleshooting, and then enter your model in the search window and click the Go button. NOTE: The monitor user guide, reference material, and drivers are available at http://www.hp.com/ support. If the information provided in the guide does not address your questions, you can contact support. For U.S. support, go to http://www.hp.com/go/contactHP. For worldwide support, go to http://welcome.hp.com/country/us/en/wwcontact_us.html. Here you can: ● Chat online with an HP technician NOTE: When support chat is not available in a particular language, it is available in English. ● Find support telephone numbers ● Locate an HP service center Preparing to call technical support If you cannot solve a problem using the troubleshooting tips in this section, you may need to call technical support. Have the following information available when you call: ● Monitor model number ● Monitor serial number ● Purchase date on invoice ● Conditions under which the problem occurred Button lockouts 31