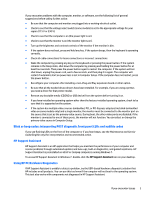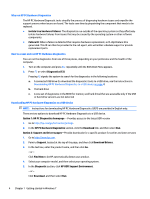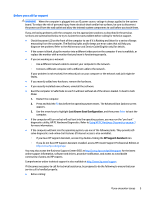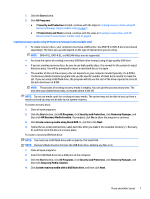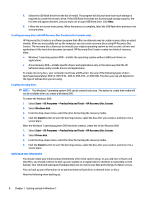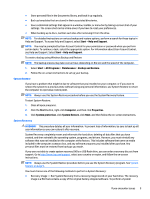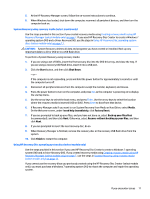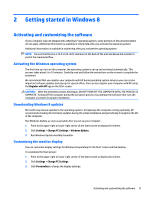HP Pavilion 23-p100 Getting Started Guide - Page 16
Creating recovery discs with HP Recovery Disc Creator (select models only), Creating recovery discs
 |
View all HP Pavilion 23-p100 manuals
Add to My Manuals
Save this manual to your list of manuals |
Page 16 highlights
5. Select the USB flash drive from the list of media. The program will let you know how much storage is required to create the recovery drive. If the USB flash drive does not have enough storage capacity, the list item will appear dimmed, and you must use a larger USB flash drive. Click Next. 6. Follow the on-screen instructions. When the process is complete, label the USB flash drive and store it in a secure place. Creating recovery discs with HP Recovery Disc Creator (select models only) HP Recovery Disc Creator is a software program that offers an alternate way to create recovery discs on select models. After you successfully set up the computer, you can create recovery discs using HP Recovery Disc Creator. The recovery discs allow you to reinstall your original operating system as well as select drivers and applications if the hard drive becomes corrupted. HP Recovery Disc Creator creates two kinds of recovery discs: ● Windows 7 operating system DVD-Installs the operating system without additional drivers or applications. ● Driver Recovery DVD-Installs specific drivers and applications only, in the same way that the HP Software Setup utility installs drivers and applications. To create recovery discs, your computer must have a DVD writer. Use any of the following types of discs (purchased separately): DVD+R, DVD+R DL, DVD-R, DVD-R DL, or DVD±RW. The discs you use will depend on the type of optical drive you are using. Creating recovery discs NOTE: The Windows 7 operating system DVD can be created only once. The option to create that media will not be available after you create a Windows DVD. To create the Windows DVD: 1. Select Start > All Programs > Productivity and Tools > HP Recovery Disc Creator. 2. Select Windows disk. 3. From the drop-down menu, select the drive for burning the recovery media. 4. Click the Create button to start the burning process. Label the disc after you create it, and store it in a secure place. After the Windows 7 operating system DVD has been created, create the Driver Recovery DVD: 1. Select Start > All Programs > Productivity and Tools > HP Recovery Disc Creator. 2. Select Driver disk. 3. From the drop-down menu, select the drive for burning the recovery media. 4. Click the Create button to start the burning process. Label the disc after you create it, and store it in a secure place. Backing up your information You should create your initial backup immediately after initial system setup. As you add new software and data files, you should continue to back up your system on a regular basis to maintain a reasonably current backup. Your initial and subsequent backups allow you to restore your data and settings if a failure occurs. You can back up your information to an optional external hard drive, a network drive, or discs. Note the following when backing up: 8 Chapter 1 Getting started in Windows 7