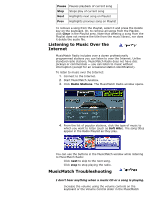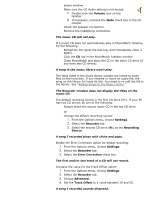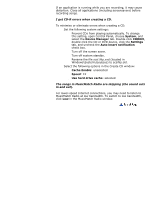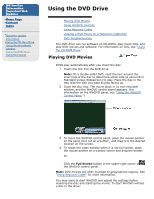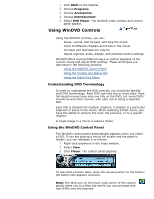HP Pavilion 9800 HP Pavilion PCs - Important Web Updates (English) - Page 15
Adding Songs to the Music Library, My Library, Include subdirectories, Drives, Select All, Artist
 |
View all HP Pavilion 9800 manuals
Add to My Manuals
Save this manual to your list of manuals |
Page 15 highlights
My Library button in the MusicMatch window. Adding Songs to the Music Library To locate all the digital audio files on the system and add them to the music library: 1. In the music library window, click Add. The Add Tracks to Music Library window appears. 2. Select the Include subdirectories check box. 3. In the Directory list, click the + next to Drives. 4. Select the C: drive. 5. Select the type of audio files to add to the library (such as *.mp3). 6. Click OK. To add one or more songs to the music library: 1. In the music library window, click Add. The Add Tracks to Music Library window appears. 2. Uncheck the Include subdirectories check box. 3. In the Directory list, navigate to the drive and folder containing the songs. 4. Select the type of audio files to add to the library (such as *.mp3). 5. In the Files list, select the files to add or click Select All. 6. Click OK. After MusicMatch locates the files, the songs are listed in the music library window. q To sort the songs, click the column heading. For example, to sort by artist, click the Artist heading. q To edit the song information (for example, to specify a genre for the song), select the song and click the Tag button. q To remove a song from the music library, select it and click the Delete button. q To locate a song in the library, use the Find button. Playing Songs in the Music Library To play a song in the music library, double-click the song title. The title appears in the File Playlist and the song begins playing. You can select multiple songs, and they will play in the order you selected them. Use the buttons in the main MusicMatch window to control the song playback. Button Description Play Plays selected song on Playlist