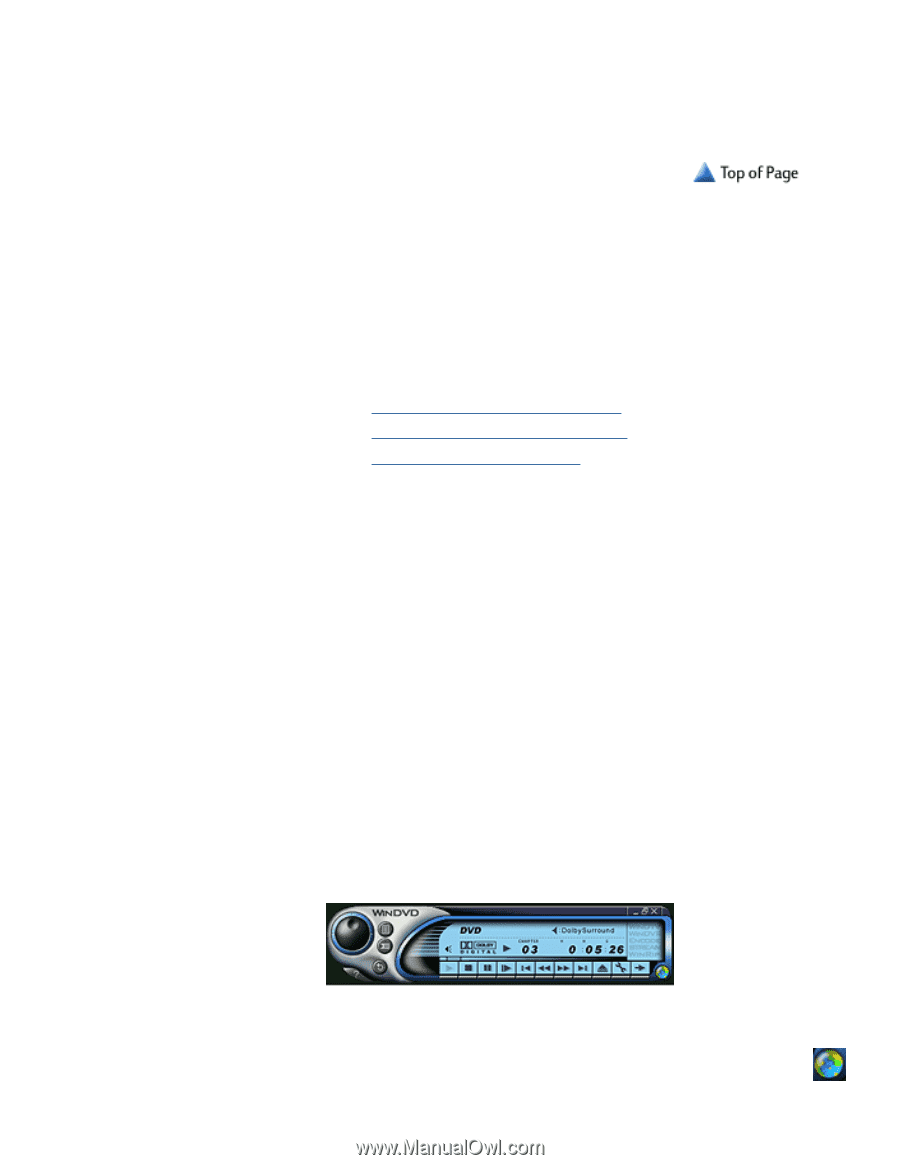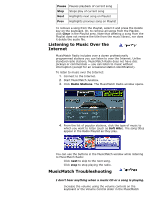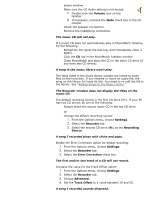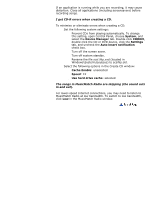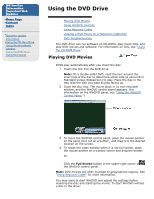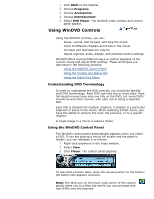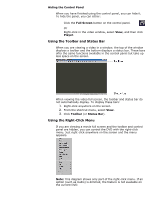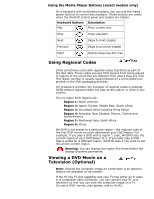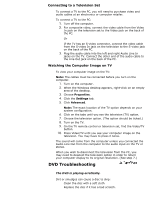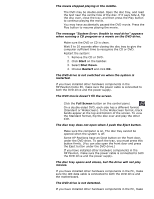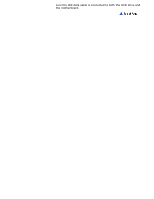HP Pavilion 9800 HP Pavilion PCs - Important Web Updates (English) - Page 20
Using WinDVD Controls, Understanding DVD Terminology, Using the WinDVD Control Panel
 |
View all HP Pavilion 9800 manuals
Add to My Manuals
Save this manual to your list of manuals |
Page 20 highlights
1. Click Start on the taskbar. 2. Choose Programs. 3. Choose Accessories. 4. Choose Entertainment. 5. Select DVD Player. The WinDVD video window and control panel appear. Using WinDVD Controls Using the WinDVD controls, you can: q Pause, rewind, fast forward, and stop the movie. q Jump to different chapters and times in the movie. q Increase and decrease the volume. q Adjust regional, audio, display, and parental control settings. WinDVD offers several different ways to control playback of the current movie and adjust DVD settings. These techniques are described in the following sections: q Using the WinDVD Control Panel q Using the Toolbar and Status Bar q Using the Right-Click Menu Understanding DVD Terminology In order to understand the DVD controls, you should be familiar with DVD terminology. Each DVD can hold one or more titles. Most full-length movies have only one title on the DVD, but some DVDs include several short movies, with each movie being a separate title. Each title is divided into multiple chapters. A chapter is a particular segment or scene in the movie. When watching a DVD movie, you have the ability to jump to the next, the previous, or to a specific chapter. A single image in a movie is called a frame. Using the WinDVD Control Panel The WinDVD control panel automatically appears when you insert a DVD. If you are playing a movie full screen and the panel is hidden, you can redisplay it as follows: 1. Right-click anywhere in the video window. 2. Select View. 3. Click Player. The control panel appears. To see what a button does, place the mouse pointer on the button; the button title appears onscreen. Note: The Web icon (in the lower right corner of the control panel) takes you to a Web site where you can purchase and rent DVDs over the Internet.