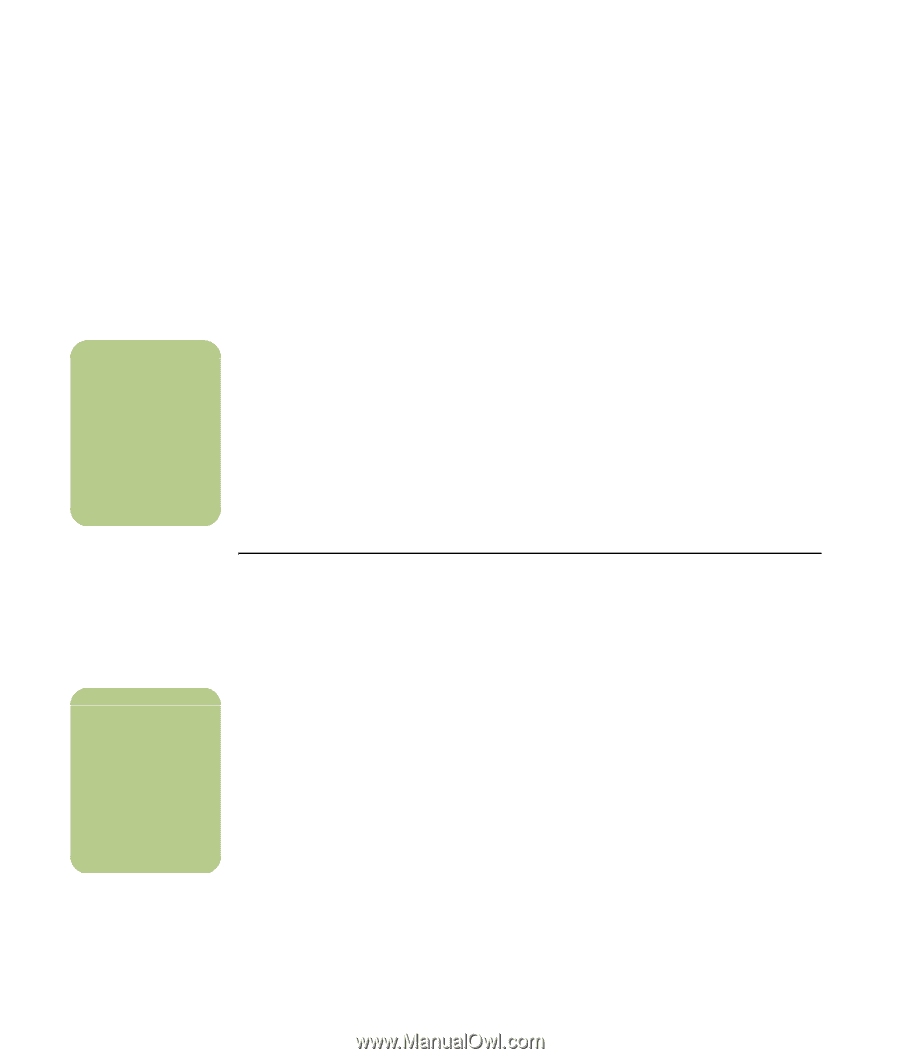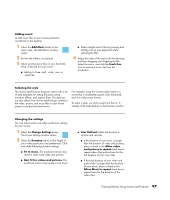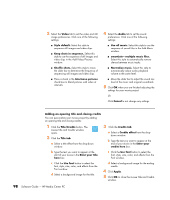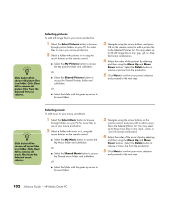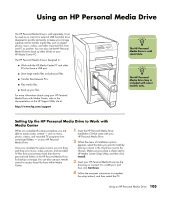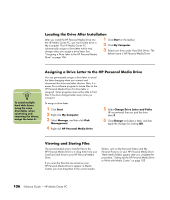HP Pavilion Media Center m7300 HP Media Center PC Software Guide - Page 108
Selecting pictures, Selecting music
 |
View all HP Pavilion Media Center m7300 manuals
Add to My Manuals
Save this manual to your list of manuals |
Page 108 highlights
n Click Select All to choose all picture files in a folder. Click Clear All to remove all picture files from the Selected Pictures column. Selecting pictures To add still image files to your movie production: 1 Select the Select Pictures button to browse through picture folders on your PC for video files to use in your movie production. 2 Select a folder with pictures in it using the arrow buttons on the remote control: ■ Select the My Pictures button to access the My pictures folder and subfolders. Or ■ Select the Shared Pictures button to access the Shared Pictures folder and subfolders. Or ■ Select the folder with the green up arrow to browse folders. 3 Navigate using the arrow buttons, and press OK on the remote control to add a picture file to the Selected Pictures list. You may select up to 50 still image files in any .jpg, .gif, or .bmp file format combination. 4 Adjust the order of the pictures by selecting and then using the Move Up and Move Down buttons. Select the Delete button to remove a picture from the production. 5 Click Next to confirm your picture selection and proceed to the next step. n Click Select All to choose all music files in a folder. Click Clear All to remove all music files from the Selected music column. Selecting music To add music to your movie soundtrack: 1 Select the Select Music button to browse through folders on your PC for music files to use in your movie production. 2 Select a folder with music in it, using the arrow buttons on the remote control: ■ Select the My Music button to access the My Music folder and subfolders. Or ■ Select the Shared Music button to access the Shared music folder and subfolders. Or ■ Select the folder with the green up arrow to browse folders. 3 Navigate using the arrow buttons on the remote control, and press OK to add a music file to the Selected Music list. You may select up to three music files in any .mp3, .wma, or .wav file format combination. 4 Adjust the order of the music clips by selecting and then using the Move Up and Move Down buttons. Select the Delete button to remove a music clip from the production. 5 Click Next to confirm your music selection and proceed to the next step. 102 Software Guide - HP Media Center PC