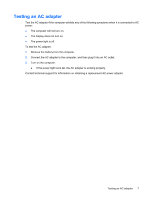HP Pavilion dv3-2000 Power Management - Windows Vista - Page 13
Finding battery information in Help and Support, Using Battery Check
 |
View all HP Pavilion dv3-2000 manuals
Add to My Manuals
Save this manual to your list of manuals |
Page 13 highlights
Finding battery information in Help and Support The "Battery information" section of the Help and Support Learning Center provides the following tools and information: ● Battery Check tool to test battery performance ● Information on calibration, power management, and proper care and storage to maximize battery life ● Information on battery types, specifications, life cycles, and capacity To access battery information: ▲ Select Start > Help and Support > Learning Center > HP Power and Battery Learning Center. Using Battery Check Battery Check, a part of the Total Care Advisor, provides information on the status of the battery installed in the computer. To run Battery Check: 1. Connect the AC adapter to the computer. NOTE: The computer must be connected to external power for Battery Check to function properly. 2. Select Start > Help and Support > Troubleshooting tools > Battery Check. Battery Check examines the battery and its cells to see if they are functioning properly, and then reports the results of the examination. Displaying the remaining battery charge ▲ Move the pointer over the battery meter icon in the notification area, at the far right of the taskbar. - or - View the estimated number of minutes of battery charge remaining in Windows Mobility Center: ▲ Click the battery meter icon, and then click Windows Mobility Center. - or - Select Start > Control Panel > Mobile PC > Windows Mobility Center. The time shown indicates the approximate running time remaining on the battery if the battery continues to provide power at the current level. For example, the time remaining will decrease when a DVD is playing and will increase when a DVD stops playing. Inserting or removing the battery CAUTION: Removing a battery that is the sole power source can cause loss of information. To prevent loss of information, initiate Hibernation or shut down the computer through Windows before removing the battery. Finding battery information in Help and Support 9