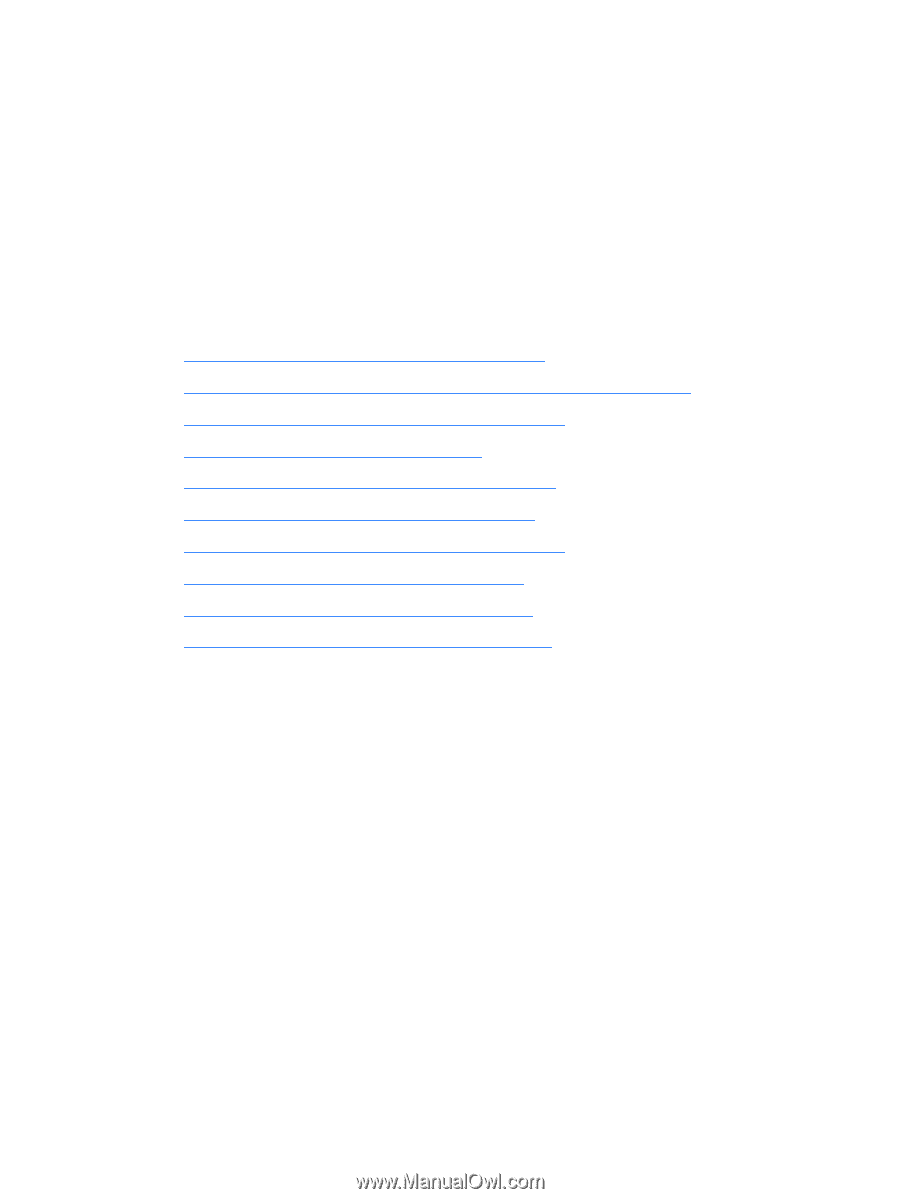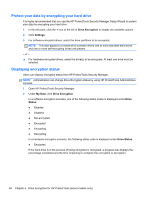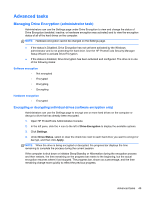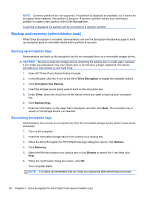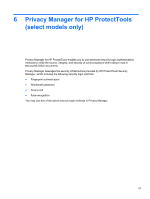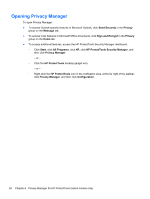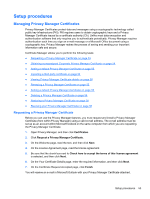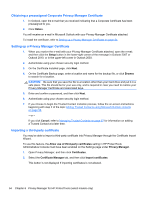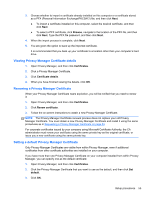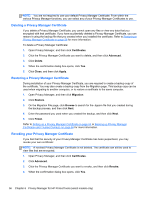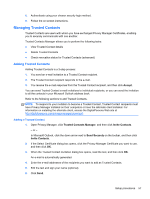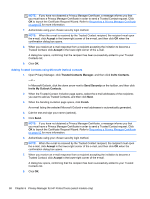HP ProBook 6565b HP ProtectTools Getting Started - Windows 7 and Windows Vista - Page 61
Setup procedures, Managing Privacy Manager Certificates
 |
View all HP ProBook 6565b manuals
Add to My Manuals
Save this manual to your list of manuals |
Page 61 highlights
Setup procedures Managing Privacy Manager Certificates Privacy Manager Certificates protect data and messages using a cryptographic technology called public key infrastructure (PKI). PKI requires users to obtain cryptographic keys and a Privacy Manager Certificate issued by a certificate authority (CA). Unlike most data encryption and authentication software that only requires you to authenticate periodically, Privacy Manager requires authentication each time you sign an e-mail message or a Microsoft Office document using a cryptographic key. Privacy Manager makes the process of saving and sending your important information safe and secure. Certificate Manager allows you to perform the following tasks: ● Requesting a Privacy Manager Certificate on page 53 ● Obtaining a preassigned Corporate Privacy Manager Certificate on page 54 ● Setting a default Privacy Manager Certificate on page 55 ● Importing a third-party certificate on page 54 ● Viewing Privacy Manager Certificate details on page 55 ● Renewing a Privacy Manager Certificate on page 55 ● Setting a default Privacy Manager Certificate on page 55 ● Deleting a Privacy Manager Certificate on page 56 ● Restoring a Privacy Manager Certificate on page 56 ● Revoking your Privacy Manager Certificate on page 56 Requesting a Privacy Manager Certificate Before you can use the Privacy Manager features, you must request and install a Privacy Manager Certificate (from within Privacy Manager) using a valid e-mail address. The e-mail address must be set up as an account within Microsoft Outlook on the same computer from which you are requesting the Privacy Manager Certificate. 1. Open Privacy Manager, and then click Certificates. 2. Click Request a Privacy Manager Certificate. 3. On the Welcome page, read the text, and then click Next. 4. On the License Agreement page, read the license agreement. 5. Be sure that the check box next to Check here to accept the terms of this license agreement is selected, and then click Next. 6. On the Your Certificate Details page, enter the required information, and then click Next. 7. On the Certificate Request Accepted page, click Finish. You will receive an e-mail in Microsoft Outlook with your Privacy Manager Certificate attached. Setup procedures 53