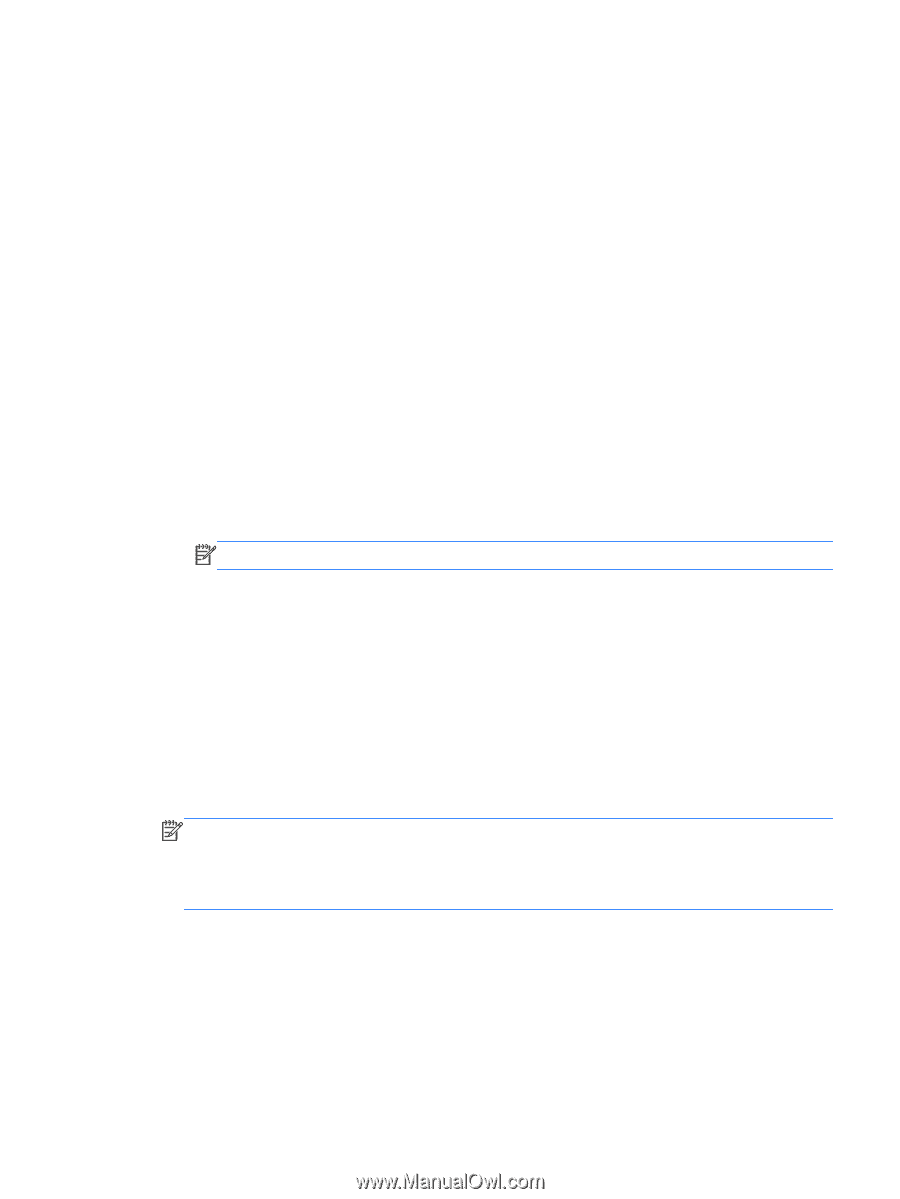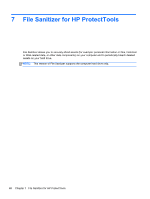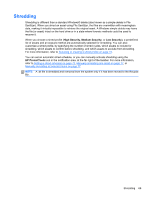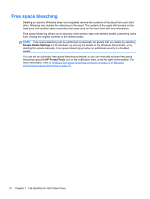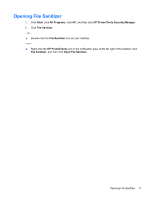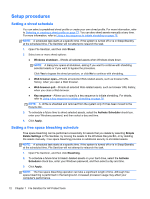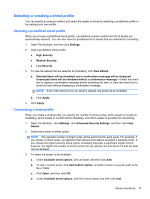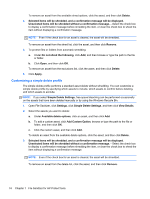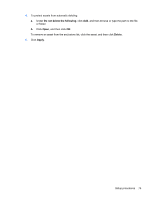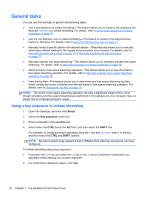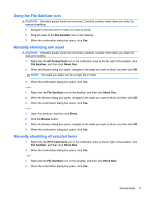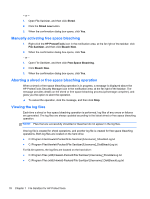HP ProBook 6565b HP ProtectTools Getting Started - Windows 7 and Windows Vista - Page 81
Selecting or creating a shred profile, Customizing a shred profile
 |
View all HP ProBook 6565b manuals
Add to My Manuals
Save this manual to your list of manuals |
Page 81 highlights
Selecting or creating a shred profile You can specify an erasure method and select the assets to shred by selecting a predefined profile or by creating your own profile. Selecting a predefined shred profile When you choose a predefined shred profile, a predefined erasure method and list of assets are automatically selected. You can also view the predefined list of assets that are selected for shredding. 1. Open File Sanitizer, and then click Settings. 2. Click a predefined shred profile: ● High Security ● Medium Security ● Low Security 3. To view the assets that are selected for shredding, click View Details. a. Selected items will be shredded, and a confirmation message will be displayed. Unselected items will be shredded without a confirmation message.-Select the check box to display a confirmation message before shredding the item, or clear the check box to shred the item without displaying a confirmation message. NOTE: Even if the check box for an asset is cleared, the asset will be shredded. b. Click Apply. 4. Click Apply. Customizing a shred profile When you create a shred profile, you specify the number of shred cycles, which assets to include for shredding, which assets to confirm before shredding, and which assets to exclude from shredding: 1. Open File Sanitizer, click Settings, click Advanced Security Settings, and then click View Details. 2. Select the number of shred cycles. NOTE: The selected number of shred cycles will be performed for each asset. For example, if you choose 3 shred cycles, an algorithm that obscures the data is executed 3 separate times. If you choose the higher security shred cycles, shredding may take a significant length of time; however, the higher the number of shred cycles that you specify, the less likely it is that the data can be retrieved. 3. To select the assets to be shredded: a. Under Available shred options, click an asset, and then click Add. b. To add a custom asset, click Add Custom Option, and then browse or type the path to the file or folder. c. Click Open, and then click OK. d. Under Available shred options, click the custom asset, and then click Add. Setup procedures 73