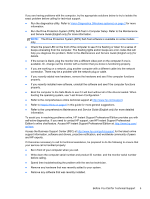HP RP7 Getting Started HP Retail Systems - Page 16
Recovery Media, Choosing Recovery Media
 |
View all HP RP7 manuals
Add to My Manuals
Save this manual to your list of manuals |
Page 16 highlights
Recovery Media You should create a set of recovery discs or a recovery USB flash drive from the recovery image stored on your hard disk drive. This image contains the operating system and software program files that were originally installed on your computer at the factory. You can create only one set of recovery discs, or one recovery USB flash drive, for your computer. The recovery discs, or the recovery USB flash drive, can be used only with this computer. Store the recovery discs, or the recovery USB flash drive, in a safe place. NOTE: Some features might not be available on systems that are shipped without a version of Microsoft Windows. Choosing Recovery Media ● To create recovery discs, your computer must have a DVD writer, and you must use only highquality blank DVD+R or DVD-R discs. NOTE: You cannot use CDs or DVD+RW, DVD-RW, DVD+RW DL, DVD-RW DL, DVD+R DL, or DVD-R DL discs to create recovery discs. ● You have the option of creating a recovery USB flash drive instead, using a high-quality blank USB drive. ● If you are creating recovery discs, be sure to use high-quality discs. It is normal for discs to be rejected if they are not defect-free. You will be prompted to insert a new blank disc to try again. ● The number of discs in the recovery-disc set depends on your computer model (typically 3-6 DVD discs). The Recovery Media Creation program tells you the specific number of blank discs needed to make the set. If you are using a USB flash drive, the program will tell you the size of the drive required to store all the data (minimum of 8 GB). NOTE: The process of creating recovery discs, or a recovery USB drive, takes some time to verify that the information written on the disc, or USB flash drive, is correct. You can quit the process at any time. The next time you run the program, it resumes where it left off. Creating Recovery Media To create recovery discs: 1. Close all open programs. 2. Click the Start button, click All Programs > Security and Protection, click Recovery Manager, and then click Recovery Media Creation. If prompted, click Yes to allow the program to continue. 3. Click Create recovery media using blank DVD(s), and then click Next. 4. Follow the onscreen instructions. Label each disc as you make it (for example, Recovery 1, Recovery 2). To create a recovery USB flash drive: 1. Close all open programs. 2. Insert the USB flash drive into a USB port on the computer. 3. Click the Start button, click All Programs, click Recovery Manager, and then click Recovery Media Creation. 4. Click Create recovery media with a USB flash drive, and then click Next. 10 Getting Started