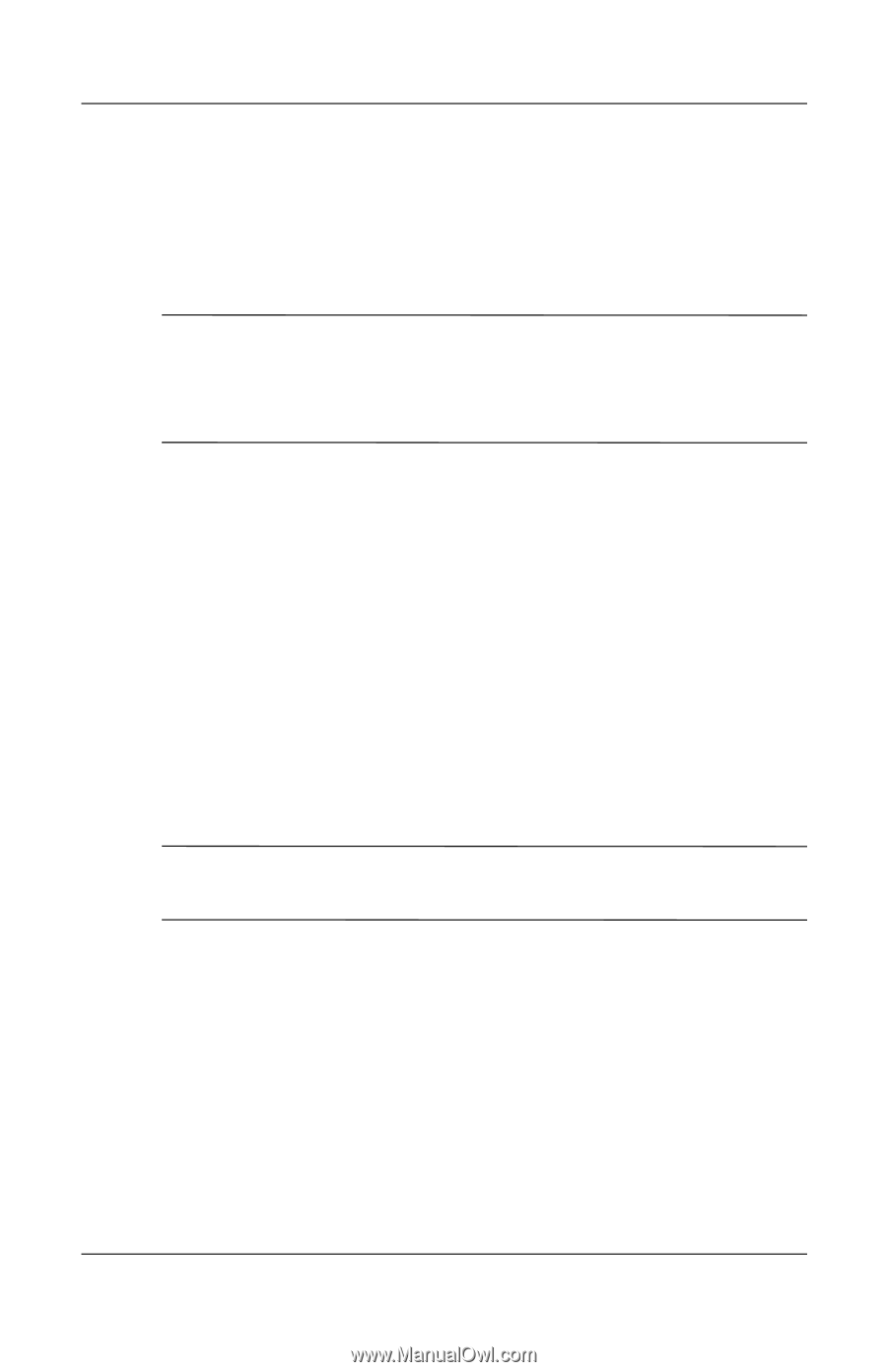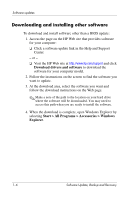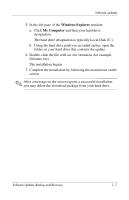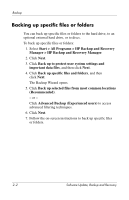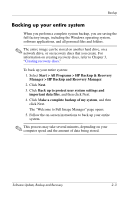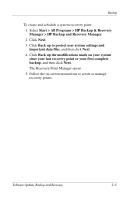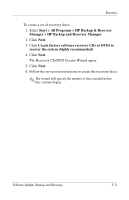HP Tc4400 Software Update, Backup and Recovery - Page 12
Backing up your entire system, Start > All Programs > HP Backup & Recovery
 |
UPC - 883585078639
View all HP Tc4400 manuals
Add to My Manuals
Save this manual to your list of manuals |
Page 12 highlights
Backup Backing up your entire system When you perform a complete system backup, you are saving the full factory image, including the Windows operating system, software applications, and all personal files and folders. ✎ The entire image can be stored on another hard drive, on a network drive, or on recovery discs that you create. For information on creating recovery discs, refer to Chapter 3, "Creating recovery discs." To back up your entire system: 1. Select Start > All Programs > HP Backup & Recovery Manager > HP Backup and Recovery Manager. 2. Click Next. 3. Click Back up to protect user system settings and important data files, and then click Next. 4. Click Make a complete backup of my system, and then click Next. The "Welcome to Full Image Manager" page opens. 5. Follow the on-screen instructions to back up your entire system. ✎ This process may take several minutes, depending on your computer speed and the amount of data being stored. Software Update, Backup and Recovery 2-3