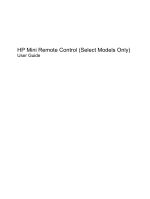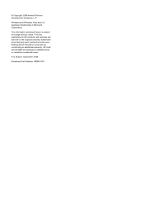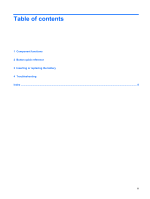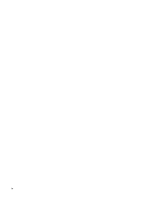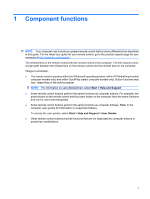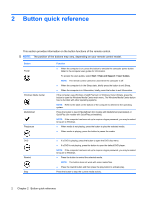HP TouchSmart tx2-1109au HP Mini Remote Control (Select Models Only) - Windows - Page 6
Button quick reference, The position of the buttons may vary, depending on your remote control model.
 |
View all HP TouchSmart tx2-1109au manuals
Add to My Manuals
Save this manual to your list of manuals |
Page 6 highlights
2 Button quick reference This section provides information on the button functions of the remote control. NOTE: The position of the buttons may vary, depending on your remote control model. Button Power Windows Media Center MediaSmart Play/pause Function ● When the computer is on, press the button to emulate the computer power button. Refer to the computer user guides for information. To access the user guides, select Start > Help and Support > User Guides. NOTE: The remote control cannot be used when the computer is off. ● When the computer is in the Sleep state, briefly press the button to exit Sleep. ● When the computer is in Hibernation, briefly press the button to exit Hibernation. If the computer uses Windows Vista® Premium or Windows Vista Ultimate, press the button to open the Windows Media Center main menu. The Windows Media Center button has no function with other operating systems. NOTE: Refer to the label on the bottom of the computer to determine the operating system. Press the button to launch MediaSmart (for models with MediaSmart preinstalled) or QuickPlay (for models with QuickPlay preinstalled). NOTE: If the computer has been set up to require a logon password, you may be asked to log on to Windows. ● When media is not playing, press the button to play the selected media. ● When media is playing, press the button to pause the media. DVD Rewind Stop ● If a DVD is playing, press the button to open the DVD disc menu. ● If a DVD is not playing, press the button to open the default DVD player. NOTE: If the computer has been set up to require a logon password, you may be asked to log on to Windows. ● Press the button to rewind the selected media. NOTE: The button does not work with some media files. ● Press the rewind button and then press the play button to activate play. Press the button to stop the current media activity. 2 Chapter 2 Button quick reference