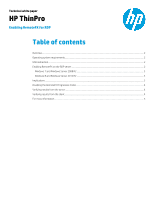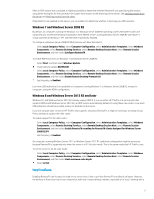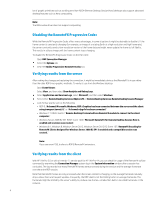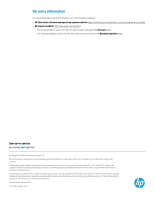HP t505 Enabling RemoteFX for RDP - Page 4
Disabling the RemoteFX Progressive Codec, Verifying results from the server
 |
View all HP t505 manuals
Add to My Manuals
Save this manual to your list of manuals |
Page 4 highlights
lot of graphic primitives such as scrolling text. Non-RDSH (Remote Desktop Session Host) desktops also support advanced desktop features such as Aero compositing. Note: The RDSH video driver does not support compositing. Disabling the RemoteFX Progressive Codec While the RemoteFX Progressive Codec offers many advantages, in some situations it might be desirable to disable it. If the frame content is constantly changing (for example, an image of a rotating Earth at a high resolution and high framerate), the server constantly sends a low-resolution version of the frame data and might never update the frame to full fidelity. This results in a blurry image until the frame content stops changing. To disable the RemoteFX Progressive Codec on the thin client: Open RDP Connection Manager. Select the Options tab. Clear the Enable Progressive RemoteFX Codec box. Verifying results from the server After making the changes and restarting the connection, it might be immediately obvious that RemoteFX is in use rather than the older RDP 6-era graphics methods. To verify its use from the Windows desktop: Open Event Viewer. Select View, and then select Show Analytic and Debug Logs. Select Application and Services Logs, select Microsoft, and then select Windows. Select either RemoteDesktopServices-RdpCoreTS or RemoteDesktopServices-RemoteDesktopSessionManager. Look for key events such as the following: • RDP 8: "A channel Microsoft::Windows::RDP::Graphics has been connected between the server and the client using transport tunnel: 0." or "A channel rdpgrfx has been connected." • Windows 7.1 RDVH: Event 2 "Remote Desktop Protocol will use RemoteFX module to connect to the client computer." • Windows Server 2008 R2 SP1 RDSH: Event 1000 "Microsoft RemoteFX for Remote Desktop Session Host is enabled and a session was created." • Windows 8.1, Windows 8, Windows Server 2012, Windows Server 2012 R2: Event 165 "RemoteFX Encoding for RemoteFX Clients designed for Windows Server 2008 R2 SP1 is enabled and a compatible session was created." Note: If you see event 258, it refers to RDP 8 RemoteFX extensions. Verifying results from the client With HP ThinPro 5.0 or with a Freerdp-1.1 service pack for HP ThinPro 4.4, you can check for usage of the RemoteFX surface command by examining the Connection Manager system log in the System Information window after a session has concluded. The log records how many RemoteFX frames were processed during the session and the average framerate over the entire RDP session. Note that RemoteFX frames are only processed when the screen content is changing, so the average framerate naturally drops unless there are frequent updates. Frequently, the RDP client is not the limiting factor on average framerate. The framerate might be limited by the server's ability to produce new frames, a media file's built-in recorded framerate, or the network. 4