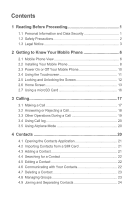Huawei Boulder User Guide
Huawei Boulder Manual
 |
View all Huawei Boulder manuals
Add to My Manuals
Save this manual to your list of manuals |
Huawei Boulder manual content summary:
- Huawei Boulder | User Guide - Page 1
Welcome to Huawei HUAWEI U8350 User Guide - Huawei Boulder | User Guide - Page 2
6 2.1 Mobile Phone View 6 2.2 Installing Your Mobile Phone 8 2.3 Power On or Off Your Mobile Phone 10 2.4 Using the Touchscreen 11 2.5 Locking and Unlocking the Screen 12 2.6 Home Screen 13 2.7 Using a microSD Card 16 3 Calling 17 3.1 Making a Call 17 3.2 Answering or Rejecting a Call 18 - Huawei Boulder | User Guide - Page 3
25 5.1 Choosing an Input Method 25 5.2 Using the Phone Keypad 25 5.3 Customizing Keyboard Settings 26 6 Messaging 27 6.1 SMS and MMS 27 6.2 Email 28 38 8.3 Enjoying Music 39 8.4 Listening to FM Radio 40 9 Google Services 41 9.1 Creating a Google Account 41 9.2 Using Gmail 42 9.3 Using - Huawei Boulder | User Guide - Page 4
10.2 Customizing Your Account Synchronization 49 11 Using Other Applications 50 11.1 12.3 Setting Ringers 55 12.4 Setting Phone Services 56 12.5 Setting Text-to-Speech 56 12.6 Protecting Your Mobile Phone 57 12.7 Managing Applications 58 12.8 Resetting Your Mobile Phone 58 13 Appendix 59 13 - Huawei Boulder | User Guide - Page 5
your device screen to lock and create a password or unlock pattern to open it. • Periodically back up personal services to prevent unauthorized access. When these services are not in use, turn them off. • Install or upgrade device security software security software or patches released by Huawei or - Huawei Boulder | User Guide - Page 6
you have concerns about the security of your personal information and data, please contact [email protected]. 1.2 Safety Precautions Please read the safety precautions carefully to ensure the correct use phone or its accessories. Only qualified personnel are allowed to service or repair the phone. 2 - Huawei Boulder | User Guide - Page 7
form or by any means without prior written consent of Huawei Technologies Co., Ltd. The product described in this manual may include copyrighted software of Huawei Technologies Co., Ltd. and possible licensors. Customers shall not in any manner reproduce, distribute, modify, decompile, disassemble - Huawei Boulder | User Guide - Page 8
applications. Neither will Huawei Technologies Co., Ltd. provide support to customers who use these third-party software and applications, nor be responsible or liable for the functions of these third-party software and applications. Third-party software and applications services may be interrupted - Huawei Boulder | User Guide - Page 9
all the functions that are supported by the standard Android platform or may be incompatible with third-party software. Huawei Technologies Co., Ltd. shall not be liable for any of such situation. DISCLAIMER OF WARRANTIES THE CONTENTS OF THIS MANUAL ARE PROVIDED "AS IS". EXCEPT AS REQUIRED BY - Huawei Boulder | User Guide - Page 10
2 Getting to Know Your Mobile Phone 2.1 Mobile Phone View 2.1.1 Phone at a Glance All the pictures in this guide are for your reference only. The actual appearance and display features depend on the mobile phone you purchase. 19 18 17 1 2 3 4 5 6 7 1 3 5 7 6 20 16 15 14 - Huawei Boulder | User Guide - Page 11
9 Space key 10 11 Enter key 12 13 Search key 14 15 End key 16 17 Power key 18 19 Headset jack 20 21 Camera 2.1.2 Key Functions at Your Fingertips Symbol key Delete key Back key Volume keys Charge/Data port Speaker • Press to power on your mobile phone. • Press and hold to open - Huawei Boulder | User Guide - Page 12
to select a highlighted item. 2.2 Installing Your Mobile Phone 2.2.1 Installing the SIM Card There are two steps to install the SIM card: 1 1. Remove the battery cover. 2. Insert the SIM card. 2.2.2 Installing the Battery 1. Angle the edge labeled a (with the contacts) into the bottom end of the - Huawei Boulder | User Guide - Page 13
a charge for the way it did when it was new. When the battery life becomes noticeably shorter than usual after being charged properly, replace the battery with a new one of the same type. • Using data services increases demand on the battery and will reduce the length of time it can hold a charge - Huawei Boulder | User Guide - Page 14
phone is not in use, switch off the screen. • Reset the time it takes for your screen light to switch off the volume. • Close power-draining programs, when you do not need them. • Turn off the data service. 2.3 Power On or Off Your Mobile Phone 2.3.1 Powering On Your Mobile Phone Press . The first - Huawei Boulder | User Guide - Page 15
2.3.3 Restarting Your Mobile Phone 1. Press and hold 2. Touch Restart. 3. Touch OK. to open the Phone options menu. 2.3.4 Turning On Fast Boot 1. Touch > Settings > Applications. 2. Select the Fast boot check box. Do not turn on Fast boot while in the aircraft. 2.3.5 Powering Off Your Mobile - Huawei Boulder | User Guide - Page 16
screen. When the screen is locked, you can still receive messages and calls. • If your phone is idle for a while, the screen will lock automatically. 2.5.2 Unlocking the Screen 1. Press to wake up the screen. 2. Drag the lock icon from left to right to - Huawei Boulder | User Guide - Page 17
2.6 Home Screen Notifications bar: Displays the reminders and status icons of your phone. 10:23 Shortcuts Display area: Shows the operation and display areas of your phone. Screen switching dots: Indicate the number of the screens on the left or right. Touch the left or right dots to switch - Huawei Boulder | User Guide - Page 18
Data service enabled Data service disabled 2.6.2 Notifications Panel Your mobile phone will notify you when you receive a new message or there is an upcoming event. The notifications panel also informs - Huawei Boulder | User Guide - Page 19
2.6.4 Customizing the Home Screen Adding a New Screen Item 1. Touch and hold a blank area on the Home screen until the Add to Home screen menu is displayed. 2. - Huawei Boulder | User Guide - Page 20
2.7 Using a microSD Card 2.7.1 Installing the microSD Card (Optional) 1 1. Remove the battery cover. 2. Insert the microSD card into the card slot as shown in the diagram. 2.7.2 Using the microSD Card as USB Mass Storage To transfer all - Huawei Boulder | User Guide - Page 21
working with Contacts or Call log, touch the Dialer tab. 2. Touch the appropriate numeric keys to enter the phone number. Your mobile phone supports the SmartDial function, that is, when you touch numbers on the dialer, the phone automatically searches among your contacts and lists the matching - Huawei Boulder | User Guide - Page 22
3.1.3 Making a Call from Call log 1. If you are already working with Contacts or Dialer, touch the Call log tab. 2. Touch to the right of the log entry to dial. If you touch and hold a log entry, the options menu will open. 3.2 Answering or Rejecting a Call 3.2.1 Answering an Incoming Call When you - Huawei Boulder | User Guide - Page 23
as conference calling. You can also set up a conference call with multiple callers. Contact your network operator to learn if conference calls are supported and, if yes, how many can participate. 1. To initiate a conference call, dial the number of the first participant. After you have connected - Huawei Boulder | User Guide - Page 24
1. While you are on the first call and the second call comes in, answer the incoming call, and then touch > Swap calls. 2. The current call is placed on hold and you are connected to the first call. 3.4 Using Call log The Call log contains a list of calls that you have dialed, received, or missed. - Huawei Boulder | User Guide - Page 25
4.1 Opening the Contacts Application If you have a new mobile phone and have not yet added any contacts, Contacts displays a message with hints on how to start adding contacts to your mobile phone. Touch > Contacts to open the Contacts application. All of your contacts are displayed alphabetically - Huawei Boulder | User Guide - Page 26
communicate with that contact. This section describes how to communicate with a contact when you view your contacts list. 4.6.1 Connecting Through Quick Contact for Android 1. Touch the contact's picture or picture frame (if you have not assigned a picture to the contact) to open Quick Contact for - Huawei Boulder | User Guide - Page 27
2. On the contact's details screen, touch the icon at the right of the number to call or send messages. 4.7 Deleting a Contact 1. In the contacts list, touch and hold the contact that you want to delete, and then touch Delete contact in the options menu. 2. Touch OK to confirm that you want to - Huawei Boulder | User Guide - Page 28
• Touch and hold the contact you want to add to Groups. Then touch Add to groups. • When editing a group, press , and then touch Add Members to select the contacts you want to add to group. 4.9 Joining and Separating Contacts When you add an account or add contacts in other ways, such as by - Huawei Boulder | User Guide - Page 29
. 3. Select the input method. The keyboard panel will be displayed automatically. 5.2 Using the Phone Keypad The following operations are applicable only to the Huawei IME input method. Cursor: To enter an upper character of one key, press first and then the desired key. del , To enter only - Huawei Boulder | User Guide - Page 30
key. del , Cursor: To enter only upper-case letters, press aA twice before typing. Press aA again to input lower-case letters. To switch input language,press aA + and hold to mute the phone. del , 5.3 Customizing Keyboard Settings 1. Touch > Settings > Language & keyboard. 2. Select an input method - Huawei Boulder | User Guide - Page 31
6 Messaging The Messaging application allows you to exchange text messages (SMS) and multimedia messages (MMS) with anyone using an SMS-or-MMS-capable phone. With the Email application you can read and send emails. 6.1 SMS and MMS 6.1.1 Opening Messaging Touch > Messaging. 6.1.2 Creating and - Huawei Boulder | User Guide - Page 32
In the message list, touch settings. , and then touch Settings to customize the message 6.2 Email Your mobile phone also puts email at your fingertips. With your phone's Email application, you can use your email account with Yahoo!, AOL, or other popular email services on your phone. 28 - Huawei Boulder | User Guide - Page 33
A number of popular email systems are supported. You can work with the same email service that you use on your PC or you can select another email service. 1. Touch > Email. 2. To customize your email settings, answer the onscreen prompts, and then touch Next. Or touch Manual setup if you want to set - Huawei Boulder | User Guide - Page 34
receive mails. Your account's incoming and outgoing settings depend on the kind of email service you are using. You can enter the necessary details manually, although you may need to contact your email service provider to obtain the correct information for the account. 1. Touch > Email. 2. On the - Huawei Boulder | User Guide - Page 35
, do not change the parameters of the access point; otherwise, you might not be able to access network sources. 7.1.2 Turning on the Data Service 1. Touch > Settings. 2. Touch Wireless & networks > Mobile networks. 3. Select the Data enabled check box to turn on the data connection. If you do not - Huawei Boulder | User Guide - Page 36
Connect. If you connect to a secured wireless network that you have already used, you will not be prompted to enter the password again unless you reset your mobile phone to its default settings. On the Wi-Fi settings screen, touch Add Wi-Fi network to add a new Wi-Fi network. 7.3 Sharing - Huawei Boulder | User Guide - Page 37
2. Touch Wireless & networks > Tethering & portable hotspot. 3. Select the USB tethering check box to share your data connection. 7.3.2 Sharing Your Phone's Data Connection as a Portable Wi-Fi Hotspot 1. Touch > Settings. 2. Touch Wireless & networks > Tethering & portable hotspot. 3. Select the - Huawei Boulder | User Guide - Page 38
tab to view the pages you have visited most frequently. 2. Touch the bookmark of the website you want to open. 7.4.5 Customizing the Browser Settings Customize the browser to suit your browsing style. Use Browser to set page content, privacy, and security preferences. In the browser screen - Huawei Boulder | User Guide - Page 39
7.5 Bluetooth Your mobile phone has Bluetooth, which allows you to create a wireless connection with other Bluetooth devices so you can share files with your friends, talk hands-free with a Bluetooth headset. If you are using Bluetooth, remember to stay within 10 meters (33 feet) of other Bluetooth - Huawei Boulder | User Guide - Page 40
7.5.3 Sending Files via Bluetooth With Bluetooth, you can share pictures, videos, or music files with your family and friends. To send files via Bluetooth, do as follows: 1. Touch and hold the file to be sent. The active options menu is displayed. 2. Touch Share, and then touch Bluetooth to select a - Huawei Boulder | User Guide - Page 41
photo. Touch ltaost3 preview the photos or videos. Drag up to record videos, drag down to take photos. Touch to take a 5 photo. Touch to customize the camera settings. On the capture screen, press to show the capture panel. 8.1.2 Taking a Photo 1. Open your camera and switch to the camera mode - Huawei Boulder | User Guide - Page 42
8.1.4 Recording a Video 1. Open the camera, and then switch to camcorder mode. 2. If necessary, change the camcorder settings. 3. Frame the scene which you want to start your video. 4. Touch to start recording a video. 5. Touch to stop recording. 8.1.5 Viewing Your Videos After recording a video, a - Huawei Boulder | User Guide - Page 43
can zoom in or zoom out on the picture. The picture viewer supports the automatic rotation function. When you rotate your mobile phone, the PC, navigate to the USB drive and open it. 3. Create a folder in the root directory of the microSD card (for example, Music). 4. Copy the music from your - Huawei Boulder | User Guide - Page 44
6. Disconnect the mobile phone from the PC. 8.3.2 Opening the Media Library Touch > Music to display the media library. The Music application organizes your music files by storage location. It contains five tabs: Artists, Albums, Songs, Playlists and Now playing. 8.3.3 Playing Music 1. Touch a - Huawei Boulder | User Guide - Page 45
or carrier. Please follow the local laws and regulations to use them. When you turn on your mobile phone for the first time, touch a Google services such as Talk, Gmail, or Market, and you will be prompted to sign in to your Google account. Ensure that your mobile phone has an - Huawei Boulder | User Guide - Page 46
then enter the answer. 6. Touch Create. 7. When the Google Terms of Service screen appears, touch I agree, Next. 8. Enter the characters that appear on you want to add. 9.2 Using Gmail Gmail is Google's web-based email service. When you first set up your phone, you may have configured it to - Huawei Boulder | User Guide - Page 47
Your Gmail Settings In the mail list, touch Gmail. , and then touch More > Settings to customizing your 9.3 Using Talk Talk is Google's instant messaging service. You can use it to communicate in real time with other people using Talk on a phone or on the web. 9.3.1 Opening Talk Touch - Huawei Boulder | User Guide - Page 48
9.3.2 Adding a Friend 1. In the friends list, touch , and then touch Add friend. 2. Enter the Talk instant messaging ID or Google email address of the friend you want to add. 3. Touch Send invitation. 9.3.3 Accepting an Invitation 1. If you have invited anyone to chat or if someone else has - Huawei Boulder | User Guide - Page 49
9.3.6 Signing Out of Talk In the friends list screen, touch , and then touch Sign out to quit Talk. 9.4 Using Maps Maps lets you find your current location, view real-time traffic conditions (depending on availability in your locale), and get detailed directions to various destinations on a - Huawei Boulder | User Guide - Page 50
touch Clear Map to reset the map. and touch More > 9.5 Using YouTube YouTube is Google's free online video streaming service for viewing, searching and send it. 9.6 Using Market Android Market provides direct access to applications and games which you can download and install on your phone. 46 - Huawei Boulder | User Guide - Page 51
for the first time, the Android Market Terms of Service window will appear. Touch Accept to continue. 9.6.2 Searching for Applications There are a few different ways to find applications on the Market home screen, including: • Featured applications. • List of games - Huawei Boulder | User Guide - Page 52
or delete your information in any of these applications on the web, the updated information also appears on your mobile phone. This is made possible through a list of your current accounts. In some cases, you may need to obtain account details from an IT support. For example, you may need to know - Huawei Boulder | User Guide - Page 53
account and the configuration of the service to which you are connecting. 5. can only remove a Gmail account by resetting the phone to factory defaults. 1. On remove the account. 10.2 Customizing Your Account Synchronization You can support only one-way synchronize; the information on your mobile phone - Huawei Boulder | User Guide - Page 54
General Sync Settings On the Accounts & sync screen, do the following: • Select or clear the Background data check box to control whether applications and services can transmit data when you are not working with them directly (that is, when they are running in the background). If you clear this - Huawei Boulder | User Guide - Page 55
length of time before the event when you want to be reminded. When the time comes, you will receive a notification about the event. 11.1.4 Customizing the Calendar Settings On any calendar view, touch . Then touch More > Settings. • Hide declined events: Select to hide events for which you have - Huawei Boulder | User Guide - Page 56
• Set alerts & notifications: Touch to set event reminders to alert you, send you a notification, or to turn off event notifications on your mobile phone. • Select ringtone: Touch to select the ringtone to sound when you receive an event reminder. • Vibrate: Select to vibrate the mobile phone when - Huawei Boulder | User Guide - Page 57
7. Touch Done. Customizing Alarm Settings On the alarm list screen, touch , and then touch Settings. 11.3 Using the Calculator Use the calculator to solve simple arithmetic problems or use its advanced operators to solve more complex equations. 11.3.1 Opening the Calculator Touch > Calculator to - Huawei Boulder | User Guide - Page 58
using date and time settings provided automatically by the network, you cannot manually set the date, time, and time zone. 1. On the Settings mobile phone is idle for several minutes, it will turn off the screen to save battery power. To set a longer or shorter idle time, do the following: 1. On - Huawei Boulder | User Guide - Page 59
12.3 Setting Ringers 12.3.1 Turning On Silent Mode 1. On the Settings screen, touch Sound. 2. Select the Silent mode check box to silence all sounds except alarms, and music and video media sound. 12.3.2 Adjusting the Volume You can adjust the volume from the Home screen or any application screen ( - Huawei Boulder | User Guide - Page 60
can customize many of these services if they are part of your calling plan. On the Settings screen, touch Call settings to customize your installed, connect to Android Market and let it guide you through the process of downloading and installing the data. 3. Follow the instructions to install the - Huawei Boulder | User Guide - Page 61
from your mobile phone. 12.6.2 Protecting Your Mobile Phone with a Screen Lock To keep your data more secure, lock the screen and/or require a screen unlock pattern every time your mobile phone is turned on or wakes up from sleep mode. 1. On the Settings screen, touch Location & security > Set up - Huawei Boulder | User Guide - Page 62
to your Google account. 1. On the Settings screen, touch Privacy. 2. Select the Back up my data check box. 12.8.2 Restoring Factory Data If you reset your phone to the settings that were configured at the factory, all of your personal data stored on the phone, including information about your Google - Huawei Boulder | User Guide - Page 63
applications you have downloaded will be erased. Resetting the phone does not erase any system software updates you have downloaded or any files on your Display > Auto-rotate screen to disable the function. How do I set the unlock pattern? Touch > Settings > Location & security > Set up screen lock > - Huawei Boulder | User Guide - Page 64
Precautions This section contains important information pertaining to the operating instructions of your device. It also contains information about how to deaths. Do not power on your device at refueling points such as service stations. Comply with restrictions on the use of radio equipment in fuel - Huawei Boulder | User Guide - Page 65
when the device is used near your ear or at a distance of 1.5 cm from your body. Ensure that the device accessories such as a device case and a device holster are not composed of metal components. Keep your device 1.5 cm away from your body to meet the requirement earlier mentioned. • On - Huawei Boulder | User Guide - Page 66
your skin or splashes into your eyes, wash your eyes with clean water immediately and consult a doctor. • If there is a case of battery deformation, color change, or abnormal heating while you charge or store the battery, remove the battery immediately and stop using it. Otherwise, it may lead to - Huawei Boulder | User Guide - Page 67
to fire, explosion or other hazard. • Avoid dropping the device or battery. If the device or battery is dropped, especially on a hard surface, and the user suspects damage, take it to a qualified service center for inspection. • Improper battery use may result in a fire, explosion or other hazard - Huawei Boulder | User Guide - Page 68
pay for the damage. • If the device screen is broken by colliding with hard objects, do not touch or try to remove the broken part. In this case, stop using the device immediately, and then contact an authorized service center in time. Emergency Call You can use your device for emergency calls in - Huawei Boulder | User Guide - Page 69
their life. For more detailed information about the recycling of the device or batteries, contact your local city office, the household waste disposal service, or for up-to-date information. EU Regulatory Conformance Hereby, Huawei Technologies Co., Ltd. declares that this device is in compliance - Huawei Boulder | User Guide - Page 70
if WAS/RLAN's are used outside own premises. For public use, a general authorisation is required. Luxembourg: General authorisation required for network and service supply. Norway: This subsection does not apply for the geographical area within a radius of 20 km from the centre of Ny-Ålesund - Huawei Boulder | User Guide - Page 71
THIS DOCUMENT IS FOR INFORMATION PURPOSE ONLY, AND DOES NOT CONSTITUTE ANY KIND OF WARRANTIES. All the pictures in this guide are for your reference only. The actual appearance and display features depend on the mobile phone you purchase. V100R001_01

Welcome to Huawei
User Guide
HUAWEI U8350