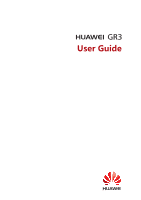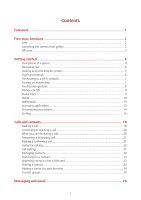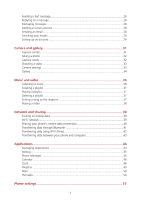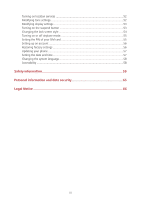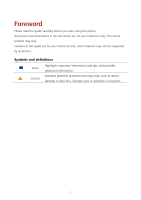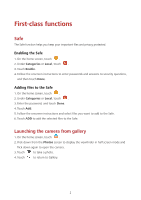Huawei GR3 GR3 User Guide
Huawei GR3 Manual
 |
View all Huawei GR3 manuals
Add to My Manuals
Save this manual to your list of manuals |
Huawei GR3 manual content summary:
- Huawei GR3 | GR3 User Guide - Page 1
GR3 User Guide - Huawei GR3 | GR3 User Guide - Page 2
Contents Foreword ...1 First-class functions 2 Safe ...2 Launching the camera from gallery 2 QR code...3 Getting started 4 Your phone at a glance 4 Navigation bar ...5 Locking and unlocking the screen 5 Dual-card settings...6 Connecting to a Wi-Fi network 7 Turning on mobile data 7 - Huawei GR3 | GR3 User Guide - Page 3
Sending a text message 26 Replying to a message 26 Managing messages ...26 Adding an email account 28 Sending an email ...28 Checking your emails 29 Setting up an account 29 Camera and gallery 31 Capture screen...31 Taking a photo ...32 Capture mode...32 Shooting a video...33 Camera settings - Huawei GR3 | GR3 User Guide - Page 4
Turning on location services 52 Modifying tone settings 52 Modifying display settings 53 Turning on the suspend button 53 Changing the lock screen style 54 Turning on or off - Huawei GR3 | GR3 User Guide - Page 5
may vary. Features in this guide are for your reference only. Some features may not be supported by all phones. Symbols and definitions Note Highlights important information and tips, and provides additional information. Indicates potential problems that - Huawei GR3 | GR3 User Guide - Page 6
files to the Safe 1. On the home screen, touch . 2. Under Categories or Local, touch . 3. Enter the password, and touch Done. 4. Touch Add. 5. Follow the onscreen instructions and select files you want to add to the Safe. 6. Touch ADD to add the selected files to the Safe. Launching the camera from - Huawei GR3 | GR3 User Guide - Page 7
QR code You can scan QR codes using the camera and gallery. Scanning a QR code using Gallery 1. On the home screen, touch . 2. Choose a QR code photo. 3. Touch the photo. 4. Touch View details. Gallery will automatically scan the QR code entry. 5. Touch the QR code entry to view further details. - Huawei GR3 | GR3 User Guide - Page 8
Getting started Your phone at a glance Headset jack Power key Front camera Volume key Status indicator Ambient light sensor/Proximity sensor Home Earpiece Back Rear camera Charge/Data port Camera flash Microphone Speaker Recent Noise reduction microphone Do not block the area around - Huawei GR3 | GR3 User Guide - Page 9
Touch to display the list of recently used applications. Locking and unlocking the screen Locking the screen Method 1: Press the power button to manually lock the screen. Method 2: After being idle for a specified period of time, your phone automatically locks its screen. To set the screen - Huawei GR3 | GR3 User Guide - Page 10
3. Then enable or disable a SIM card. The settings displayed may vary according to your service provider and phone model. Setting the default SIM card for data services You can set a default SIM card for data services. 1. On the home screen, touch . 2. Under All settings, touch Dual card management - Huawei GR3 | GR3 User Guide - Page 11
Touch Card 1 or Card 2 next to Default calls/Default messages. This function may not be supported by some service providers. Connecting to a Wi-Fi network 1. Flick down from the status bar to open need to access the internet, turn off mobile data to save battery power and reduce data usage. 7 - Huawei GR3 | GR3 User Guide - Page 12
Touchscreen gestures Touch: Tap an item once. For example touch an application to select or open it. Touch and hold: Touch and leave your finger on the screen for 2 seconds or more. For example, touch and hold a blank area on the home screen to enter editing mode. Flick: Move your finger vertically - Huawei GR3 | GR3 User Guide - Page 13
to enter editing mode. Shake your phone to arrange your icons. Status icons Status icons may vary according to your region or service provider. Signal strength No signal GPRS network connected Enhanced Data Rates for GSM Evolution (EDGE) network connected 3G network connected 4G network - Huawei GR3 | GR3 User Guide - Page 14
Phone storage space is getting low Wi-Fi network available Portable Wi-Fi hotspot on Battery full Call in progress New email Screenshot captured USB debugging connected Downloading Sign-in or synchronization problem Connected to a Wi-Fi network USB tethering on Home Your home screens are where you - Huawei GR3 | GR3 User Guide - Page 15
Display area: displays application icons, folders, and widgets. Screen position indicator: shows the current screen's position. Dock: displays frequently used applications. Navigation bar: displays virtual keys. Auto-rotate screen If you rotate your phone when browsing a web page or viewing a photo - Huawei GR3 | GR3 User Guide - Page 16
Deleting an application or widget: On the home screen, touch and hold the application icon or widget you want to delete until is displayed. Drag the unwanted application icon or widget to . Creating a folder: On the home screen, drag one application on top another application to create a - Huawei GR3 | GR3 User Guide - Page 17
Notification Notification panel Flick down from the status bar to open the notification panel. Flick left or right to switch between the notifications and shortcuts tabs. Touch to view the notification details and flick left or right across a notification to dismiss it. Touch to delete all - Huawei GR3 | GR3 User Guide - Page 18
the screen until is displayed to close all the applications in the list. Personalizing your phone Changing the home screen style Your phone supports the standard and simple home screen styles. 1. On the home screen, touch . 2. Under All settings, touch Home screen style. 3. Touch Simple and touch - Huawei GR3 | GR3 User Guide - Page 19
the following tabs: Ringtone: Choose from the default selection. Music: Choose from the audio files you have saved to your phone. If your phone supports dual cards, you can set a ringtone for each card. 4. Touch . Changing the font size 1. On the home screen, touch . 2. Under All settings, touch - Huawei GR3 | GR3 User Guide - Page 20
Huawei Swype input method Slide across letters to enter a word. Switch between lowercase and uppercase letters. Touch and hold to access input method settings. Enter numbers - Huawei GR3 | GR3 User Guide - Page 21
Touch to enter a comma. Touch and hold to open the input options menu. Touch to enter a space. Touch and hold to choose another input method. Touch to enter a period. Touch and hold to enter symbols. Touch to delete the character to the left of the cursor. Touch and hold to delete - Huawei GR3 | GR3 User Guide - Page 22
and phone numbers in your call log are then displayed in a list. 3. From the list, select the contact you want to call. If your phone supports dual cards, touch or to make a call. 4. To end the call, touch . Making a call from contacts 1. On the home screen, touch . 2. Under Contacts, touch - Huawei GR3 | GR3 User Guide - Page 23
then touch . Emergency calls are subject to cellular network quality, use environment, service provider policies, and local laws and regulations. Never rely solely on your phone or region code, area code, and phone number in sequence. 4. Touch . If your phone supports dual cards, touch or . 19 - Huawei GR3 | GR3 User Guide - Page 24
Answering or rejecting a call When a call comes in, you can press the volume button to mute the ringtone. Drag right to answer the call. Drag left to reject the call. Drag up to reject the call and send the caller a message. On the Dialer screen, touch > Call settings > Reject calls with SMS - Huawei GR3 | GR3 User Guide - Page 25
the microphone. Touch to start a three-way call. Before you use three-way calling, make sure you have subscribed to this service. For details, contact your service provider. Touch to use the speaker. Touch to end the call. Touch to display the dialer. Touch to display your contacts - Huawei GR3 | GR3 User Guide - Page 26
miss an important call again. 1. On the home screen, touch . 2. Under Dialer, touch > Call settings. 3. Touch Call forwarding. If your phone supports dual cards, select a SIM card, and then touch Call forwarding. 4. Select a forwarding mode. 5. Enter the phone number to which you want to - Huawei GR3 | GR3 User Guide - Page 27
2. Under Dialer, touch > Call settings. 3. Touch More. If your phone supports dual cards, select a SIM card, and then touch More. 4. Touch Call waiting to enable this function. Managing contacts Creating a contact 1. On the home screen, touch . 2. - Huawei GR3 | GR3 User Guide - Page 28
Sharing a contact 1. On the home screen, touch . 2. Touch the contacts you want to share. 3. Touch , select a sharing mode, and follow the onscreen instructions to share the contact. Adding a contact to your favorites 1. On the home screen, touch . 2. Touch and hold the contact you want to add to - Huawei GR3 | GR3 User Guide - Page 29
Touch Delete group and delete the group. Touch Remove members and move a member to other groups. Touch Send group message to send a message. Touch Send group E-mail to send an email. 25 - Huawei GR3 | GR3 User Guide - Page 30
a contact name or phone number to view the conversation thread. 3. Touch the text field to write your reply. 4. Touch . If your phone supports dual cards, touch or . Managing messages Forwarding a message 1. On the home screen, touch . 2. In the list of message threads, touch a contact name - Huawei GR3 | GR3 User Guide - Page 31
Add a message to your favorites You can add important messages to your favorites to avoid deleting them by mistake. Deleting a thread does not remove your favorites messages in it. 1. On the home screen, touch . 2. In the list of message threads, touch a contact name or phone number to view the - Huawei GR3 | GR3 User Guide - Page 32
POP3 or IMAP email account. For details, contact your email service provider. 1. On the home screen, touch . 2. Touch Others. 3. Enter your email address and password, and touch Next. 4. Follow the onscreen instructions to configure the email settings. The system then automatically connects to - Huawei GR3 | GR3 User Guide - Page 33
5. Enter your email subject and contents and touch 6. Touch . to add an attachment. Checking your emails 1. On the home screen, touch . 2. On the Inbox screen, touch on the upper left corner to select an email account. 3. Touch and hold the mail you want to delete, touch to delete it. 4. - Huawei GR3 | GR3 User Guide - Page 34
Personalizing your email account 1. On the home screen, touch . 2. On the Inbox screen, touch > Settings. You can then: Touch General to set the sender photo and the screen displayed after you delete an email. Touch an email account to modify your signature, set how often the inbox is - Huawei GR3 | GR3 User Guide - Page 35
Camera and gallery Capture screen Touch to set the flash mode. Flick left or right to switch the capture mode. Touch to view your photos and videos. Touch to take your photo. Touch and hold to take burst shots, and release your finger to stop. Touch to switch the filter. Touch an - Huawei GR3 | GR3 User Guide - Page 36
Taking a photo 1. On the home screen, touch . 2. Frame the scene you want to capture. Your phone will automatically determine a focus point. You can also touch a point on the screen to focus the camera on it. If the frame turns red, the camera was unable to focus. Adjust the frame until the camera - Huawei GR3 | GR3 User Guide - Page 37
4. Follow the onscreen instructions and move your phone slowly to capture multiple photos. 5. Touch to stop shooting. The camera automatically stitches the photos together to create one panorama photo. - Huawei GR3 | GR3 User Guide - Page 38
Preferred save location: Set the default save location for your photos and videos. Internal storage or microSD card. ISO: Set a photo's ISO. Increasing the ISO can reduce blurring caused by dark conditions or movement. White balance: Adjust a photo's white balance according to the sunlight - Huawei GR3 | GR3 User Guide - Page 39
various way. 1. On the home screen, touch . 2. Touch the photo or video you want to share. 3. Touch , choose a sharing method, and follow the onscreen instructions to share your photo or video. Setting a photo as the wallpaper 1. On the home screen, touch . 2. Choose the photo you want to set as - Huawei GR3 | GR3 User Guide - Page 40
Music and video Listening to music 1. On the home screen, touch . 2. Select a category. 3. Touch the song you want to play. Touch the playing song to enter the main playback interface. Flick left or right to switch between the album cover, playlist, and lyrics. Touch this area, music volume - Huawei GR3 | GR3 User Guide - Page 41
Touch Touch to add the playing song to your Favorites. to manage this music. When a song is playing, touch to exit the playback screen without stopping the song. To return to the music playback screen, open the notification panel and touch the playing song. Creating a playlist 1. On the home - Huawei GR3 | GR3 User Guide - Page 42
Playing a video 1. On the home screen, touch . 2. Touch the video you want to play. 3. To stop the video playback, touch . Touch to lock the screen. After the screen is locked, you will not be able to perform any operations on the video playing interface. Flick left or right to forward or - Huawei GR3 | GR3 User Guide - Page 43
enable your phone's mobile data service. When you don't need to access the Internet, turn off mobile data to save battery power and reduce mobile data WPS button or enter the PIN to connect your phone to a Wi- Fi router that supports WPS. 1. On the home screen, touch . 2. Touch Wi-Fi. 3. Touch - Huawei GR3 | GR3 User Guide - Page 44
Touch WPS Pin connection and enter the PIN generated from your phone on your router. Sharing your phone's mobile data connection Wi-Fi hotspot Your phone can function as a Wi-Fi hotspot for other devices, sharing its mobile data connection. 1. On the home screen, touch then the All settings - Huawei GR3 | GR3 User Guide - Page 45
to turn on Bluetooth. Then your phone will automatically search for and display available Bluetooth devices. 4. Touch a device and follow the onscreen instructions to pair your phone with it. To unpair the two devices, touch next to the paired device, and touch FORGET. Renaming your phone - Huawei GR3 | GR3 User Guide - Page 46
Receiving a file using Bluetooth When your phone receives a file transfer request, a file transfer dialog box will be displayed. Touch Accept to start receiving the file. Open your notification panel and touch Notifications to check the file transfer progress. By default, received files are saved to - Huawei GR3 | GR3 User Guide - Page 47
Transferring data between your phone and computer MTP mode MTP mode lets you transfer media files, such as photos, songs, and videos, between your phone and a computer. Windows Media Player 11 or later is required. 1. Use a USB cable to connect your phone to the computer. 2. On the USB computer - Huawei GR3 | GR3 User Guide - Page 48
1. On the home screen, touch . 2. Under Categories, touch Applications. 3. In the application list, touch the application you want to install, and follow the onscreen instructions to install it. During the installation, read Install blocked carefully when prompted and follow the subsequent onscreen - Huawei GR3 | GR3 User Guide - Page 49
local storage 1. On the home screen, touch Tools > Backup. 2. Touch New backup. 3. Select the data you want to back up, and follow the onscreen instructions to back it up. By default, backup data are saved to the HuaweiBackup folder in Files. Backup files can be encrypted and password-protected. You - Huawei GR3 | GR3 User Guide - Page 50
unwanted calls, messages, and notifications. Manage application permissions and set App lock to protect your privacy. Services and functions provided by Phone Manager vary with country and service provider. Optimizing the system You can check and make your phone run more smoothly and quickly using - Huawei GR3 | GR3 User Guide - Page 51
Creating a new event 1. On the home screen, touch . 2. Touch . 3. Enter event details, such as the event name, start and end time, remind time, and how often it repeats. 4. Touch . Viewing the calendar 1. On the home screen, touch . 2. On the Calendar screen, you can: Touch Month, Week, and Day - Huawei GR3 | GR3 User Guide - Page 52
5. Select the account and synchronize its calendar. Clock Alarm 1. On the home screen, touch . 2. Under Alarm, you can: Add an alarm: Touch , and set the alarm time, ringtone, how often it repeats, and more. Then touch . Turn on or turn off an alarm: Touch the switch button next to an alarm to - Huawei GR3 | GR3 User Guide - Page 53
Tools > Weather. 2. Flick left or right to find the city whose weather you want to update. 3. Flick down from the top of your screen to manually update the weather. You can also set the weather to automatic update mode. Touch > , select Auto update, and set Update interval. Your phone will then - Huawei GR3 | GR3 User Guide - Page 54
Note Adding a note 1. On the home screen, touch . 2. Touch New note and enter your note's content. Touch to add an image. 3. Touch . After the note is saved, you can also share, delete, or add it to your favorites. Modifying your note settings 1. On the home screen, touch . 2. Touch > - Huawei GR3 | GR3 User Guide - Page 55
Listening to FM radio On the home screen, touch Tools > FM Radio. Touch to enable or disable the speaker. Touch to turn on or off the FM radio. Touch to return to the previous station. Touch to go to the next station. Touch to add the current station to your favorites. Touch can search - Huawei GR3 | GR3 User Guide - Page 56
location services. 4. Touch Mode. You can then: Touch High accuracy to locate your position using GPS, Wi-Fi, and cellular networks. Touch Battery mode. Touch Phone ringtone to select a ringtone. If your phone supports dual cards, you can set individual ringtones for each card. Touch - Huawei GR3 | GR3 User Guide - Page 57
the screen brightness. Touch Sleep to set a screen sleep period. If idle for the specified period, your phone automatically locks its screen to save battery power. Touch Auto-rotate screen to turn the Auto-rotate screen function on or off. If this function is turned on, your screen's orientation - Huawei GR3 | GR3 User Guide - Page 58
Touch to lock the screen. Touch to clean up the phone memory and close all applications running in the background. Touch to collapse the menu. The suspend button may not be available on all phones. Changing the lock screen style Setting a screen unlock pattern 1. On the home screen, - Huawei GR3 | GR3 User Guide - Page 59
retries if an incorrect PIN is entered. If this limit is exceeded, you must enter a PIN unblocking key (PUK), which you can obtain from your service provider. The number of consecutive attempts to enter the PUK incorrectly is also limited. If this limit is exceeded, your SIM card will be permanently - Huawei GR3 | GR3 User Guide - Page 60
1. On the home screen, touch . 2. Under All settings, touch Accounts. 3. Touch Add account. 4. Select an account type. 5. Follow the onscreen instructions and enter your account information. Deleting an account 1. On the home screen, touch then the All settings tab. 2. Under Accounts, select an - Huawei GR3 | GR3 User Guide - Page 61
settings, touch Updater. 3. Touch Check for updates. Follow the onscreen instructions to download and install the updates if there is any. Online update .huawei.com/ and save the dload folder in the update package to the root directory of your phone's internal storage. If your phone supports - Huawei GR3 | GR3 User Guide - Page 62
want the date to be displayed. Touch Dual clocks to display two clocks when you are using data roaming. Manual date and time settings may not be provided by all service providers. Changing the system language 1. On the home screen, touch . 2. Under All settings, touch Language & input. 3. Touch - Huawei GR3 | GR3 User Guide - Page 63
. Do not use your device where prohibited. Some wireless devices may affect the performance of hearing aids or pacemakers. Consult your service provider for more information. Pacemaker manufacturers recommend that a minimum distance of 15 cm be maintained between a device and a pacemaker to - Huawei GR3 | GR3 User Guide - Page 64
the risk of explosion or fire. In addition, follow the instructions indicated in text or symbols. Do not store or transport the device in containers with flammable liquids, gases, or explosives. Traffic security Observe local laws - Huawei GR3 | GR3 User Guide - Page 65
use by children. Children should only use the device with adult supervision. Accessories Using an unapproved or incompatible power adapter, charger or battery may cause fire, explosion or other hazards. Choose only accessories approved for use with this model by the device manufacturer. The use - Huawei GR3 | GR3 User Guide - Page 66
water, other liquids, or excessive moisture, take it to an authorized service center for inspection. Ensure that the charger meets the requirements of flush with clean water and consult a doctor. In case of battery deformation, color change, or overheating while charging or storing, immediately - Huawei GR3 | GR3 User Guide - Page 67
the battery, or expose it to high external pressure. Doing so may lead to a short circuit or overheating. Do not drop the device or battery. If the device or battery the manufacturer from liability for damage. In case of damage, contact an authorized service center for assistance or repair. If - Huawei GR3 | GR3 User Guide - Page 68
of emergency calls is subject to your cellular network quality, service provider policy, and local laws and regulations. Never rely solely its accessories (if included), such as the power adapter, headset, and battery should not be disposed of with household garbage. Disposal of the device - Huawei GR3 | GR3 User Guide - Page 69
If you use services such as Wi-Fi tether or Bluetooth, set passwords for these services to prevent unauthorized access. When these services are not in use, for viruses. Install security software or patches released by Huawei or third-party application providers. Some applications require and - Huawei GR3 | GR3 User Guide - Page 70
local network operators or network service providers. Thus, the descriptions herein may not exactly match the product or its accessories which you purchase. Huawei reserves the right to change or modify any information or specifications contained in this manual without prior notice and without - Huawei GR3 | GR3 User Guide - Page 71
are supported by the standard Android platform or may be incompatible with third-party software. Huawei does not provide any warranty or representation in connect with any such compatibility and expressly excludes all liability in connection with such matters. DISCLAIMER ALL CONTENTS OF THIS MANUAL - Huawei GR3 | GR3 User Guide - Page 72
re-export or import the product mentioned in this manual including the software and technical data therein. Import and licenses in order to export, re-export or import the product mentioned in this manual including the software and technical data therein. Privacy Policy To better understand how we - Huawei GR3 | GR3 User Guide - Page 73
display content, are for reference only. The actual product may vary. Nothing in this guide constitutes a warranty of any kind, express or implied. Note: Remember the Google passes. Model: HUAWEI TAG-L21 HUAWEI TAG-L22 HUAWEI TAG-L01 HUAWEI TAG-L13 HUAWEI TAG-L23 HUAWEI TAG-L03 6011848_01
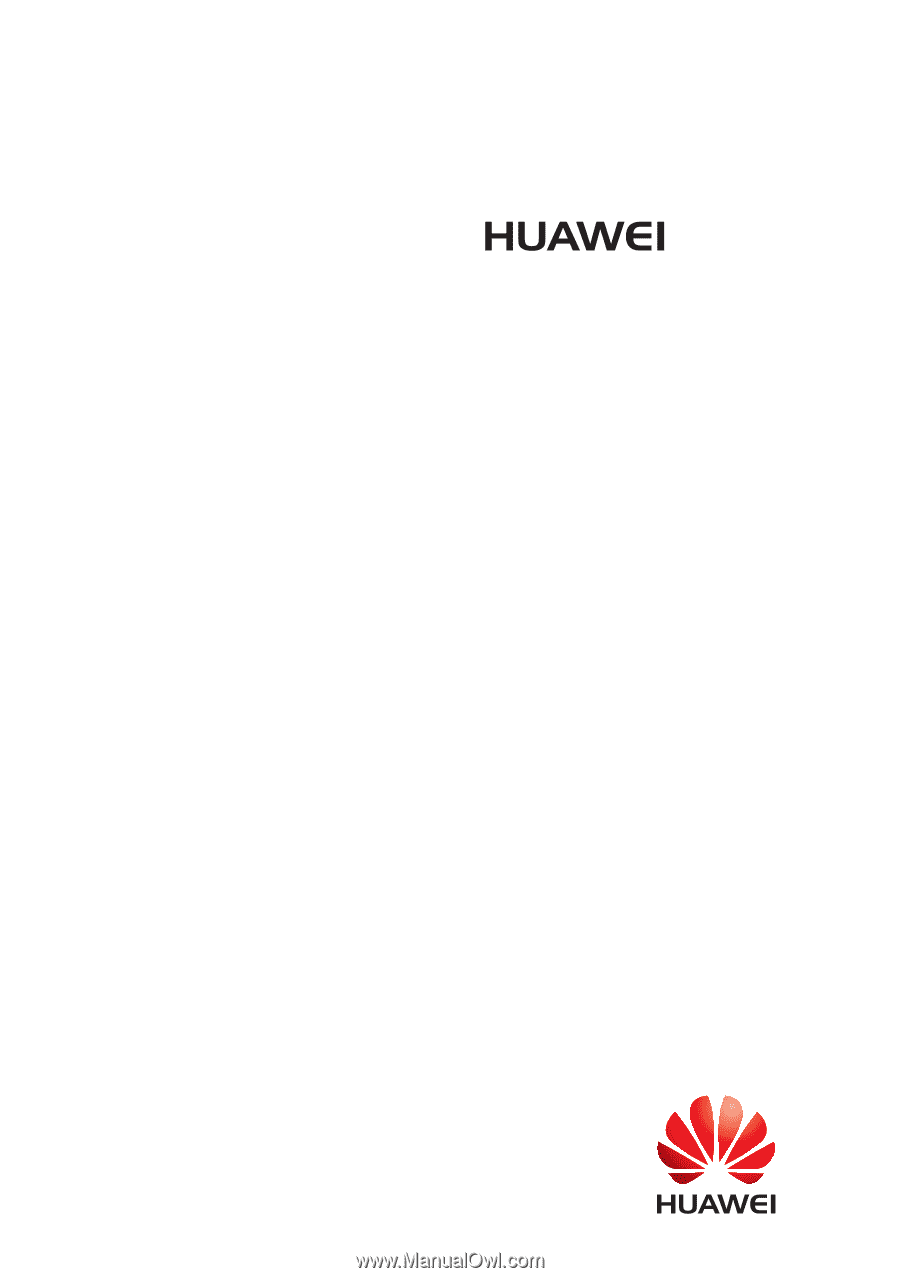
User Guide
GR3