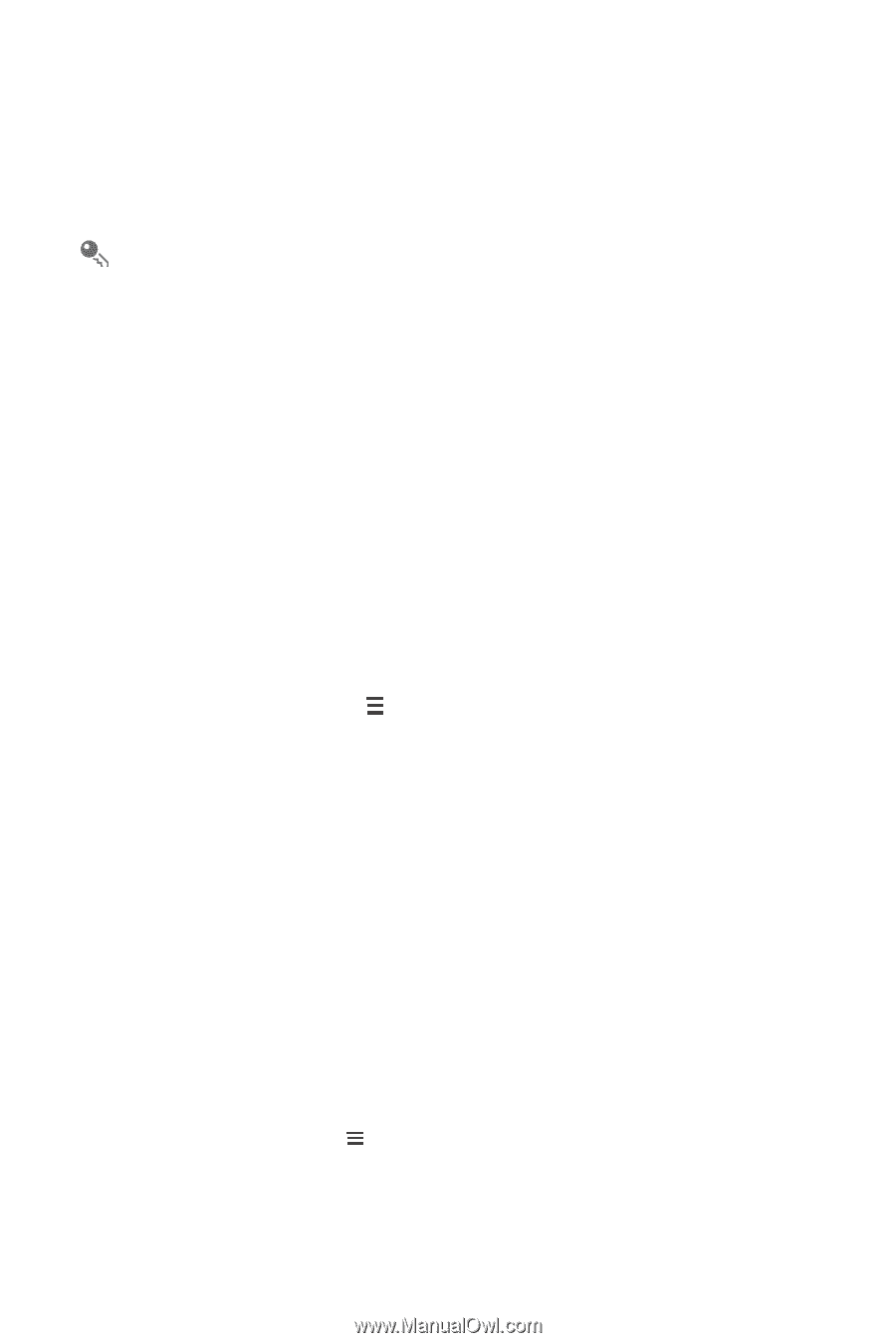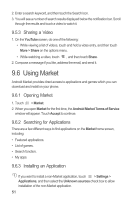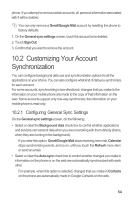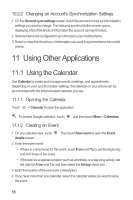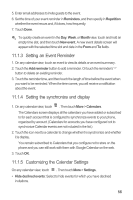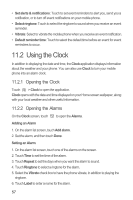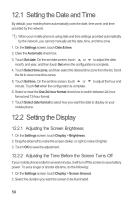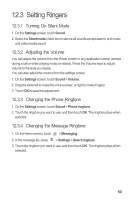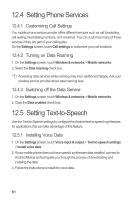Huawei IDEOS X3 User Manual - Page 60
Setting an Event Reminder, Setting the synchronize and display, Customizing the Calendar Settings
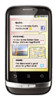 |
View all Huawei IDEOS X3 manuals
Add to My Manuals
Save this manual to your list of manuals |
Page 60 highlights
5. Enter email addresses to invite guests to the event. 6. Set the time of your event reminder in Reminders, and then specify in Repetition whether the event recurs and, if it does, how frequently. 7. Touch Done. To quickly create an event in the Day, Week, or Month view, touch and hold an empty time slot, and then touch New event. A new event details screen will appear with the selected time slot and date in the From and To fields. 11.1.3 Setting an Event Reminder 1. On any calendar view, touch an event to view its details or an event summary. 2. Touch the Add reminder button to add a reminder. Or touch the reminder's "-" button to delete an existing reminder. 3. Touch the reminder time, and then touch the length of time before the event when you want to be reminded. When the time comes, you will receive a notification about the event. 11.1.4 Setting the synchronize and display 1. On any calendar view, touch . Then touch More > Calendars. The Calendars screen displays all the calendars you have added or subscribed to for each account that is configured to synchronize events to your phone, organized by account. (Calendars for accounts you have configured not to synchronize Calendar events are not included in the list.) 2. Touch the icon next to a calendar to change whether it is synchronize and whether it is display. You remain subscribed to Calendars that you configure not to store on the phone and you can still work with them with Google Calendar on the web. 3. Touch OK. 11.1.5 Customizing the Calendar Settings On any calendar view, touch . Then touch More > Settings. • Hide declined events: Select to hide events for which you have declined invitations. 56