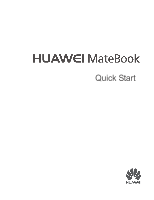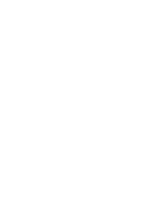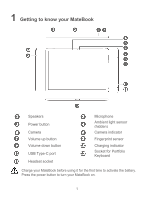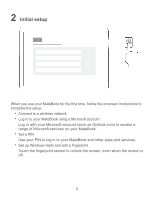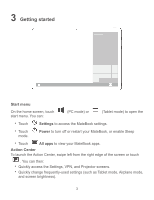Huawei MateBook Quick Start Guide
Huawei MateBook Manual
 |
View all Huawei MateBook manuals
Add to My Manuals
Save this manual to your list of manuals |
Huawei MateBook manual content summary:
- Huawei MateBook | Quick Start Guide - Page 1
Quick Start - Huawei MateBook | Quick Start Guide - Page 2
- Huawei MateBook | Quick Start Guide - Page 3
Volume down button USB Type-C port Headset socket Microphone Ambient light sensor (hidden) Camera indicator Fingerprint sensor Charging indicator Socket for Portfolio Keyboard Charge your MateBook before using it for the first time to activate the battery. Press the power button to turn your - Huawei MateBook | Quick Start Guide - Page 4
the first time, follow the onscreen instructions to complete the setup. Connect to a wireless network Log in to your MateBook using a Microsoft account Log in with your Microsoft account (such as Outlook.com) to access a range of Microsoft services on your MateBook. Set a PIN Use your PIN to - Huawei MateBook | Quick Start Guide - Page 5
can: (PC mode) or (Tablet mode) to open the Touch Settings to access the MateBook settings. Touch mode. Power to turn off or restart your MateBook, or enable Sleep Touch All apps to view your MateBook apps. Action Center To launch the Action Center, swipe left from the right edge of - Huawei MateBook | Quick Start Guide - Page 6
4 Portfolio Keyboard (optional accessory) Attaching and removing the Portfolio Keyboard Using the Portfolio Keyboard as a support 4 - Huawei MateBook | Quick Start Guide - Page 7
Using the Portfolio Keyboard as a protective cover Using the Portfolio Keyboard to store the MatePen The keyboard case features a magnetic pen slot to store the MatePen. 5 - Huawei MateBook | Quick Start Guide - Page 8
5 MatePen (optional accessory) The MatePen allows you to write or draw on the screen with pen-and-paper precision. It also doubles up as a laser pointer and wireless presenter. The MatePen can only be used with the MateBook. 6 - Huawei MateBook | Quick Start Guide - Page 9
the Right-click and Erase buttons on the MatePen until the LED indicator flashes. 4. On your MateBook, select MatePen and touch Pair. You do not need to pair the MatePen with your MateBook to use the stylus features (write, draw, and other touch-sensitive features). Buttons Laser button Right - Huawei MateBook | Quick Start Guide - Page 10
PowerPoint presentation or scroll up in a document or web page. *Press twice to take a screenshot. You need to pair the MatePen with your MateBook to use the features marked with *. Lasers can cause retinal damage. Never shine the laser pointer into anyone's eyes. Charging the MatePen 1. Pull - Huawei MateBook | Quick Start Guide - Page 11
into the base. 4. Turn the base counterclockwise to screw it back onto the stylus. The MatePen contains delicate components. Always follow the instructions in this guide when charging the MatePen or changing the tip. Do not use excessive force when removing components. When changing the tip, keep it - Huawei MateBook | Quick Start Guide - Page 12
6 MateDock (optional accessory) Ethernet port USB port Charging port HDMI port VGA port Use the MateDock to connect your MateBook to a variety of devices and accessories, such as projectors, TVs, and USB flash drives. The MateDock comes with a magnetic protective case. Ensure that the case - Huawei MateBook | Quick Start Guide - Page 13
. Consult your service provider for more information. Pacemaker manufacturers recommend that a minimum distance of 15 cm be maintained environments increases the risk of explosion or fire. In addition, follow the instructions indicated in text or symbols. Do not store or transport the device - Huawei MateBook | Quick Start Guide - Page 14
Traffic security Observe local laws and regulations while using the device. To reduce the risk of accidents, do not use your wireless device while driving. Concentrate on driving. Your first responsibility is to drive safely. RF signals may affect the electronic systems of motor vehicles. For - Huawei MateBook | Quick Start Guide - Page 15
, or electric shocks. If your charger has been exposed to water, other liquids, or excessive moisture, take it to an authorized service center for inspection. Ensure that the charger meets the requirements of Clause 2.5 in IEC60950-1/EN60950-1/UL60950-1 and has been tested and approved - Huawei MateBook | Quick Start Guide - Page 16
the battery, otherwise the device may be damaged. To replace the battery, take the device to an authorized service center. Use the battery only with a charging system that is IEEE-Std-1725 standard qualified. The use an unqualified battery may lead to fire, explosion, leakage, or other hazards. 14 - Huawei MateBook | Quick Start Guide - Page 17
liability for damage. In case of damage, contact an authorized service center for assistance or repair. If the device screen to remove the broken parts. Promptly contact an authorized service center. Environmental protection The device and its accessories Support proper collection and recycling - Huawei MateBook | Quick Start Guide - Page 18
battery recycling, contact your local city office, household waste disposal service, or retail store. Disposal of the device and batteries (if and RoHS compliance, please visit the web site http://consumer.huawei.com/certification. EU regulatory conformance Body worn operation The device complies - Huawei MateBook | Quick Start Guide - Page 19
for this device type when tested in portable exposure conditions is 0.83 W/kg. HZ-W19: The highest SAR value reported for this device type when tested in portable exposure conditions is 0.66 W/kg. Statement Hereby, Huawei Technologies Co., Ltd. declares that this device is in compliance with the - Huawei MateBook | Quick Start Guide - Page 20
W/kg. HZ-W19: The 15 of the FCC Rules. These limits are designed to provide reasonable protection against harmful interference in a residential installation. This equipment generates, uses and can radiate radio frequency energy and, if not installed and used in accordance with the instructions - Huawei MateBook | Quick Start Guide - Page 21
band: Within the 5.15 to 5.25 GHz If you use services such as Wi-Fi or Bluetooth, set passwords for these services to prevent unauthorized access. When these services are not in . Install security software or patches released by Huawei or third-party application providers. Some applications - Huawei MateBook | Quick Start Guide - Page 22
Huawei Technologies Co., Ltd. and its affiliates ("Huawei"). The product described in this manual may include copyrighted software of Huawei and trademarks of the Microsoft group of companies. Other trademarks, product, service and company names mentioned may be the property of their respective - Huawei MateBook | Quick Start Guide - Page 23
support to customers who use third-party software and applications, nor be responsible or liable for the functions or performance of third-party software and applications. Third-party software and applications services may be interrupted or terminated at any time, and Huawei THIS MANUAL ARE PROVIDED - Huawei MateBook | Quick Start Guide - Page 24
, re-export or import the product mentioned in this manual including the software and technical data therein. Privacy Policy huawei.com/privacy-policy. 10 For More Help For more help, go to http://consumer.huawei.com/en/ to download the User Guide. Please visit http://consumer.huawei.com/en/support - Huawei MateBook | Quick Start Guide - Page 25
- Huawei MateBook | Quick Start Guide - Page 26
- Huawei MateBook | Quick Start Guide - Page 27
- Huawei MateBook | Quick Start Guide - Page 28
96724255_01
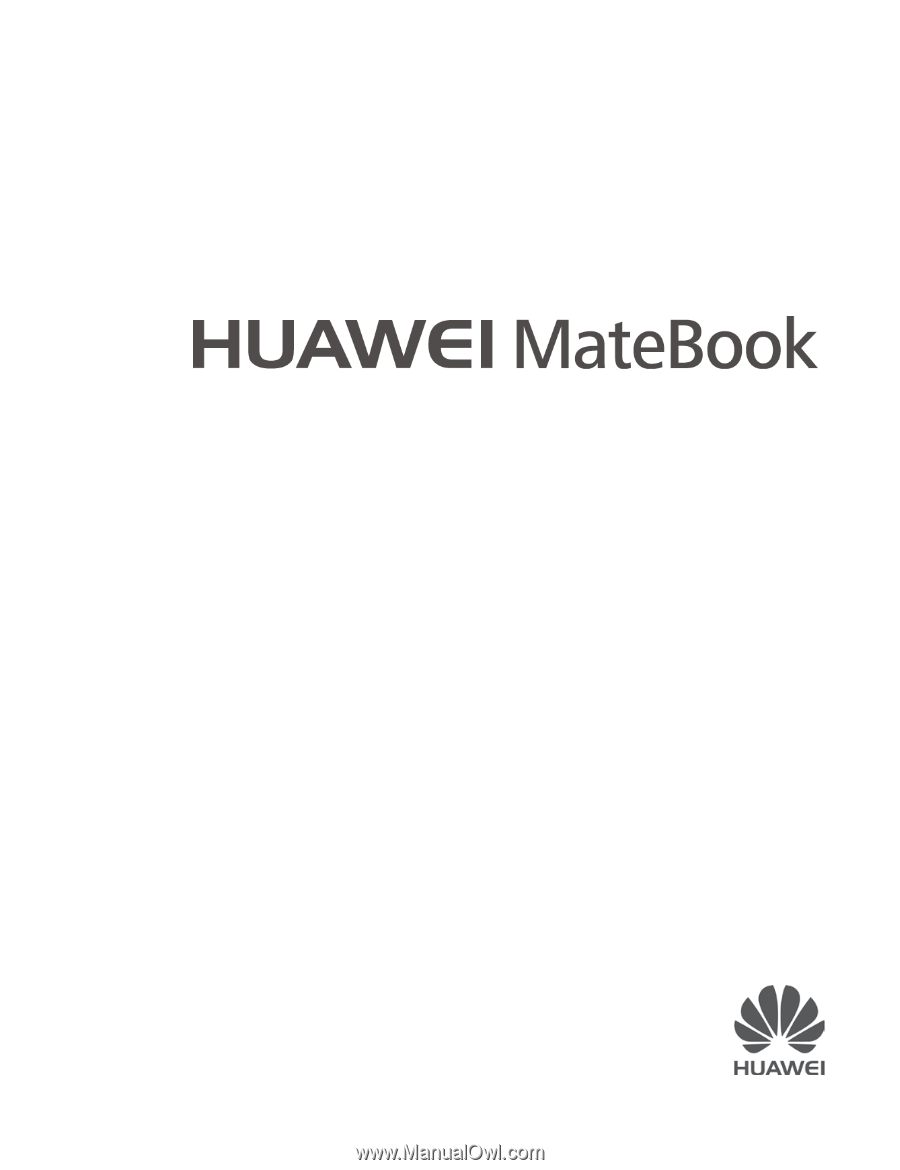
Quick Start