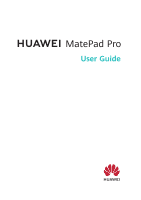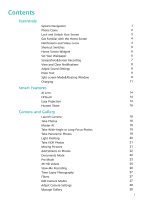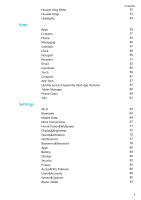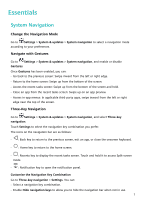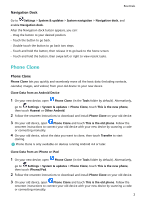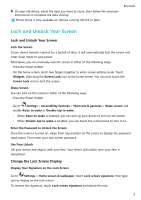Huawei MatePad Pro User Guide
Huawei MatePad Pro Manual
 |
View all Huawei MatePad Pro manuals
Add to My Manuals
Save this manual to your list of manuals |
Huawei MatePad Pro manual content summary:
- Huawei MatePad Pro | User Guide - Page 1
MatePad Pro User Guide - Huawei MatePad Pro | User Guide - Page 2
Charging 11 Smart Features AI Lens 14 HiTouch 14 Easy Projection 14 Huawei Share 16 Camera and Gallery Launch Camera 18 Take Photos 18 Master 21 Moving Pictures 21 Add Stickers to Photos 22 Documents Mode 22 Pro Mode 23 4K HD Videos 26 Slow-Mo Recording 26 Time-Lapse - Huawei MatePad Pro | User Guide - Page 3
Apps Settings Huawei Vlog Editor Huawei Vlogs Highlights Apps Contacts Phone Messaging Calendar Clock Notepad Recorder Email Calculator Torch Compass App Twin Quickly Access Frequently Used App Features Tablet Manager Phone - Huawei MatePad Pro | User Guide - Page 4
prefer. The icons on the navigation bar are as follows: • : Back key to return to the previous screen, exit an app, or close the onscreen keyboard. • : Home key to return to the home screen. • : Recents key to display the recent tasks screen. Touch and hold it to access Split-screen mode - Huawei MatePad Pro | User Guide - Page 5
touch This is the new phone, then touch Huawei or Other Android. 2 Follow the onscreen instructions to download and install Phone Clone on your old old phone. Follow the onscreen instructions to connect your old device with your new device by scanning a code or connecting manually. 4 On your old - Huawei MatePad Pro | User Guide - Page 6
the data you want to clone, then follow the onscreen instructions to complete the data cloning. Phone Clone is only will automatically lock the screen and enter sleep mode to save power. Alternative, you can manually lock the screen in either of the following ways: • Press the Power button. • - Huawei MatePad Pro | User Guide - Page 7
Network status icons may vary according to your region or network service provider. Supported functions vary according to the device model. Some of the following icons may not be applicable to your device. 5G network - Huawei MatePad Pro | User Guide - Page 8
Airplane mode enabled Battery empty Charging Super charging Bluetooth enabled Bluetooth device connected Driving mode Location service enabled Headset connected Missed call Microphone disabled More notifications NFC enabled Data syncing Performance mode enabled Event reminders Alarms set - Huawei MatePad Pro | User Guide - Page 9
• Touch to open Settings. Customise Shortcut Switches Touch , touch and hold an icon, then drag it to the desired position. Essentials Home Screen Widgets Home Screen Widgets You can add, move, or delete home screen widgets, such as Screen lock, Weather, Notepad, Clock, Contacts, and Calendar, - Huawei MatePad Pro | User Guide - Page 10
Essentials 2 Go to > Set as > Wallpaper, then follow the onscreen instructions to complete the setting. Screenshots&Screen Recording Take a Screenshot Use a Key Combination to Take a Screenshot Press and hold the Power and Volume down buttons simultaneously - Huawei MatePad Pro | User Guide - Page 11
Essentials Once you have started a screen recording, touch the microphone icon and ensure that it is displayed as . Your voice can then also be recorded. If the microphone is disabled (i.e. if it is displayed as ), you will only be able to record system sounds (such as gameplay sounds). If you want - Huawei MatePad Pro | User Guide - Page 12
& vibration, then you can set the volume for the following items: • Media (video, games, music, and more) • Ringtones • Alarms • Calls Voice calls are not supported on Wi-Fi only tablets. Use a Shortcut to Switch Between Ring, Vibrating, or Mute Mode 1 Swipe down from the status bar to open the - Huawei MatePad Pro | User Guide - Page 13
. You can also touch the Back key consecutively to exit Split-screen mode. Display the Floating Window from the Multi-Window Dock While playing a game, you can chat with a friend in a floating window, without having to leave your game. • Display the floating window: 1 Swipe inward from the - Huawei MatePad Pro | User Guide - Page 14
Essentials The app displayed in full screen must support Split-screen mode or the floating window. Add, Move, or Remove an App from the Multi-Window Dock Apps in the Multi-Window dock can - Huawei MatePad Pro | User Guide - Page 15
cycles. When the battery life becomes noticeably shorter, go to an authorised Huawei Customer Service Centre to replace the battery. • Do not cover your device or Wireless reverse charging is supported by devices (such as phones, tablets, watches, or bands) that support the Qi Wireless Charging - Huawei MatePad Pro | User Guide - Page 16
Essentials 2 Power on the device to be charged, and place it on the centre of the back of your device. Do not place any metal objects between your device and the device to be charged. 3 If the device does not start charging within 5 seconds, adjust its position and try again. 4 If the device to be - Huawei MatePad Pro | User Guide - Page 17
can also touch be recognised automatically. to take a photo, which will HiTouch Use HiTouch for Convenient Shopping When you see an item you wish to buy on your device screen, touch and hold it with two fingers to search for it online, and touch the displayed links to view more details - Huawei MatePad Pro | User Guide - Page 18
your external display supports Miracast and how to enable wireless projection on it, consult the user guide or customer service of the external panel on the external display to keep you informed. After an external keyboard is connected, your tablet will prompt you to enable Desktop mode. Exit - Huawei MatePad Pro | User Guide - Page 19
PC or Apple Mac). 1 Make sure your device and computer are connected to the same Wi-Fi network. 2 On your device, enter the Huawei Share settings and enable Huawei Share and Computer Share. 3 Make a note of what's shown next to the Name shown on computers and the user name and password under - Huawei MatePad Pro | User Guide - Page 20
device, touch the printer name, then press and hold the Power button on the printer for about 1 second to confirm the connection. For a list of supported printers, touch Learn more on the Huawei Share sharing screen, swipe left on the screen, then touch What printers are - Huawei MatePad Pro | User Guide - Page 21
Camera and Gallery Launch Camera Launch Camera There are multiple ways to open the Camera app. From the Home Screen From the home screen, open Camera. From the Lock Screen When the screen is locked, turn on the screen, then swipe up on the camera icon in the lower right corner to open the camera. - Huawei MatePad Pro | User Guide - Page 22
Camera and Gallery 2 Go to > Timer and select a delay option. 3 Return to the viewfinder and touch the shutter button. Your device will take a photo when the countdown ends. Use Audio Control to Take Photos You can use your voice to take photos without having to touch the shutter button. 1 Open - Huawei MatePad Pro | User Guide - Page 23
. Light Painting Light Painting Light painting helps you capture light trails by allowing the shutter to stay open for a longer time. No manual aperture and shutter adjustment is involved. Just choose from the available options depending on the subjects and light conditions. To reduce camera shake - Huawei MatePad Pro | User Guide - Page 24
Camera and Gallery 3 Touch to start shooting. Observe the shot in the viewfinder. When the exposure is just right, touch to finish shooting. Capture Rivers and Waterfalls in Silky Water Mode Silky water lets you capture silky smooth photographs of waterfalls and rivers. 1 Go to Camera > More > - Huawei MatePad Pro | User Guide - Page 25
. Take Moving Pictures Go to Camera > More > Moving picture and touch Play Moving Pictures Moving pictures are saved in JPG format in Gallery. to take can share moving pictures with Huawei or Honor devices using various methods, such as Wi-Fi Direct, Bluetooth, or Huawei Share. Go to Gallery > - Huawei MatePad Pro | User Guide - Page 26
always suffer from the problem of perspective. If correction provided by Documents mode unsatisfactory, you can also manually adjust the text area. This is only available for corners to customise the correction area. Then touch . Pro Mode Pro Mode Pro mode lets you fine-tune photos and videos and - Huawei MatePad Pro | User Guide - Page 27
AF-S (single) Stationary subjects AF-C (continuous) Moving subjects MF (manual) Touch the subject on which you want to focus. • Adjust the • Use Horizontal level: Touch and enable Horizontal level. A horizontal guiding line will appear on the viewfinder. When the dotted line overlaps with - Huawei MatePad Pro | User Guide - Page 28
the shutter button to shoot a photo or video. Use Pro Mode to Shoot Like a Pro Pro mode lets you fine-tune photos and videos and gives you Scenario AF-S (single) Stationary subjects AF-C (continuous) Moving subjects MF (manual) Touch the subject on which you want to focus. • Adjust the colour - Huawei MatePad Pro | User Guide - Page 29
, select . In low-light environments, select . Touch to adjust the colour temperature. • Use Horizontal level: Touch and enable Horizontal level. A horizontal guiding line will appear on the viewfinder. When the dotted line overlaps with the solid line, the camera is parallel with the horizontal - Huawei MatePad Pro | User Guide - Page 30
4 Touch to end the recording. Camera and Gallery Time-Lapse Photography Time-Lapse Photography You can use Time-lapse to capture images slowly over several minutes or even hours, then condense them into a short video. This allows you to capture the beauty of change - blooming flowers, drifting - Huawei MatePad Pro | User Guide - Page 31
Camera and Gallery 2 A red dot will display on any mode that has an update available. Follow the onscreen instructions to update modes. Delete Camera Modes 1 On the More screen, touch to display the editing screen. 2 Touch in the upper right corner of the mode - Huawei MatePad Pro | User Guide - Page 32
Camera and Gallery View Photos and Videos In Gallery, you can view, edit, and share your photos and videos, as well as browse the clips automatically generated from them. View by Album You can view photos and videos by album on the Albums tab. Some photos and videos are stored in default albums. For - Huawei MatePad Pro | User Guide - Page 33
Camera and Gallery • Crop: Touch and drag the grid or its corners to make your selection. You can also select a fixed ratio and drag the corners of the grid to crop the photo. • Add filter effects: Touch to select a filter. • Colour splash: Touch to select the colours you want to highlight. Other - Huawei MatePad Pro | User Guide - Page 34
Camera and Gallery • Crop the video: Drag the slider at both ends of the video clip to select which part you want to keep. Touch to preview the cropped video. • Adjust the video resolution: Select the desired resolution. A higher resolution will result in a higher quality video, but will also take - Huawei MatePad Pro | User Guide - Page 35
permanently deleted after 30 days. To permanently delete a photo or video manually, touch and hold its thumbnail in the Recently deleted album, then in Others can be blocked. Huawei Vlog Editor Huawei Vlog Editor The Huawei Vlog editor automatically creates Huawei Vlogs, such as Spotlight Reels, - Huawei MatePad Pro | User Guide - Page 36
Vlogs generated in these people albums. View Huawei Vlogs 1 Go to Gallery > Discover and touch a people album. 2 Touch on the album cover. Edit Huawei Vlogs Apply special effects, filters, and background music to juice up your Huawei Vlogs. 1 Touch to play the video. During playback, you can - Huawei MatePad Pro | User Guide - Page 37
Huawei Vlogs When exporting Huawei Vlogs, you can share them with your friends by following the onscreen instructions. Another way to share Huawei Vlogs 1 Go to Gallery > Highlights and touch an album. 2 Touch to play the video. Edit Highlights Videos 1 When you are watching a Highlights video - Huawei MatePad Pro | User Guide - Page 38
Camera and Gallery Share Highlights Videos 1 Go to Gallery > Albums > Video Editor, where you'll find all your exported videos. 2 Touch and hold to select the videos you want to share, then touch . Add or Remove Photos and Videos from Highlights Albums 1 On the Highlights tab, touch an album. 2 You - Huawei MatePad Pro | User Guide - Page 39
of the following methods: • Touch and hold the app icon you want to uninstall until your device vibrates, touch Uninstall, then follow the onscreen instructions to uninstall the app. • Go to Settings > Apps > Apps, touch the app you want to uninstall, then touch Uninstall. Some pre-installed system - Huawei MatePad Pro | User Guide - Page 40
screen, go to > Settings > Import/Export. 2 Select Import via Bluetooth, Import via Wi-Fi Direct, or Import from storage, then follow the onscreen instructions to import contacts. Scan Business Cards to Add Contacts 1 On the Contacts screen, go to > Scan or go to Business cards > Scan. 2 Place - Huawei MatePad Pro | User Guide - Page 41
to share the contact. Export Contacts 1 On the Contacts screen, go to > Settings > Import/Export. 2 Touch Export to storage and follow the onscreen instructions to export contacts. The exported .vcf files are saved in the root directory of your device's internal storage by default. You can open - Huawei MatePad Pro | User Guide - Page 42
such as "Family" or "Friends", then touch OK. 3 Follow the onscreen instructions to add contacts to the group, then touch . Edit a Contact Group 1 Delete group, or Rename. Send Group Messages or Emails SMS messaging services are not supported on Wi-Fi only tablets. On the Groups screen, open a - Huawei MatePad Pro | User Guide - Page 43
delete all call and message records for that contact. This feature is not supported on Wi-Fi only tablets. Add Your LinkedIn Account Link your LinkedIn account go to > Settings > Add LinkedIn account. 2 Follow the onscreen instructions to log in to your LinkedIn account. After logging in, the - Huawei MatePad Pro | User Guide - Page 44
1 Contact your mobile carrier to activate and inquire about the international calling service. 2 Open Phone, touch the Contacts tab at the bottom, then touch to make an international call. Manage Call Logs Voice calls are not supported on Wi-Fi only tablets. You can merge the call logs of the - Huawei MatePad Pro | User Guide - Page 45
call logs, then touch Set a Ringtone for Incoming Calls Voice calls are not supported on Wi-Fi only tablets. You can set your favorite music or a touch Ringtone and select a ringtone. Manage Incoming Calls Voice calls are not supported on Wi-Fi only tablets. You can use the call waiting feature to - Huawei MatePad Pro | User Guide - Page 46
Call waiting feature lets you answer incoming calls when a call is already in progress by placing the first call on hold. This feature requires the support of your mobile carrier. For details, contact your carrier. Go to Phone > > Settings. Under the SIM card you wish to enable call waiting on, go - Huawei MatePad Pro | User Guide - Page 47
depending on your carrier. Filter and Block Spam Calls Voice calls are not supported on Wi-Fi only tablets. Set different block rules to block sales, fraud and set whether to receive Emergency SOS and Calls This feature is not supported on Wi-Fi only tablets. Use Emergency SOS If you encounter an - Huawei MatePad Pro | User Guide - Page 48
switched off or when there is no cellular coverage. Callers can leave a voice message which you can listen to later. This feature requires service support from your mobile carrier. Contact your mobile carrier for details. Enable Voicemail 1 Go to Phone > > Settings > More. If two SIM cards have - Huawei MatePad Pro | User Guide - Page 49
not included in your contacts list, touch anywhere blank in the recipient box and enter the recipients' phone number. Touch the return key in the keyboard when you finish entering each of the phone numbers. 4 After finishing editing, touch to send the message. Save a Draft Message From the New - Huawei MatePad Pro | User Guide - Page 50
, select multiple messages you wish to delete, then touch . Deleted messages cannot be recovered. Filter and Block Spam Messages This feature is not supported on Wi-Fi only tablets. Set different block rules, such as your blocklist, to block sales, fraud, and other kinds of spam messages. Block - Huawei MatePad Pro | User Guide - Page 51
Share an Event 1 On the Calendar screen, touch an event on the calendar or under the schedule. 2 Touch and follow the onscreen instructions to share the event using whichever method you prefer. Set a Calendar Notification Set the calendar notification type according to your requirements. You can - Huawei MatePad Pro | User Guide - Page 52
and display it in the Calendar. Clock Alarm 1 Go to Clock > Alarm, touch , and set a time. 2 Select a sound for the alarm. The sound will play when you select it. You can press the Volume buttons to adjust its volume. 3 Set the following options according to your preferences: • Repeat • Vibrate - Huawei MatePad Pro | User Guide - Page 53
list of cities. , and enter the name of a city or select one from Display Dual Clocks on the Lock Screen You can set alarms to play a sound or vibrate at specific times. Notepad Create Notes You can create notes to record your thoughts and inspirations. 1 Go to Notepad > Notes, then touch - Huawei MatePad Pro | User Guide - Page 54
All to-dos screen, touch the item to be shared, touch the onscreen instructions to share it. , then follow Recorder Recorder 1 In the Tools folder, Internal storage > Sounds. Play a Recording Recording files are listed on the Recorder home screen. Touch a recording to play it. On the recording - Huawei MatePad Pro | User Guide - Page 55
part. Share Recordings 1 On the Recorder home screen, touch the recording you want to share to play it. 2 Go to > Share. 3 Select your preferred sharing method and follow the onscreen instructions to share the recording. Email Add Email Accounts Add your email account in Email and you can use - Huawei MatePad Pro | User Guide - Page 56
Apps 4 Touch Manual setup. On the Account setup screen, set parameters such as the email domain name, server address, port number, and security type. 5 Touch Next, then follow the onscreen instructions to complete the configuration. The system will automatically connect to the server and check the - Huawei MatePad Pro | User Guide - Page 57
Apps 4 If the certificate has been installed, select Encryption certificate and set Encryption algorithm according to your preferences. If no certificate has been installed, enable Send encrypted emails without installing certificates. Set Automatic Replies for an Exchange Account 1 Go to Email > - Huawei MatePad Pro | User Guide - Page 58
manage them at the same time. Add Email Accounts 1 Go to Email > > Settings > Add account. 2 Select an existing email service provider or touch Other, then follow the onscreen instructions to add an email account. Repeat for each of the accounts you wish to add. Switch Between Email Accounts On - Huawei MatePad Pro | User Guide - Page 59
• Go to Email > > Settings > VIP contacts. On the VIP list screen, go to Add > Create or touch Add from contacts, then follow the onscreen instructions. • Open an email, touch the account name of the sender or receiver, then touch Add to VIP list. Delete a VIP Contact 1 Go to Email > > Settings - Huawei MatePad Pro | User Guide - Page 60
Torch You can turn on the flashlight using either of the following methods: Apps • Swipe down from the status bar to open the notification panel, and touch the flashlight. Touch the icon again to turn off the flashlight. to turn on • Swipe up from the bottom of the lock screen to display the - Huawei MatePad Pro | User Guide - Page 61
after you touch and hold an app icon, the app does not support this feature. Add Frequently Used App Features to the Home Screen Touch and select unwanted files to delete them. Manage Data Usage This feature is not supported on Wi-Fi only tablets. Open Optimizer, then touch Data usage to view - Huawei MatePad Pro | User Guide - Page 62
screen, go to More data settings > Monthly data limit and follow the onscreen instructions to add a data plan. 2 On the More data settings screen, touch screen is locked. Filter and Block Spam Calls Voice calls are not supported on Wi-Fi only tablets. Set different block rules to block sales, - Huawei MatePad Pro | User Guide - Page 63
to Phone > > Blocked > notifications for blocked calls. > Receive notifications and set whether to receive Filter and Block Spam Messages This feature is not supported on Wi-Fi only tablets. Set different block rules, such as your blocklist, to block sales, fraud, and other kinds of spam messages - Huawei MatePad Pro | User Guide - Page 64
phone, then touch Huawei or Other Android. 2 Follow the onscreen instructions to download and install instructions to connect your old device with your new device by scanning a code or connecting manually find a full set of user guides for more detailed instructions. • Vividly depicted cards: Browse - Huawei MatePad Pro | User Guide - Page 65
• User guides: Find detailed instructions in the comprehensive user guides. • Try out features: A TRY NOW button is available in certain cards for you to try out the feature immediately. Apps 62 - Huawei MatePad Pro | User Guide - Page 66
screen using either of the following methods: • Select a Wi-Fi network to connect to under Available networks. A password is required for encrypted networks. • To manually add a Wi-Fi network, scroll down to the bottom of the screen, touch Add network, and enter the SSID and password as prompted to - Huawei MatePad Pro | User Guide - Page 67
touch OK. Pair with a Bluetooth Device 1 Enable Bluetooth on the target device and set it to discoverable. For detailed instructions, refer to the device's user guide. 2 From your device, access the Bluetooth settings screen, and enable Bluetooth to have your device automatically search for nearby - Huawei MatePad Pro | User Guide - Page 68
the mobile data service when you don't need it. Personal Hotspot Data services are not supported on Wi-Fi are currently connected to with other devices. 4 In the case of a Wi-Fi network, you can set the AP select a device, then follow the onscreen instructions to complete pairing. 2 Go to Settings - Huawei MatePad Pro | User Guide - Page 69
screen, go to More data settings > Monthly data limit and follow the onscreen instructions to add a data plan. 2 On the More data settings screen, touch Data Roaming Data services are not supported on Wi-Fi only tablets. Once you have activated the international roaming service, you can enable - Huawei MatePad Pro | User Guide - Page 70
supply. To check whether your external display supports Miracast and how to enable wireless projection on it, consult the user guide or customer service of the external display manufacturer. 2 Swipe an external display and use a wired mouse and keyboard, use a docking station with a USB port. 67 - Huawei MatePad Pro | User Guide - Page 71
a docking station. If your external display supports HDMI and you need to use a wired mouse and keyboard, use a docking station with at least one the same Wi-Fi network. 2 On your device, enter the Huawei Share settings and enable Huawei Share and Computer Share. 3 Make a note of what's shown next - Huawei MatePad Pro | User Guide - Page 72
files in the shared folder on your device, the changes will be synced to your computer. One-Touch Printing with Huawei Share When a printer that supports Huawei Share is nearby, you can use Huawei Share to find the printer and print out pictures or PDF files from your device. 1 Depending on the type - Huawei MatePad Pro | User Guide - Page 73
onscreen instructions to complete the settings. • Connect with Wi-Fi Direct: If your printer supports Wi-Fi Direct, follow the instructions in the printer manual to Print Service, and enable Default Print Service. 4 Select the printer from the search results and follow the onscreen instructions to - Huawei MatePad Pro | User Guide - Page 74
Settings 3 If the VPN server does not have a DNS address, touch Show advanced options, then enter the DNS domain, DNS server address, and forwarding route. 4 Touch Save. 5 Touch the VPN you have just set up, enter your VPN user name and password, then touch Connect. Connect to a L2TP/IPSec PSK - Huawei MatePad Pro | User Guide - Page 75
Settings Put App Icons in Folders For easy management of your app icons on the home screen, you can stack similar apps in a folder and name the folder. 1 Touch and hold an app icon until your device vibrates, then drag it over another app. A folder will automatically be created to house these two - Huawei MatePad Pro | User Guide - Page 76
brightness, and enable Automatic. Your device will automatically adjust the screen brightness according to the ambient lighting conditions. Manually Adjust the Screen Brightness You can manually adjust the screen brightness using either of the following methods: • Swipe down from the status bar to - Huawei MatePad Pro | User Guide - Page 77
Settings When the ambient lighting is of a warm colour temperature, the screen will take on a yellowish tint; when the ambient lighting is of a cold colour temperature, the screen will take on a whitish tint. Go to Settings > Display & brightness > Colour & Eye Comfort, and enable or disable Natural - Huawei MatePad Pro | User Guide - Page 78
image quality, and performance, whilst simultaneously reducing system power consumption. The end result is a great improvement in user experience when playing graphically intense games. Sounds&Vibration Do Not Disturb Do Not Disturb helps you prevent interruptions when you need to focus. When this - Huawei MatePad Pro | User Guide - Page 79
, then touch Messaging tone. 2 Select a preset tone, or touch Music on device to select a local song as the SMS notification tone. This feature is not supported on Wi-Fi only tablets. Set the Notification Tone You can set a global notification tone or set tones for specific apps, such as Notepad or - Huawei MatePad Pro | User Guide - Page 80
Huawei Histen Sound Effects Huawei Histen sound effects, with 3D surround sound support, deliver vibrant and crisp sound to create an immersive audio experience. Huawei > Huawei Histen sound effects and select an option: • Auto: Automatically identifies what you are playing and intelligently - Huawei MatePad Pro | User Guide - Page 81
Settings Change the Badge Display Mode On the App icon badges screen, touch Badge display mode, and select Numbers or Dots according to your preference. Lock Screen Notifications Go to Settings > Notifications and enable Hide notification content. The contents of new notifications will then not be - Huawei MatePad Pro | User Guide - Page 82
MainSpace or with the Owner account. Access App Lock with Face Recognition On the Face Recognition screen, enable Access App Lock, and follow the onscreen instructions to add your facial data to App lock. You can then touch a locked app on your home screen and use face recognition to access the - Huawei MatePad Pro | User Guide - Page 83
the original lock screen password. 3 Enter a new password, or touch Change unlock method to select a password type, then follow the onscreen instructions to input a new password. Disable Lock Screen Password On the Biometrics & password screen, go to Disable lock screen password. Apps App Twin - Huawei MatePad Pro | User Guide - Page 84
Check Power Consumption Settings Go to Settings > Battery (or Optimizer > ). You can: • Touch Battery usage to view power-intensive apps. Touch a power-intensive app to enable or disable power consumption alerts. • Touch Power consumption details to learn more about the software and hardware power - Huawei MatePad Pro | User Guide - Page 85
passwords and autofills them for you each time you log in to an app. This data is hardware encrypted and stored only on your device. Huawei does not have access to it, and will not upload it to the network or server. Password Vault is only compatible with certain apps. Disable - Huawei MatePad Pro | User Guide - Page 86
app will be hidden. You will not be able to unlock the app again with your own face, and only a password will work in this case. This feature works better in a well-lit environment. • AI information protection will be enabled automatically once you have set Face Recognition as the app unlock - Huawei MatePad Pro | User Guide - Page 87
modify the PIN, touch Change SIM PIN and follow the instructions. • You will have to enter a PIN Unlocking you can stay focused on it. Try this feature when playing games, watching videos, and more. Go to Settings this case, you can enter Safe mode to check whether the problem has been caused by - Huawei MatePad Pro | User Guide - Page 88
runs abnormally in Safe mode, then the system is faulty. Back up your data and take your device and proof of purchase to an authorised Huawei Customer Service Centre for assistance. Enter and Exit Safe Mode • Enter Safe mode: During the startup process, press and hold the Power and Volume up buttons - Huawei MatePad Pro | User Guide - Page 89
particular apps as required. Enable or Disable Location Services You can enable or disable location services in either of the following ways: • Swipe app you want to change settings for, and follow the onscreen instructions to grant or deny permissions. PrivateSpace Create a PrivateSpace that is - Huawei MatePad Pro | User Guide - Page 90
to MainSpace. 2 Select the files (such as contacts, photos, videos, and audio files) you want to transfer, touch Move, and follow the onscreen instructions to transfer the files. In the target space, go to Gallery > Albums > SharedImages, or Gallery > Albums > SharedVideos to view photos and videos - Huawei MatePad Pro | User Guide - Page 91
, enter your PrivateSpace, go to Space Clone, and select This is the old phone. Settings > Privacy > PrivateSpace > 3 Follow the onscreen instructions to scan the QR code or manually connect the old device to the new one. 4 On your old device, select the data to be transferred. You can cancel the - Huawei MatePad Pro | User Guide - Page 92
Touch & hold delay, then select a delay option according to your preferences. Smart Cover Mode For best results, you are advised to use a standard Huawei flip cover. Enable Smart Cover Mode Go to Settings > Accessibility features > Smart Cover, and enable Smart Cover. If the flip cover comes with - Huawei MatePad Pro | User Guide - Page 93
a user or guest account: • Go to Settings > Users & accounts > Users, touch the name of the account you wish to delete, then follow the onscreen instructions to delete it. • Swipe down from the status bar to open the notification panel, touch > More settings, touch the name of the account you wish - Huawei MatePad Pro | User Guide - Page 94
keyboard and select the input method. Date and Time Your device is able to sync to the local date, time, and time zone over a mobile network. You can also manually This is the new phone, then touch Huawei or Other Android. 2 Follow the onscreen instructions to download and install Phone Clone on your - Huawei MatePad Pro | User Guide - Page 95
on your old device. 3 On your old device, open Phone Clone and touch This is the old phone. Follow the onscreen instructions to connect your old device with your new device by scanning a code or connecting manually. 4 On your old device, select the data you want to clone, then follow the onscreen - Huawei MatePad Pro | User Guide - Page 96
with the new system version may become unavailable. In some cases, it may take some time for a compatible app version When an update is available, you can either manually download and install the update package, or update About Tablet Legal Disclaimer Copyright © Huawei Technologies Co., Ltd. 2020. - Huawei MatePad Pro | User Guide - Page 97
, size, and screen layout, may vary. All statements, information, and recommendations in this guide do not constitute a warranty of any kind, express or implied. Please visit http://consumer.huawei.com/en/support/hotline for recent updated hotline and email address in your country or region. Model
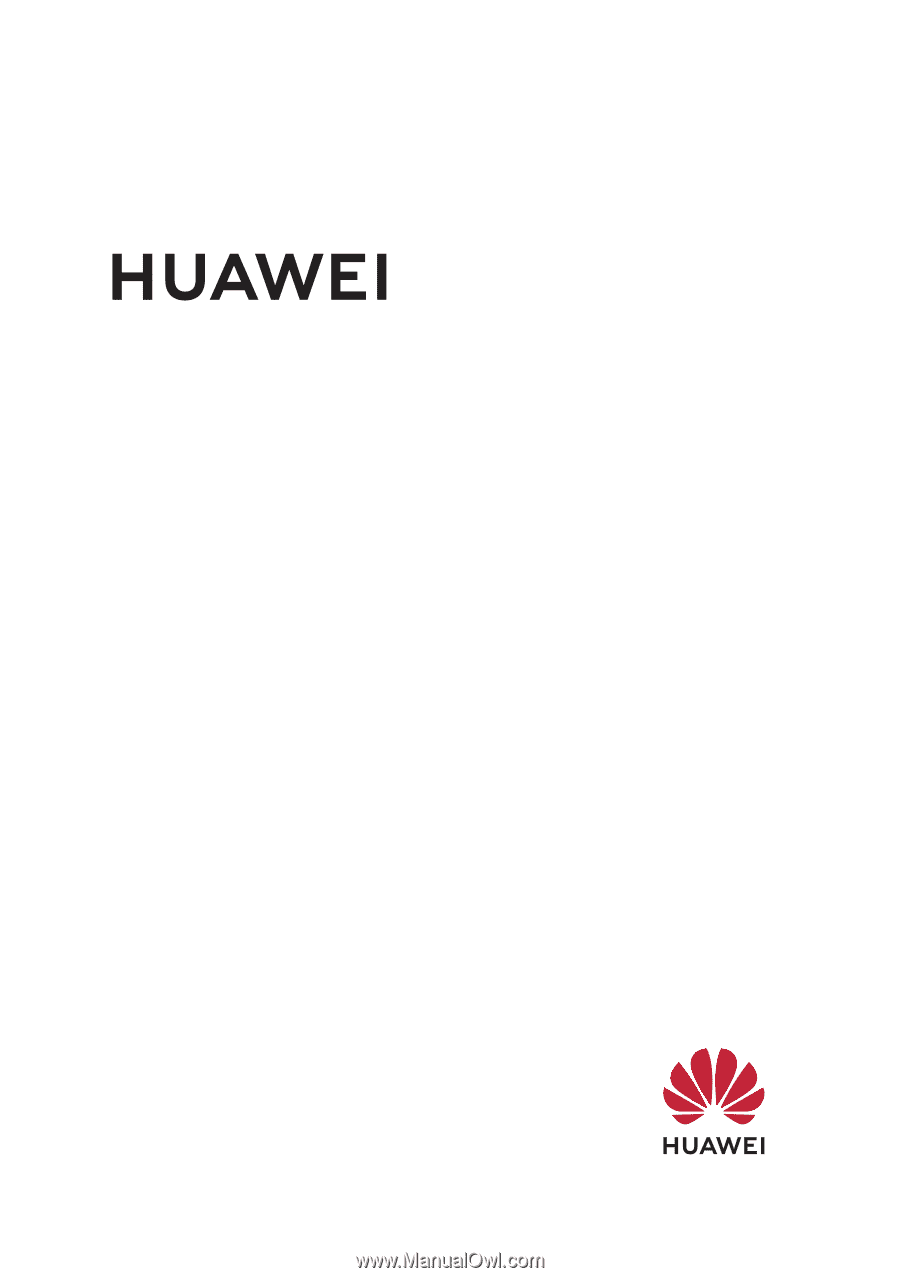
User Guide
MatePad Pro