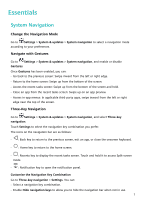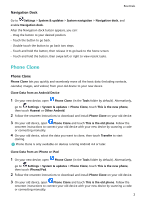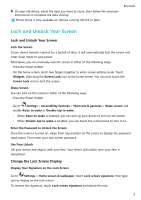Huawei MatePad Pro User Guide - Page 9
Home Screen Widgets, Set Your Wallpaper
 |
View all Huawei MatePad Pro manuals
Add to My Manuals
Save this manual to your list of manuals |
Page 9 highlights
• Touch to open Settings. Customise Shortcut Switches Touch , touch and hold an icon, then drag it to the desired position. Essentials Home Screen Widgets Home Screen Widgets You can add, move, or delete home screen widgets, such as Screen lock, Weather, Notepad, Clock, Contacts, and Calendar, according to your personal requirements. Add a Widget to the Home Screen 1 Pinch two fingers on the home screen to access Home screen settings mode. 2 Touch Widgets, then swipe left to view all widgets. 3 Some widgets, like Weather, come in various formats. Touch the widget to view all formats, then swipe right to return. 4 Touch a widget to add it to the home screen. If there is no room on the current screen page, touch and hold it, then drag it to a different screen page. Move or Delete a Widget Touch and hold a widget on your home screen until your device vibrates, then drag it to the desired position or touch Remove. Set Your Wallpaper Set Your Wallpaper Use a Preset Wallpaper 1 Go to Settings > Home screen & wallpaper > Wallpaper. 2 Touch an image you want to set as the wallpaper. 3 Set the following according to your preferences: • Blur: applies a blur effect, which can be adjusted by dragging the slider. • Scrollable: enables the wallpaper to be scrollable on the home screen. 4 Touch , then determine whether you'd like to set the image as Lock screen, Home screen, or both. Set an Image from Gallery as Your Wallpaper 1 Open Gallery, and open the image you want to set as your wallpaper. 6