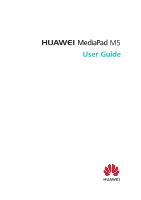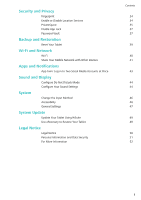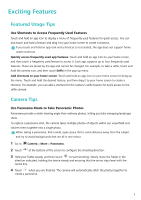Huawei MediaPad M5 8.4inch User Guide
Huawei MediaPad M5 8.4inch Manual
 |
View all Huawei MediaPad M5 8.4inch manuals
Add to My Manuals
Save this manual to your list of manuals |
Huawei MediaPad M5 8.4inch manual content summary:
- Huawei MediaPad M5 8.4inch | User Guide - Page 1
User Guide - Huawei MediaPad M5 8.4inch | User Guide - Page 2
Contents Exciting Features Featured Usage Tips 1 Camera Tips 1 New Device New Device Configuration 5 Home Screen Navigation Bar 6 Notification Panel and Status Bar 7 Set a Lock Screen Password to Protect Your Privacy 8 Home Screen Management 9 Contacts Managing Business Cards 12 - Huawei MediaPad M5 8.4inch | User Guide - Page 3
Security and Privacy Fingerprint Enable or Disable Location Services PrivateSpace Enable App Lock Password Vault Backup and Restoration Reset Your Tablet Wi-Fi and Network Wi-Fi Share Your Mobile Network with Other Devices - Huawei MediaPad M5 8.4inch | User Guide - Page 4
an app icon and a shortcut is not created, the app does not support home screen shortcuts. Quickly access frequently used app features: Touch and hold an , and then touch a frequently used feature to access it. Each app supports up to four frequently used features. These are preset by the app and - Huawei MediaPad M5 8.4inch | User Guide - Page 5
Exciting Features Use Assistive Grid to Compose Your Photos Ever get annoyed that your photos turn out looking skewed or the subject always seems to be offcenter? You can use your camera's assistive grid feature to help you line up the perfect shot. To select an assistive grid, open Camera and - Huawei MediaPad M5 8.4inch | User Guide - Page 6
. Share Moving pictures: Go to Gallery > Albums, touch the moving photo you want to share, then touch sharing. , select a sharing method and follow the onscreen instructions to complete the 3 - Huawei MediaPad M5 8.4inch | User Guide - Page 7
Features Moving pictures can be shared directly through Wi-Fi, Bluetooth, Huawei Share, and more. The receiving device must be a Huawei device that supports the capture of moving pictures in order to play the moving photo effects. When you share moving pictures to third-party apps or unsupported - Huawei MediaPad M5 8.4inch | User Guide - Page 8
network password or complete the authentication if required. Alternatively, you can scroll to the bottom of the menu, touch Add network, and follow the onscreen instructions to add a network hotspot by entering its name and password. 5 - Huawei MediaPad M5 8.4inch | User Guide - Page 9
Home Screen Navigation Bar Configure Your Navigation Bar Layout Using the navigation bar, you can conveniently access the home screen, return to the previous page, exit an app, or view recent apps used. To configure your navigation bar layout, go to Settings, then go to System > System navigation > - Huawei MediaPad M5 8.4inch | User Guide - Page 10
Home Screen For Tablets that feature a front navigation button, the virtual navigation bar is disabled by default. If you want to enable the navigation bar, go to Settings > System > System navigation > Virtual navigation bar. After you enable the virtual navigation bar, the front navigation button - Huawei MediaPad M5 8.4inch | User Guide - Page 11
lock screen password > Change unlock method > Password, follow the prompts to set up a password. l Unlock your device using a smart band: If your device supports unlocking with a smart band, the screen will automatically light up when the band comes within 80 cm of your device. Swiping on the screen - Huawei MediaPad M5 8.4inch | User Guide - Page 12
Home Screen Home Screen Management Manage Home Screen Icons Is your home screen cluttered with app icons? You can move or delete icons from the home screen or sort and move them to folders for more convenient use. Move a home screen icon: From the home screen, touch and hold an app icon until your - Huawei MediaPad M5 8.4inch | User Guide - Page 13
photo you want to set as your wallpaper? In Gallery, open the photo that you like, go to > Set as > Wallpaper, and follow the onscreen instructions to set the photo as your home screen wallpaper. Manage Your Home Screen Widgets Want to quickly manage widgets on your home screen? You can - Huawei MediaPad M5 8.4inch | User Guide - Page 14
Home Screen Check that there are enough empty spaces on the home screen for the widget. If there is not enough space, add an empty screen page or free up some space on the current home screen page. Delete widgets: Touch and hold a widget on the home screen until your Tablet vibrates, and then select - Huawei MediaPad M5 8.4inch | User Guide - Page 15
card are clearly displayed in the viewfinder, then touch . l Scan multiple business cards: Switch to Multiple mode and follow the onscreen instructions to capture multiple business cards. The information on the business cards will be automatically converted into contact information and saved in - Huawei MediaPad M5 8.4inch | User Guide - Page 16
the contact using the QR code. You can also touch Share, select a sharing method, and follow the onscreen instructions to complete the sharing process. If the other party's device supports QR code analysis, they can directly take pictures of or scan QR codes to add contacts. Merging Third-party App - Huawei MediaPad M5 8.4inch | User Guide - Page 17
Contacts From the Email inbox, open an email you have received. Go to email details, then touch the sender's profile picture and select View LinkedIn profile. 14 - Huawei MediaPad M5 8.4inch | User Guide - Page 18
Calls In an emergency situation, if your Tablet is powered on and within the service area, you can make emergency calls even if the screen is locked or there is no mobile reception. Calling services are not supported on Wi-Fi only tablets. The emergency call feature is subject to your local - Huawei MediaPad M5 8.4inch | User Guide - Page 19
family and colleagues. In addition to text, you can also add emojis or insert pictures and audio files to enrich your messages. SMS services are not supported on Wi-Fi only tablets. Send a message: Open Messages. From the Messaging list screen, touch and select contacts or groups. Enter your message - Huawei MediaPad M5 8.4inch | User Guide - Page 20
Camera Basic Camera Functions Adjust Camera Settings On the Camera setting screen, you can adjust a variety of camera settings, modes, and specifications to suit your needs. Capture smiles automatically: From Settings, enable Capture smiles. The camera will now take a picture automatically when it - Huawei MediaPad M5 8.4inch | User Guide - Page 21
Camera Spiral composition method: Use either Fibonacci spiral (left) or Fibonacci spiral (right). Place the subject of your photo within the centre of the spiral. 18 - Huawei MediaPad M5 8.4inch | User Guide - Page 22
Camera Use Panorama Mode to Take Panoramic Photos Panoramas provide a wider viewing angle than ordinary photos, letting you take sweeping landscape shots. To capture a panorama shot, the camera takes multiple photos of objects within our visual field and stitches them together into a single photo. - Huawei MediaPad M5 8.4inch | User Guide - Page 23
Camera Light Painting Mode Use Tail Light Trails to Capture the Lights of the City Tail light trails lets you create artistic photos of car tail lights at night. l Shoot from a distance and slightly above your subject for best results. Ensure that car headlights do not point directly at the camera - Huawei MediaPad M5 8.4inch | User Guide - Page 24
Camera Use Light Graffiti to Create Light Patterns Light graffiti lets you create patterns or write words by moving a light source in front of the camera. l Find a dark location away from other light sources and ensure that the subject's silhouette is not visible. Choose a suitably bright light - Huawei MediaPad M5 8.4inch | User Guide - Page 25
Camera Use Silky Water to Capture Rivers and Waterfalls Silky water lets you capture silky smooth photographs of waterfalls and rivers. l For better results, find a stream or waterfall with lots of water. l Place your device on a tripod or solid surface so that it does not move during the exposure. - Huawei MediaPad M5 8.4inch | User Guide - Page 26
Camera Use Star Track to Capture the Beauty of Stars Star track lets you use your camera to capture the movement of stars in the night sky. l For best results, choose a location free of light pollution with an unobstructed view of the sky, and on a clear night. l Place your device on a tripod or - Huawei MediaPad M5 8.4inch | User Guide - Page 27
. Share Moving pictures: Go to Gallery > Albums, touch the moving photo you want to share, then touch sharing. , select a sharing method and follow the onscreen instructions to complete the 24 - Huawei MediaPad M5 8.4inch | User Guide - Page 28
Camera Moving pictures can be shared directly through Wi-Fi, Bluetooth, Huawei Share, and more. The receiving device must be a Huawei device that supports the capture of moving pictures in order to play the moving photo effects. When you share moving pictures to third-party apps or unsupported - Huawei MediaPad M5 8.4inch | User Guide - Page 29
Gallery Organise Photo Albums Add photos or videos to a new album: From the Albums tab, touch Add album, enter an album name, and then touch OK. Select a photo or video and add the selected item to a new album. Relocate photos and videos: You can move photos and videos from various locations to the - Huawei MediaPad M5 8.4inch | User Guide - Page 30
Tablet Manager Enable Storage cleaner Your Tablet may slow down over time as your storage space gets smaller. You can use memory cleanup to free up storage space, improve system performance, and keep your Tablet running smoothly. Open Tablet Manager, touch Cleanup, and clean up memory and cache - Huawei MediaPad M5 8.4inch | User Guide - Page 31
email subject and content. l Add multiple email accounts: Go to provider, and enter your information. > Settings > Add account, select your email service l Switch between email accounts: On the accounts screen, touch name to switch to. , and then touch an account l Configure email accounts: On - Huawei MediaPad M5 8.4inch | User Guide - Page 32
this, switch to the relevant user, and touch . Follow the onscreen instructions to change the username and profile picture. Allow a user to make calls calls and messages and sharing of communication history. This feature is not supported on Wi-Fi only tablets. Delete Users or Guests To delete a - Huawei MediaPad M5 8.4inch | User Guide - Page 33
HUAWEI ID and Multiple Users l Touch Settings, and go to Users & accounts > Users. Then, touch the username or profile picture of the desired user. You will be prompted to enter the password to unlock the screen when switching back to the owner from another user. 30 - Huawei MediaPad M5 8.4inch | User Guide - Page 34
Device Connection Connect Your Tablet to Bluetooth Devices Use Bluetooth to connect your Tablet to Bluetooth headsets and in-car Bluetooth to navigate or listen to music while you drive. You can also connect your Tablet to Bluetooth wearables to record and manage fitness data. Connecting Bluetooth - Huawei MediaPad M5 8.4inch | User Guide - Page 35
that the Bluetooth device is set to visible. From Available devices, touch the device you want to pair and then follow the onscreen instructions to complete pairing. Unpair a Bluetooth device: Enable Bluetooth from the Bluetooth device's settings screen. Touch next to the name of the paired device - Huawei MediaPad M5 8.4inch | User Guide - Page 36
Device Connection Swipe down from the status bar to open the notification panel, and then set your USB connection method to Transfer files. Your computer will automatically install the necessary drivers. After the installation is complete, click the new drive icon named Tablet on the computer to - Huawei MediaPad M5 8.4inch | User Guide - Page 37
fingerprint access for the Safe and app lock to keep your files and apps secure and accessible by only you. Enable or Disable Location Services After obtaining the location information permission, apps can obtain your location at any time. If your location information is obtained by a malicious app - Huawei MediaPad M5 8.4inch | User Guide - Page 38
to enable location services when you attempt to use these apps. l Features may vary depending on your carrier. l Mobile data is not supported on Wi- MainSpace to PrivateSpace or PrivateSpace to MainSpace. 3 Follow the onscreen instructions to select the files and transfer them to the target location - Huawei MediaPad M5 8.4inch | User Guide - Page 39
PrivateSpace > Space Clone > This is the old phone. Follow the onscreen instructions to scan the QR code displayed on your new device. Alternatively, connect your old device to your new device's Wi-Fi hotspot manually. After establishing a connection, select and transfer data from your old - Huawei MediaPad M5 8.4inch | User Guide - Page 40
lock. When you access the app for the first time, follow the onscreen instructions to set the password and enter the app lock. In subsequent access, you login names and passwords. Password vault can help resolve this problem by automatically saving your usernames and passwords, and associating them - Huawei MediaPad M5 8.4inch | User Guide - Page 41
Security and Privacy Usernames and passwords are encrypted in the hardware of the device and stored locally. They cannot be read by any parties, including Huawei. Enable Password Vault Forget your password when logging in to an app? Password vault saves and automatically fills in your passwords, - Huawei MediaPad M5 8.4inch | User Guide - Page 42
delete any data or files. Open Settings, go to System > Reset > Reset all settings, touch Reset all settings, and follow the onscreen instructions to reset the settings. Restore factory settings: This will delete all data in your device's memory and storage, including your account settings, system - Huawei MediaPad M5 8.4inch | User Guide - Page 43
or complete the authentication if required. Alternatively, you can scroll to the bottom of the menu, touch Add network, and follow the onscreen instructions to add a network hotspot by entering its name and password. Transfer Data Using Wi-Fi Direct Wi-Fi Direct allows you to rapidly transfer - Huawei MediaPad M5 8.4inch | User Guide - Page 44
Wi-Fi and Network Send files with Wi-Fi Direct: Open Files, touch and hold a file you want to send, and go to More > Share > Wi-Fi Direct. When another device is detected, touch its name to establish the connection and begin file transfer. Receive files with Wi-Fi Direct: Enable Wi-Fi. In the Wi-Fi - Huawei MediaPad M5 8.4inch | User Guide - Page 45
, you may need to install drivers or establish the relevant network connection on your computer before using this function. Refer to your computer's operating system guide for more information. 42 - Huawei MediaPad M5 8.4inch | User Guide - Page 46
Apps and Notifications App Twin: Log in to Two Social Media Accounts at Once Have you ever wished you could log in to two WeChat and Facebook accounts on your Tablet without the hassle of constantly switching between them? App twin lets you log in to two WeChat and Facebook accounts at the same time - Huawei MediaPad M5 8.4inch | User Guide - Page 47
Sound and Display Configure Do Not Disturb Mode Do not disturb mode blocks calls from strangers and only notifies you when you receive calls and messages from chosen contacts. Open Settings and go to Sounds > Do not disturb. Toggle on the Do not disturb switch, then touch Do not disturb mode and - Huawei MediaPad M5 8.4inch | User Guide - Page 48
Sound and Display Set your Tablet to Silent mode: From the Sounds screen, enable Silent mode. After you enable Silent mode, enable Vibrate in silent mode. Now when you receive an incoming call, your screen will light up and your device will vibrate. Customise your ringtone and notification tone: - Huawei MediaPad M5 8.4inch | User Guide - Page 49
touch the text box using a stylus, the system can automatically switch to the handwriting input method. Currently, only Huawei tablet M5 Pro supports the stylus. Accessibility Enable TalkBack to Have Onscreen Content Read Aloud TalkBack reads aloud content on the screen that you touch, select, or - Huawei MediaPad M5 8.4inch | User Guide - Page 50
instructions to establish the connection. l Connect with Wi-Fi Direct: If your printer supports Wi-Fi Direct, follow the instructions in the printer manual Service and check that Default Print Service is enabled. Select a printer from the search results, follow the onscreen instructions to manually - Huawei MediaPad M5 8.4inch | User Guide - Page 51
, go to Print, and then follow the onscreen instructions to send the note to the printer. View Memory and decide whether to perform a cleanup. Not all devices support microSD cards. Open Settings, and touch Storage to view manually clean up the system as recommended or specify items to clean up. - Huawei MediaPad M5 8.4inch | User Guide - Page 52
Volume down and Power buttons simultaneously for a few seconds to enter FASTBOOT mode. Open HiSuite. Select Restore, and then follow the onscreen instructions to restore the system. The system will be automatically restored to the specified version when your Tablet restarts. Use eRecovery to Restore - Huawei MediaPad M5 8.4inch | User Guide - Page 53
activated or may be limited by local network operators or network service providers. Therefore, the descriptions herein may not exactly match the kind for thirdparty software and applications. Neither will Huawei provide support to customers who use thirdparty software and applications, nor - Huawei MediaPad M5 8.4inch | User Guide - Page 54
the availability of any content or service. Third-party service providers provide content and services through network or transmission tools outside to the platform. Therefore, this product may not support all the functions that are supported by the standard Android platform or may be incompatible - Huawei MediaPad M5 8.4inch | User Guide - Page 55
details, please visit http://consumer.huawei.com/en. l You can find a list of local service hotlines, store addresses, service information (such as Warranty policy), and more in HiCare. To download product manuals, check FAQs, and view the Privacy Policy, please visit http:// consumer.huawei.com/en - Huawei MediaPad M5 8.4inch | User Guide - Page 56
and screen layout, may vary. All statements, information, and recommendations in this guide do not constitute a warranty of any kind, express or implied. Note: authentication passes. Please visit http://consumer.huawei.com/en/support/hotline for recent updated hotline and email address in your

User Guide