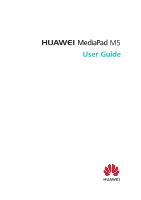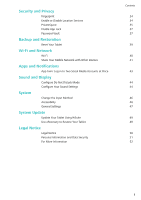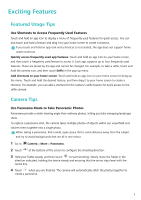Huawei MediaPad M5 8.4inch User Guide - Page 4
Exciting Features
 |
View all Huawei MediaPad M5 8.4inch manuals
Add to My Manuals
Save this manual to your list of manuals |
Page 4 highlights
Exciting Features Featured Usage Tips Use Shortcuts to Access Frequently Used Features Touch and hold an app icon to display a menu of frequently used features for quick access. You can also touch and hold a feature and drag it to your home screen to create a shortcut. If you touch and hold an app icon and a shortcut is not created, the app does not support home screen shortcuts. Quickly access frequently used app features: Touch and hold an app icon on your home screen, and then touch a frequently used feature to access it. Each app supports up to four frequently used features. These are preset by the app and cannot be changed. For example, to take a selfie, touch and hold the camera icon, and then touch Selfie in the pop-up menu. Add shortcuts to your home screen: Touch and hold an app icon on your home screen to bring up the menu. Touch and hold the desired feature, and then drag it to your home screen to create a shortcut. For example, you can add a shortcut for the camera's selfie feature for quick access to the selfie camera. Camera Tips Use Panorama Mode to Take Panoramic Photos Panoramas provide a wider viewing angle than ordinary photos, letting you take sweeping landscape shots. To capture a panorama shot, the camera takes multiple photos of objects within our visual field and stitches them together into a single photo. When taking a panorama, find a wide, open space that is some distance away from the subject and try to avoid backgrounds that are all in one colour. 1 Go to Camera > More > Panorama. 2 Touch at the bottom of the screen to configure the shooting direction. 3 Hold your Tablet steady, and then touch to start shooting. Slowly move the Tablet in the direction indicated, holding the device steady and ensuring that the arrow stays level with the centre line. 4 Touch when you are finished. The camera will automatically stitch the photos together to create a panorama. 1