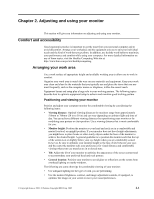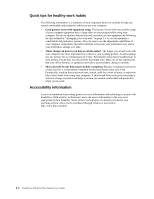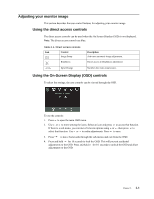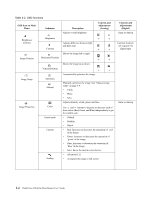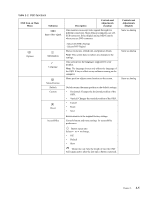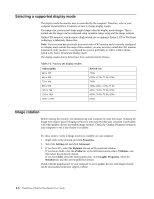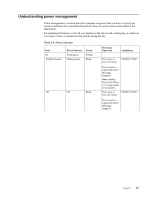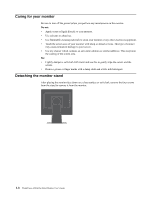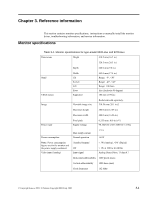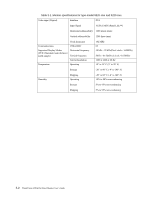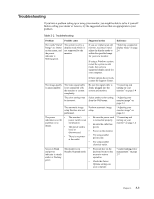IBM L201p User Guide - Page 16
Selecting a supported display mode, Image rotation, Properties, Settings, Advanced, Rotation, nVidia - lcd
 |
UPC - 825633026124
View all IBM L201p manuals
Add to My Manuals
Save this manual to your list of manuals |
Page 16 highlights
Selecting a supported display mode The display mode the monitor uses is controlled by the computer. Therefore, refer to your computer documentation for details on how to change display modes. The image size, position and shape might change when the display mode changes. This is normal and the image can be readjusted using automatic image setup and the image controls. Unlike CRT monitors, which require a high refresh rate to minimize flicker, LCD or Flat Panel technology is inherently flicker-free. Note: If your system has previously been used with a CRT monitor and is currently configured to a display mode outside the range of this monitor, you may need to re-attach the CRT monitor temporarily until you have re-configured the system; preferably to 1600 x 1200 at 60 Hz, which is the Native Resolution Display mode. The display modes shown below have been optimized at the factory. Table 2-3. Factory set display modes Addressability 640 x 350 640 x 480 720 x 400 800 x 600 1024 x 768 1280 x 1024 1600 x 1200 Refresh rate 70 Hz 60 Hz, 67 Hz, 72 Hz, 85Hz 70 Hz 56Hz, 60 Hz, 72 Hz, 75 Hz 60 Hz, 70 Hz, 75 Hz, 85Hz 60 Hz, 70 Hz, 75 Hz, 85Hz 60 Hz Image rotation Before rotating the monitor, you should set-up your computer to rotate the image. Rotating the image may require special imaging software or you may find that your computer is preloaded with video graphic drivers that enable image rotation. Check the Graphic Properties setting on your computer to see if this feature is available. Try these steps to verify if image rotation is available on your computer. 1. Right-click on the desktop and click Properties. 2. Select the Settings tab and click Advanced. 3. If you have ATI, select the Rotation tab and set the preferred rotation. If you have nVidia, click the nVidia tab, in the left-hand column select NVRotate, and then select the preferred rotation. If you have Intel, select the Intel graphics tab, click Graphic Properties, select the Rotation tab, and then set the preferred rotation. Check with the manufacturer of your computer to see if graphic drivers with image rotation can be downloaded from their support website. 2-6 ThinkVision L201p Flat Panel Monitor User's Guide