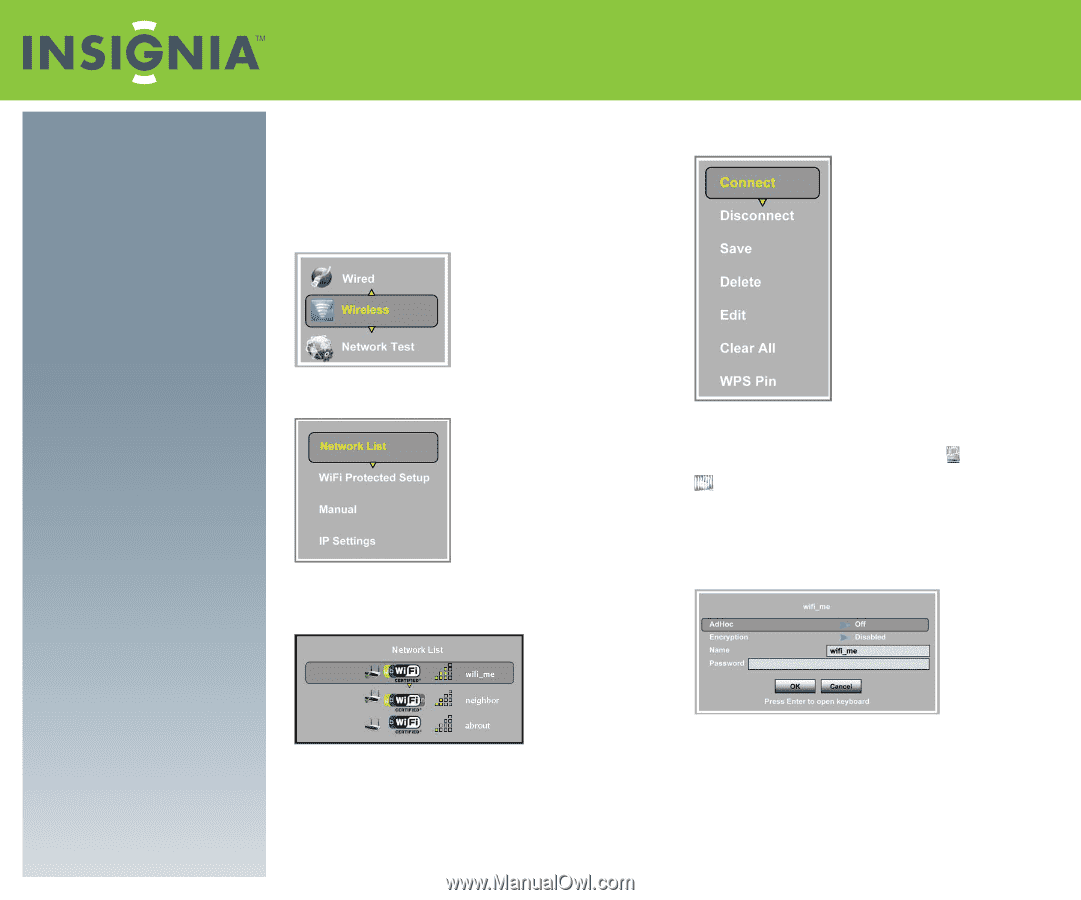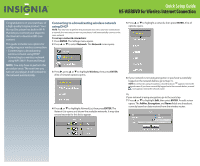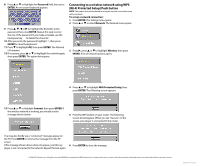Insignia NS-BRDVD3 Quick Setup Guide (English) - Page 1
Insignia NS-BRDVD3 - Blu-Ray Disc Player Manual
 |
UPC - 600603125126
View all Insignia NS-BRDVD3 manuals
Add to My Manuals
Save this manual to your list of manuals |
Page 1 highlights
Quick Setup Guide NS-WBRDVD for Wireless Internet Connection Congratulations on your purchase of a high-quality Insignia product. Your Blu-ray Disc player has built-in Wi-Fi that lets you connect your player to the Internet to download BD-Live content. This guide includes two options for configuring your wireless connection: • Connecting to a broadcasting wireless network using DHCP • Connecting to a wireless network using WPS (Wi-Fi Protected Setup) NOTE: You only have to perform this procedure once. The next time you turn on your player, it will connect to the network automatically. Connecting to a broadcasting wireless network using DHCP NOTE: You only have to perform this procedure once. Once you have connected to a network, the next time you turn on your player, it will automatically connect to the same network. To set up a network connection: 1 Press ENTER. The Settings menu opens. 2 Press or to select Network. The Network menu opens. 3 Press , press or to highlight Wireless, then press ENTER. A list of network options opens. 4 Press or to highlight Network List, then press ENTER. The Network List opens and shows the available networks. It may take several seconds for this list to appear. 5 Press or to highlight a network, then press ENTER. A list of options opens. 6 If your network is not using encryption or you have successfully logged on the network before, go to Step 15. NOTE: If a network is using encryption, a closed lock icon appears next to the network name. If you have successfully logged on to the network before, a saved icon appears next to the network name. Or, If your network is using encryption, go to the next step. 7 Press or to highlight Edit, then press ENTER. An edit screen opens. The AdHoc, Encryption, and Name fields are already set correctly based on data received from the wireless router.