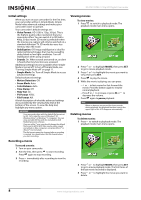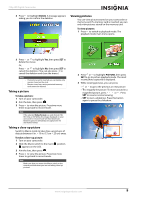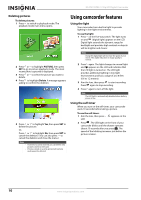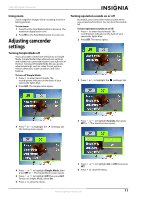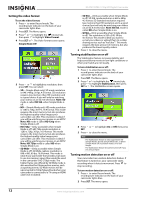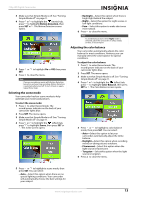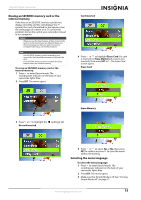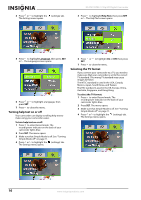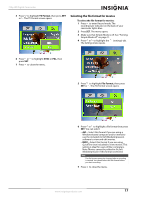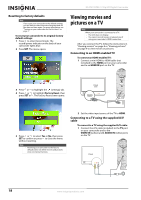Insignia NS-DV720PBL2 User Manual (English) - Page 17
Selecting the scene mode, Adjusting the color balance, Motion Detection, Scene, Backlight, Night - manual
 |
UPC - 600603133848
View all Insignia NS-DV720PBL2 manuals
Add to My Manuals
Save this manual to your list of manuals |
Page 17 highlights
720p HD Digital Camcorder 3 Make sure that Simple Mode is off. See "Turning Simple Mode off" on page 11. 4 Press or to highlight the (movie) tab, press to highlight Motion Detection, then press SET or . The Motion Detection screen opens. 5 Press SET. 6 Press or to highlight On or Off, then press to close the menu. Note If you are recording a movie with Motion Detection turned on and you stop recording, Motion Detection is automatically turned off. To turn it back on again, repeat these steps. Selecting the scene mode Your camcorder has four scene modes to help optimize your movies and pictures. To select the scene mode: 1 Press to enter Record mode. The record/power indicator on the back of your camcorder lights blue. 2 Press SET. The menu opens. 3 Make sure that Simple Mode is off. See "Turning Simple Mode off" on page 11. 4 Press or to highlight the (effect) tab, press to highlight Scene, then press SET or . The Scene screen opens. • Backlight-Select this option when there is bright light behind the subject. • Night-Select this option for night scenes or low-light conditions. • Face-Select this option to make skin tones more natural. 6 Press to close the menu. Note To avoid blurry pictures when Night mode is selected, place the camcorder on a flat, steady surface, or use a tripod. Adjusting the color balance Your camcorder automatically adjusts the color balance for most conditions. However, you can manually select the color balance for special conditions. To adjust the color balance: 1 Press to enter Record mode. The record/power indicator on the back of your camcorder lights blue. 2 Press SET. The menu opens. 3 Make sure that Simple Mode is off. See "Turning Simple Mode off" on page 11. 4 Press or to highlight the (effect) tab, press to highlight Color Balance, then press SET or . The Color Balance screen opens. 5 Press or to highlight a color balance mode, then press SET. You can select: • Auto-Select this option to let your camcorder automatically adjust the white balance. • Daylight-Select this option when recording movies or taking pictures outdoors. • Fluorescent-Select this option when the light source is fluorescent. • Tungsten-Select this option when the light source is tungsten. 6 Press to close the menu. 5 Press or to highlight a scene mode, then press SET. You can select: • Auto-Select this option when there are no special lighting conditions. Your camcorder will automatically choose the best settings for your subject. www.insigniaproducts.com 13