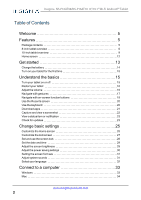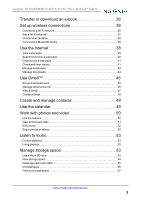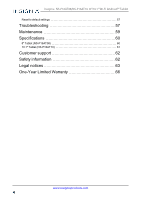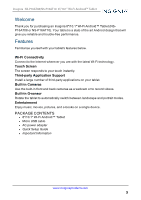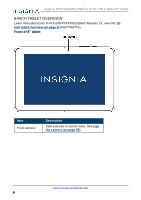Insignia NS-P16AT08 User Manual (PDF Version) (English)
Insignia NS-P16AT08 Manual
 |
View all Insignia NS-P16AT08 manuals
Add to My Manuals
Save this manual to your list of manuals |
Insignia NS-P16AT08 manual content summary:
- Insignia NS-P16AT08 | User Manual (PDF Version) (English) - Page 1
User Guide 8"/10.1" Wi-Fi Android™ Tablet NS-P16AT08/NS-P16AT10 Before using your new product, please read these instructions to prevent any damage. - Insignia NS-P16AT08 | User Manual (PDF Version) (English) - Page 2
Insignia NS-P16AT08/NS-P16AT10 8"/10.1" Wi-Fi Android™ Tablet Table of Contents Welcome 5 Features 5 Package contents 5 8-inch tablet overview 6 10-inch tablet overview 9 Home screen 12 Get started 13 Charge the battery 14 Turn on your tablet for the first time 15 Understand the - Insignia NS-P16AT08 | User Manual (PDF Version) (English) - Page 3
Insignia NS-P16AT08/NS-P16AT10 8"/10.1" Wi-Fi Android™ Tablet Transfer or download an e-book Set up wireless connections Connect to a Wi-Fi network Add a Wi-Fi network Check network status Connect to a Bluetooth device - Insignia NS-P16AT08 | User Manual (PDF Version) (English) - Page 4
Insignia NS-P16AT08/NS-P16AT10 8"/10.1" Wi-Fi Android™ Tablet Reset to default settings 57 Troubleshooting 57 Maintenance 59 Specifications 60 8" Tablet (NS-P16AT08) 60 10.1" Tablet (NS-P16AT10) 61 Customer support 62 Safety information 62 Legal notices 63 One-Year Limited - Insignia NS-P16AT08 | User Manual (PDF Version) (English) - Page 5
Insignia NS-P16AT08/NS-P16AT10 8"/10.1" Wi-Fi Android™ Tablet Welcome Thank you for purchasing an Insignia 8"/10.1" Wi-Fi Android™ Tablet (NSP16AT08 or NS-P16AT10). Your tablet is a state of the art Android design that will give you reliable and trouble-free performance. Features Familiarize - Insignia NS-P16AT08 | User Manual (PDF Version) (English) - Page 6
Insignia NS-P16AT08/NS-P16AT10 8"/10.1" Wi-Fi Android™ Tablet 8-INCH TABLET OVERVIEW Learn more about your 8-inch (NS-P16AT08) tablet's features. Or, view the 10inch tablet overview (on page 9) (NS-P16AT10). Front of 8" tablet Item Front camera Description Take pictures or record video. See Use - Insignia NS-P16AT08 | User Manual (PDF Version) (English) - Page 7
Insignia NS-P16AT08/NS-P16AT10 8"/10.1" Wi-Fi Android™ Tablet Back of 8" tablet Item Power Volume Rear camera Speakers Description Press briefly to lock or unlock the screen. Press and hold to turn your tablet on/off. Press and hold for ten seconds to restart. Press to increase or decrease the - Insignia NS-P16AT08 | User Manual (PDF Version) (English) - Page 8
Insignia NS-P16AT08/NS-P16AT10 8"/10.1" Wi-Fi Android™ Tablet Side of 8" tablet Item Earphone jack Micro USB port Reset hole microSD™ card slot Microphone Description Connect 3.5 mm headphones to listen to audio. Connect the micro USB charging cable to charge your tablet. Insert a paper clip if - Insignia NS-P16AT08 | User Manual (PDF Version) (English) - Page 9
Insignia NS-P16AT08/NS-P16AT10 8"/10.1" Wi-Fi Android™ Tablet 10-INCH TABLET OVERVIEW Learn more about your 10-inch (NS-P16AT10) tablet's features. Or, view the 8inch tablet overview (on page 6) (NS-P16AT08). Front of 10" tablet Item Front camera Light sensor Description Take pictures or record - Insignia NS-P16AT08 | User Manual (PDF Version) (English) - Page 10
Insignia NS-P16AT08/NS-P16AT10 8"/10.1" Wi-Fi Android™ Tablet Back of 10" tablet Item Power Reset hole Volume Rear camera Speakers Description Press briefly to lock or unlock the screen. Press and hold to turn your tablet on/off. Press and hold for ten seconds to restart. Insert a paper clip if - Insignia NS-P16AT08 | User Manual (PDF Version) (English) - Page 11
Insignia NS-P16AT08/NS-P16AT10 8"/10.1" Wi-Fi Android™ Tablet Side of 10" tablet Item Earphone jack Micro HDMI jack Micro USB port microSD™ card slot Microphone Description Connect 3.5 mm headphones to listen to audio. Connect your tablet to a TV or other devices with a micro HDMI cable. Connect - Insignia NS-P16AT08 | User Manual (PDF Version) (English) - Page 12
Insignia NS-P16AT08/NS-P16AT10 8"/10.1" Wi-Fi Android™ Tablet HOME SCREEN See Navigate with gestures (on page 17) for information on using the touch screen. See Navigate with on-screen function buttons (on page 18) for information on navigating on your tablet. 8-inch tablet 10-inch tablet www. - Insignia NS-P16AT08 | User Manual (PDF Version) (English) - Page 13
Insignia NS-P16AT08/NS-P16AT10 8"/10.1" Wi-Fi Android™ Tablet Notifications Swipe down from the top edge of the screen with one . Get started This section has resources to help you start using your tablet right away. You can also check out Features (on page 5) to familiarize yourself with your new - Insignia NS-P16AT08 | User Manual (PDF Version) (English) - Page 14
Insignia NS-P16AT08/NS-P16AT10 8"/10.1" Wi-Fi Android™ Tablet CHARGE THE BATTERY Before charging your tablet battery for the first time, use your tablet until the battery is completely empty, then charge it fully before using it again. This will help increase your battery's efficiency and life. - Insignia NS-P16AT08 | User Manual (PDF Version) (English) - Page 15
Insignia NS-P16AT08/NS-P16AT10 8"/10.1" Wi-Fi Android™ Tablet TURN ON YOUR TABLET FOR THE FIRST TIME 1. Press and hold the button on the side of your tablet until you see the Welcome screen. 2. Select your language, then follow the instructions on the screen to complete setup.Note: You can use your - Insignia NS-P16AT08 | User Manual (PDF Version) (English) - Page 16
Insignia NS-P16AT08/NS-P16AT10 8"/10.1" Wi-Fi Android™ Tablet Turn off your tablet 1. Press and hold the button until the Power off screen opens. 2. Tap Power off. Your tablet turns off. RESTART YOUR TABLET l If your tablet freezes, insert a paper clip or pin into the reset hole, then turn on your - Insignia NS-P16AT08 | User Manual (PDF Version) (English) - Page 17
Insignia NS-P16AT08/NS-P16AT10 8"/10.1" Wi-Fi Android™ Tablet NAVIGATE WITH GESTURES Gesture Tap Action Tap an app or another item with your finger to open or select it. Touch & hold Drag Swipe Pinch Touch an item with your finger and do not release it until your tablet responds. Touch and hold - Insignia NS-P16AT08 | User Manual (PDF Version) (English) - Page 18
Insignia NS-P16AT08/NS-P16AT10 8"/10.1" Wi-Fi Android™ Tablet Gesture Rotate Action Turn your tablet sideways to switch between landscape and portrait. Tip: If the orientation does not change, swipe down from the top of your screen with two fingers, - Insignia NS-P16AT08 | User Manual (PDF Version) (English) - Page 19
Insignia NS-P16AT08/NS-P16AT10 8"/10.1" Wi-Fi Android™ Tablet Icon Tap to... Open the options menu. Close the keyboard. Open the side menu. (10-inch tablet only) Raise the volume level. (10-inch tablet only) Lower the volume level. www.insigniaproducts.com 19 - Insignia NS-P16AT08 | User Manual (PDF Version) (English) - Page 20
Insignia NS-P16AT08/NS-P16AT10 8"/10.1" Wi-Fi Android™ Tablet USE THE RECENTS SCREEN The Recents screen lets you quickly switch to recently used and open apps. If you have too many apps running, your tablet may run slower or shorten your battery life. Close apps you are not using to improve your - Insignia NS-P16AT08 | User Manual (PDF Version) (English) - Page 21
Insignia NS-P16AT08/NS-P16AT10 8"/10.1" Wi-Fi Android™ Tablet Icon Description Close the keyboard. sound settings, see Adjust system sounds (on page 31). DOWNLOAD APPS Caution To protect your tablet and personal data, only download apps from trusted sources. You must connect to the Internet to - Insignia NS-P16AT08 | User Manual (PDF Version) (English) - Page 22
Insignia NS-P16AT08/NS-P16AT10 8"/10.1" Wi-Fi Android™ Tablet 1. Tap Apps > Play Store. 2. Search for an app or browse the categories to find apps, then follow the on- screen instructions to install. Notes l If a third-party application does not work on your tablet, contact the app developer for - Insignia NS-P16AT08 | User Manual (PDF Version) (English) - Page 23
Insignia NS-P16AT08/NS-P16AT10 8"/10.1" Wi-Fi Android™ Tablet VIEW A STATUS ITEM OR NOTIFICATION Status and battery information). CHECK FOR UPDATES Make sure that you have the most up-to-date software. Update your tablet Warning Back up your personal data before updating your tablet. Updates may - Insignia NS-P16AT08 | User Manual (PDF Version) (English) - Page 24
Insignia NS-P16AT08/NS-P16AT10 8"/10.1" Wi-Fi Android™ Tablet 1. Tap Apps > Settings > About tablet. 2. If you have the 8-inch tablet, tap Update > Check update. If an update is available, your tablet displays the update version information. OR If you have the 10-inch tablet, tap System updates > - Insignia NS-P16AT08 | User Manual (PDF Version) (English) - Page 25
Insignia NS-P16AT08/NS-P16AT10 8"/10.1" Wi-Fi Android™ Tablet Change basic settings Customize settings on your tablet to fit your took, tap Pick image. 4. Tap Set wallpaper. Tip Animated wallpapers use more battery. To conserve battery, use a static wallpaper. Add an item to the home screen 1. Tap - Insignia NS-P16AT08 | User Manual (PDF Version) (English) - Page 26
Insignia NS-P16AT08/NS-P16AT10 8"/10.1" Wi-Fi Android™ Tablet Remove a home screen item Note Removing an item from the home screen doesn't delete the app. See Uninstall apps (on page 56). 1. Touch and hold - Insignia NS-P16AT08 | User Manual (PDF Version) (English) - Page 27
Insignia NS-P16AT08/NS-P16AT10 8"/10.1" Wi-Fi Android™ Tablet 3. Tap the folder to open it, then tap Unnamed screen, then type the text you want to display on the lock screen. 3. Press to put your tablet to sleep, then press again to wake it up. The lock screen opens and your text is displayed. - Insignia NS-P16AT08 | User Manual (PDF Version) (English) - Page 28
Insignia NS-P16AT08/NS-P16AT10 8"/10.1" Wi-Fi Android™ Tablet SET AND USE THE SCREEN LOCK Change your lock type 1. Tap Apps > Settings > Security > Screen lock. 2. Tap the screen lock type you want to use, then follow the on-screen instructions. Unlock the screen There are several ways to unlock - Insignia NS-P16AT08 | User Manual (PDF Version) (English) - Page 29
Insignia NS-P16AT08/NS-P16AT10 8"/10.1" Wi-Fi Android™ Tablet Set the lock screen timeout 1. Tap Apps > Settings > Display. 2. Tap Sleep, then select how long before your inactive tablet sleeps. SET THE DATE AND TIME 1. Tap Apps > Settings > Date & time. l Automatically or manually set your date and - Insignia NS-P16AT08 | User Manual (PDF Version) (English) - Page 30
Insignia NS-P16AT08/NS-P16AT10 8"/10.1" Wi-Fi Android™ Tablet ADJUST THE POWER SAVING SETTINGS Tip To conserve battery life, turn off Wi-Fi when you're not using it. 1. Tap Apps > Settings > Battery. 2. Tap (options) in the upper-right corner, then tap Battery saver. 3. Tap the slider to turn on - Insignia NS-P16AT08 | User Manual (PDF Version) (English) - Page 31
Insignia NS-P16AT08/NS-P16AT10 8"/10.1" Wi-Fi Android™ Tablet Conserve battery power l Turn off Wi-Fi when you aren't using it. l Lower the screen brightness. See Adjust the screen brightness (on page 29). l Close apps that you aren't using. See Use the Recents screen (on page 20). l If your tablet - Insignia NS-P16AT08 | User Manual (PDF Version) (English) - Page 32
Insignia NS-P16AT08/NS-P16AT10 8"/10.1" Wi-Fi Android™ Tablet SELECT YOUR LANGUAGE Change your system language or add an system (including the keyboard) language changes. Add a keyboard language By default, your tablet uses the system language as its keyboard language. If you want to add an - Insignia NS-P16AT08 | User Manual (PDF Version) (English) - Page 33
Insignia NS-P16AT08/NS-P16AT10 8"/10.1" Wi-Fi Android™ Tablet 2. Tap Languages. 3. Tap the languages you want to 1. Connect the USB cable from your tablet to your computer. 2. Open Computer or My Computer, then click your model number (NS- P16AT08 or NS-P16AT10) icon to view or transfer files - Insignia NS-P16AT08 | User Manual (PDF Version) (English) - Page 34
Insignia NS-P16AT08/NS-P16AT10 8"/10.1" Wi-Fi Android™ Tablet MAC You must install software on your Mac computer to transfer files to or from your tablet. To install Android File Transfer software: 1. On your Mac computer, go to www.android.com/filetransfer, then click DOWNLOAD NOW. Your computer - Insignia NS-P16AT08 | User Manual (PDF Version) (English) - Page 35
Insignia NS-P16AT08/NS-P16AT10 8"/10.1" Wi-Fi Android™ Tablet To transfer files: 1. Connect the USB cable from your tablet to your Mac computer. 2. Open Applications, then double-click Android File Transfer. Note If computer does not recognize your tablet, check your tablet's USB connection type: 1. - Insignia NS-P16AT08 | User Manual (PDF Version) (English) - Page 36
Insignia NS-P16AT08/NS-P16AT10 8"/10.1" Wi-Fi Android™ Tablet Transfer or download an e-book Note Make sure that your e-books are in the PDF, EPUB, TXT, RB2, RTF, or PDB format. Transfer an e-book from your computer 1. Connect your tablet to your computer. See Connect to a computer (on page 33). 2. - Insignia NS-P16AT08 | User Manual (PDF Version) (English) - Page 37
Insignia NS-P16AT08/NS-P16AT10 8"/10.1" Wi-Fi Android™ Tablet ADD A WI-FI NETWORK 1. Tap Apps > Settings > Wi-Fi. 2. Tap the slider to turn on Wi-Fi . 3. Tap list of available networks. Note See Connect to a Wi-Fi network (on the previous page) for connection instructions. www.insigniaproducts.com 37 - Insignia NS-P16AT08 | User Manual (PDF Version) (English) - Page 38
Insignia NS-P16AT08/NS-P16AT10 8"/10.1" Wi-Fi Android™ Tablet CHECK NETWORK STATUS 1. Tap > Settings > Wi-Fi. 2. Make Internet Learn how to navigate the Internet and adjust browser settings with your tablet. Note These instructions are for Google Chrome™. If you are using a different browser, see - Insignia NS-P16AT08 | User Manual (PDF Version) (English) - Page 39
Insignia NS-P16AT08/NS-P16AT10 8"/10.1" Wi-Fi Android™ Tablet VIEW WEB PAGES Connect to a Wi-Fi network to browse the Internet. See Connect to a Wi-Fi network (on page 36). Notes l These instructions are for Google Chrome. If you are using a different browser, see the browser's online help. l Rotate - Insignia NS-P16AT08 | User Manual (PDF Version) (English) - Page 40
Insignia NS-P16AT08/NS-P16AT10 8"/10.1" Wi-Fi Android™ Tablet SEARCH FOR TEXT ON A WEB PAGE Note These instructions are for Google Chrome. If you are using a different browser, see the browser's online help. 1. In your browser, tap (options), then Find in page. 2. Use - Insignia NS-P16AT08 | User Manual (PDF Version) (English) - Page 41
Insignia NS-P16AT08/NS-P16AT10 8"/10.1" Wi-Fi Android™ Tablet COPY TEXT ON A WEB PAGE 1. In your browser an email), touch and hold the area, then tap PASTE. CHECK AND CLEAR HISTORY Note These instructions are for Google Chrome. If you are using a different browser, see the browser's online help. l - Insignia NS-P16AT08 | User Manual (PDF Version) (English) - Page 42
Insignia NS-P16AT08/NS-P16AT10 8"/10.1" Wi-Fi Android™ Tablet You can: l Tap a website to open the page. l Tap to search for a website. l Tap x to remove a single website from your browsing history. OR Tap CLEAR - Insignia NS-P16AT08 | User Manual (PDF Version) (English) - Page 43
Insignia NS-P16AT08/NS-P16AT10 8"/10.1" Wi-Fi Android™ Tablet MANAGE BOOKMARKS You can store an unlimited number of bookmarks. Note These instructions are for Google Chrome. If you are using a different browser, see the browser's online help. Save a bookmark 1. Go to the website that you want to - Insignia NS-P16AT08 | User Manual (PDF Version) (English) - Page 44
Insignia NS-P16AT08/NS-P16AT10 8"/10.1" Wi-Fi Android™ Tablet Open a bookmark l If you saved the bookmark to a folder, tap (options), Bookmarks, then select the website from the list. MANAGE DOWNLOADS View a download 1. Tap Apps > - Insignia NS-P16AT08 | User Manual (PDF Version) (English) - Page 45
Insignia NS-P16AT08/NS-P16AT10 8"/10.1" Wi-Fi Android™ Tablet Share a download 1. Tap Apps > Downloads. 2. Touch and You may have set up a Gmail account when you set up your tablet. 1. Tap Apps > Gmail. 2. Follow the on-screen instructions to set up your account. Note To set up another Gmail account - Insignia NS-P16AT08 | User Manual (PDF Version) (English) - Page 46
Insignia NS-P16AT08/NS-P16AT10 8"/10.1" Wi-Fi Android™ Tablet Delete a Gmail account 1. Tap Apps > Settings > Accounts > Google. 2. Tap the account you want to delete. 3. Tap (options), then Remove account. 4. Tap Remove account. www.insigniaproducts.com 46 - Insignia NS-P16AT08 | User Manual (PDF Version) (English) - Page 47
Insignia NS-P16AT08/NS-P16AT10 8"/10.1" Wi-Fi Android™ Tablet Change Gmail account settings 1. Tap Apps > Gmail. > Menu > Settings. 2. Tap your account name. 3. Change your account settings as needed. VIEW A GMAIL l Tap Apps > Gmail. Note: - Insignia NS-P16AT08 | User Manual (PDF Version) (English) - Page 48
Insignia NS-P16AT08/NS-P16AT10 8"/10.1" Wi-Fi Android™ Tablet l Touch and hold a Gmail to select it and display options such as archive, delete, mark as read or unread, or move the email. l Touch and - Insignia NS-P16AT08 | User Manual (PDF Version) (English) - Page 49
Insignia NS-P16AT08/NS-P16AT10 8"/10.1" Wi-Fi Android™ Tablet 2. Enter the recipient's email address. As you enter the address, your tablet displays your contacts that match the characters you've entered. You can tap a contact or continue entering the address. Note To send the email to - Insignia NS-P16AT08 | User Manual (PDF Version) (English) - Page 50
Insignia NS-P16AT08/NS-P16AT10 8"/10.1" Wi-Fi Android™ Tablet Work with photos and video Learn how to take pictures and video with your tablet. Then, learn how to view and edit them before sharing with your friends and family. USE THE CAMERA Note See View photos and video (on - Insignia NS-P16AT08 | User Manual (PDF Version) (English) - Page 51
Insignia NS-P16AT08/NS-P16AT10 8"/10.1" Wi-Fi Android™ Tablet Change camera settings 1. Tap Apps > Camera. 2. Tap to open the settings menu. l : Adjust general settings l : Adjust picture settings l : Adjust video settings l To restore defaults, tap , - Insignia NS-P16AT08 | User Manual (PDF Version) (English) - Page 52
Insignia NS-P16AT08/NS-P16AT10 8"/10.1" Wi-Fi Android™ Tablet EDIT PHOTOS 1. Tap Apps > Photos. 2. Tap the photo you want to edit, then . 3. Use the available options to edit your photo. 4. When finished, click Done. - Insignia NS-P16AT08 | User Manual (PDF Version) (English) - Page 53
Insignia NS-P16AT08/NS-P16AT10 8"/10.1" Wi-Fi Android™ Tablet Listen to music Learn how to control your audio SeeControl playback (above) for more information. Manage storage space Learn how to keep your tablet running at peak efficiency by managing your storage space. USE A MICRO SD CARD Install a - Insignia NS-P16AT08 | User Manual (PDF Version) (English) - Page 54
Insignia NS-P16AT08/NS-P16AT10 8"/10.1" Wi-Fi Android™ Tablet Note If prompted to change the default write disk: l Tap Cancel to make no changes. l Tap OK to go to Storage settings then select where you want your tablet to write files. Access files on a microSD card 1. Tap Apps > File Manager > Home - Insignia NS-P16AT08 | User Manual (PDF Version) (English) - Page 55
Insignia NS-P16AT08/NS-P16AT10 8"/10.1" Wi-Fi Android™ Tablet CLEAR APP CACHE AND DATA 1. Tap Apps > Settings > Apps. 2. Tap the app that has cache or data you want to clear. 3. Tap Clear cache to clear the app's cache. OR Tap Clear data, then tap OK to clear the data. www.insigniaproducts.com 55 - Insignia NS-P16AT08 | User Manual (PDF Version) (English) - Page 56
Insignia NS-P16AT08/NS-P16AT10 8"/10.1" Wi-Fi Android™ Tablet UNINSTALL APPS 1. Tap Apps > Settings > Apps. 2. Find the app you want to uninstall, then tap it. 3. Tap Uninstall. 4. Tap OK to uninstall the app. www.insigniaproducts.com 56 - Insignia NS-P16AT08 | User Manual (PDF Version) (English) - Page 57
> Factory data reset > Reset tablet. 3. Wait for your tablet to reset, then go through the initial setup again. See Turn on your tablet for the first time (on page 15) for more information. Troubleshooting What should I do if I cannot turn on my tablet? l Connect the charger and check the battery - Insignia NS-P16AT08 | User Manual (PDF Version) (English) - Page 58
Insignia NS-P16AT08/NS-P16AT10 8"/10.1" Wi-Fi Android™ Tablet l With the micoSD card inserted, turn off your tablet, then turn it back on. l Make sure that you are attempting to view your files in the correct location on your tablet. Go to a file management app, such as the Gallery app, to view your - Insignia NS-P16AT08 | User Manual (PDF Version) (English) - Page 59
Insignia NS-P16AT08/NS-P16AT10 8"/10.1" Wi-Fi Android™ Tablet Maintenance l Keep your tablet dry. l Avoid exposing your tablet to extreme hot or cold temperatures. l Avoid placing your tablet close to lit cigarettes, open flames, or any heat source. l Do not drop, knock, or shake your tablet. Rough - Insignia NS-P16AT08 | User Manual (PDF Version) (English) - Page 60
Insignia NS-P16AT08/NS-P16AT10 8"/10.1" Wi-Fi Android™ Tablet Specifications Specifications are subject to change without notice. 8" TABLET (NS Sensors G-Sensor Audio Internal Stereo Speakers MP3, AAC Battery and power 4000mAh Lithium battery Up to six hours video playback Power supply Video - Insignia NS-P16AT08 | User Manual (PDF Version) (English) - Page 61
Insignia NS-P16AT08/NS-P16AT10 8"/10.1" Wi-Fi Android™ Tablet 10.1" TABLET (NS-P16AT10) Operating system Android 5.0 ( compass, Ambient light sensor Audio Internal stereo speakers MP3, AAC Battery and power 6000mAh Lithium battery Up to eight hours video playback Power supply 5V/2A Video - Insignia NS-P16AT08 | User Manual (PDF Version) (English) - Page 62
NS-P16AT08/NS-P16AT10 8"/10.1" Wi-Fi Android™ Tablet Customer support For more help, see Troubleshooting (on page 57). To contact customer service, call 1-877-467-4289. Your tablet model number is: NS-P16AT08 (8" tablet) or NS-P16AT10 (10.1" tablet) Safety information 1. Read these instructions - Insignia NS-P16AT08 | User Manual (PDF Version) (English) - Page 63
Insignia NS-P16AT08/NS-P16AT10 8"/10.1" Wi-Fi Android™ Tablet Legal notices Android, Google, Google Play, Gmail and other radio frequency energy and, if not installed and used in accordance with the instructions, may cause harmful interference to radio communications. However, there is no guarantee - Insignia NS-P16AT08 | User Manual (PDF Version) (English) - Page 64
Insignia NS-P16AT08/NS-P16AT10 8"/10.1" Wi-Fi Android™ Tablet Operation is subject to the following two conditions: (1) this device may not cause interference, and (2) this device must accept any interference, including interference that may - Insignia NS-P16AT08 | User Manual (PDF Version) (English) - Page 65
Insignia NS-P16AT08/NS-P16AT10 8"/10.1" Wi-Fi Android™ Tablet from industry, government, and academia after extensive reviews of the scientific literature related to the the SAR limit established by the FCC. Tests for each model mobile device are performed in positions and locations (e.g. near the - Insignia NS-P16AT08 | User Manual (PDF Version) (English) - Page 66
Insignia NS-P16AT08/NS-P16AT10 8"/10.1" Wi-Fi Android™ Tablet Once you have the FCC ID number for a particular mobile device, follow the instructions replaced under this warranty become the property of Insignia and are not returned to you. If service of Products or parts are required after the - Insignia NS-P16AT08 | User Manual (PDF Version) (English) - Page 67
Insignia NS-P16AT08/NS-P16AT10 8"/10.1" Wi-Fi Android™ Tablet How to obtain warranty service? If you purchased the made. What does the warranty not cover? This warranty does not cover: l Customer instruction/education l Installation l Set up adjustments l Cosmetic damage l Damage due to weather - Insignia NS-P16AT08 | User Manual (PDF Version) (English) - Page 68
Insignia NS-P16AT08/NS-P16AT10 8"/10.1" Wi-Fi Android™ Tablet l Products sold "as is" or "with all faults" l Consumables, including but not limited to batteries (i.e. AA, AAA, C etc.) l Products where the factory applied serial number has been altered or removed l Loss or Theft of this product or - Insignia NS-P16AT08 | User Manual (PDF Version) (English) - Page 69
1-877-467-4289 (U.S. and Canada) 01-800-926-3000 (Mexico) www.insigniaproducts.com INSIGNIA is a trademark of Best Buy and its affiliated companies. Distributed by Best Buy Purchasing, LLC ©2015 Best Buy. All rights reserved. Made in China. V1 ENGLISH 15-0246
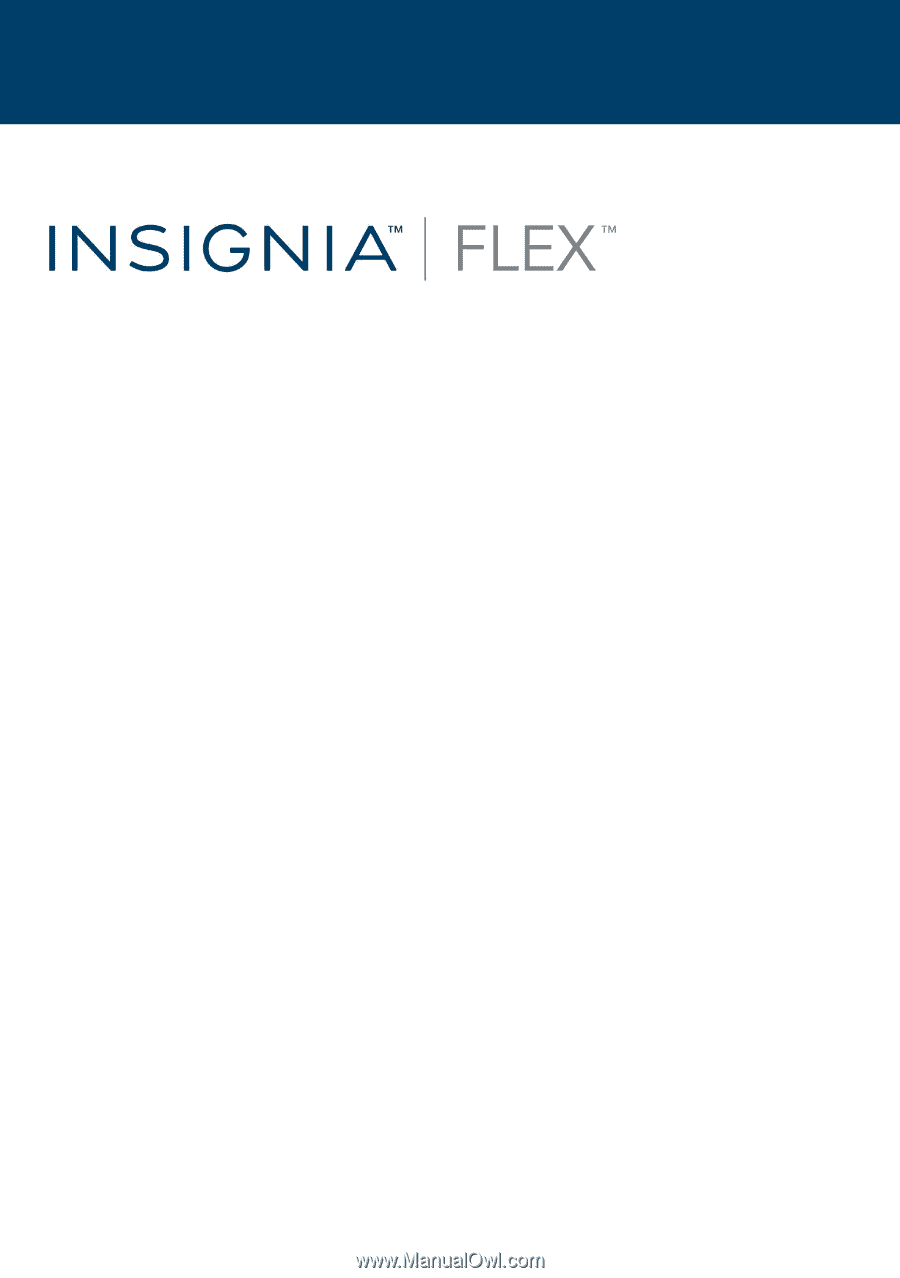
8"/10.1" Wi-Fi Android™ Tablet
NS-P16AT08/NS-P16AT10
Before using your new product, please read these instructions to prevent any damage.
User Guide