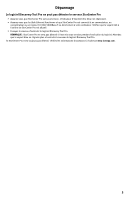Iomega 34208 Quick Start Guide - Page 10
Instalación rápida, Uso de StorCenter Pro
 |
UPC - 742709342080
View all Iomega 34208 manuals
Add to My Manuals
Save this manual to your list of manuals |
Page 10 highlights
� � Instalación rápida 1. Utilice el cable de red suministrado para conectar StorCenter Pro a un concentrador o conmutador de red. 2. Conecte StorCenter Pro a un sistema de alimentación ininterrumpida (UPS). No enchufe nunca StorCenter Pro directamente a una toma de pared o una regleta de alimentación. La pérdida inesperada de energía puede dañar los datos o el sistema operativo de Iomega StorCenter Pro. 3. Encienda StorCenter Pro con el botón de encendido del panel delantero. 4. Inserte el CD de soluciones. Si el menú del CD no se inicia automáticamente, ejecute el programa de inicio del CD de soluciones. 5. Haga clic en Instalación automática y, a continuación, siga las instrucciones que aparecen en pantalla para instalar el software. NOTA: La instalación automática instalará Discovery Tool Pro y Retrospect Express HD en su sistema. Utilice la instalación personalizada si desea instalar únicamente Discovery Tool Pro. 6. Inicie Iomega Discovery Tool haciendo doble clic en su icono del escritorio. Espere que finalice la actualización de la lista de dispositivos. 7. El software Iomega Discovery Tool Pro mostrará una lista de todos los servidores Iomega StorCenter Pro de su segmento de red. Seleccione el dispositivo StorCenter Pro que desea configurar en la ventana Discovery y después haga clic en el botón Administrar. NOTA: El equipo cliente debe encontrarse en la misma subred o segmento de red que StorCenter Pro. 8. Inicie sesión en StorCenter Pro. Si es la primera vez que inicia sesión, deje el nombre de usuario y la contraseña en blanco. Consulte el manual del usuario en formato HTML que se encuentra en el CD de soluciones. Si tiene más preguntas sobre su nueva unidad y software, visite www.iomega.com y consulte la sección de soporte. Uso de StorCenter Pro Conexión de StorCenter Pro 1. Ejecute el software Discovery Tool Pro. NOTA: El equipo cliente debe encontrarse en la misma subred o segmento de red que StorCenter Pro. 2. El software Iomega Discovery Tool Pro mostrará una lista de todos los servidores Iomega StorCenter Pro de su segmento de red. Seleccione el dispositivo StorCenter Pro al que desee acceder en la ventana Discovery y después haga clic en el botón Asignar unidad. Siga las instrucciones que aparecerán en pantalla para asignar una letra de unidad a este dispositivo. Carpeta compartida predeterminada: public NOTA: Es posible que tenga que seleccionar manualmente public como recurso compartido predeterminado. Iomega Discovery Tool Pro abrirá el asistente de asignación de letra de unidad con el recurso compartido USBStorage preseleccionado. 3. Una vez haya terminado el proceso, StorCenter Pro aparecerá en Mi PC. Una vez conectado, StorCenter Pro funciona como cualquier otro dispositivo de almacenamiento. Todos los ordenadores conectados tendrán acceso inmediato a los nuevos archivos. 4. Repita estos pasos en cada ordenador que desee conectar al servidor StorCenter Pro. 10