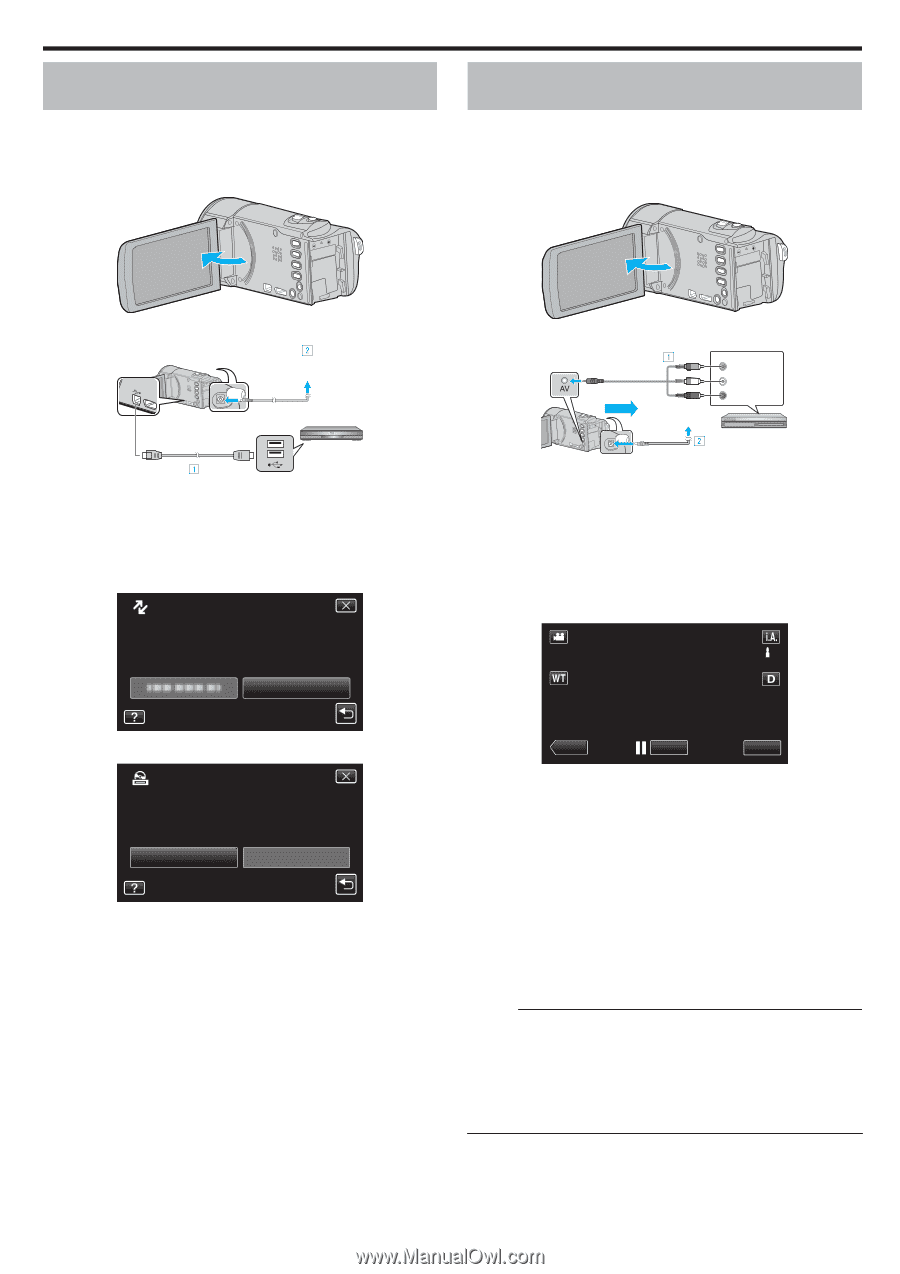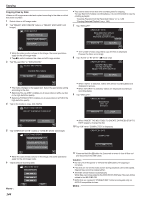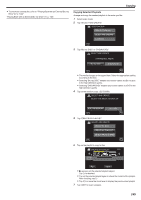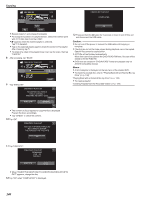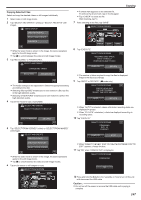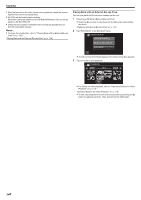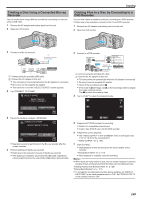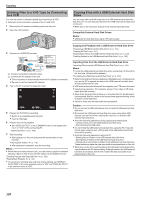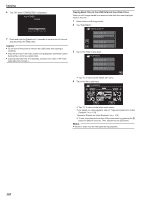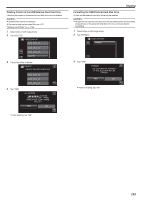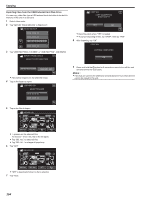JVC GZ-EX210 User Manual - English - Page 149
Creating a Disc Using a Connected Blu-ray Recorder, Dubbing Files to a Disc by Connecting to a DVD
 |
View all JVC GZ-EX210 manuals
Add to My Manuals
Save this manual to your list of manuals |
Page 149 highlights
Creating a Disc Using a Connected Blu-ray Recorder You can create discs using a Blu-ray recorder by connecting it to this unit using a USB cable. 1 Remove the AC adapter and battery pack from this unit. 2 Open the LCD monitor. Copying Dubbing Files to a Disc by Connecting to a DVD Recorder You can dub videos in standard quality by connecting to a DVD recorder. 0 Refer also to the instruction manuals of the TV and DVD recorder. 1 Remove the AC adapter and battery pack from this unit. 2 Open the LCD monitor. . 3 Connect to a Blu-ray recorder. AC Adapter To AC Outlet (110 V to 240 V) To DC Connector To USB Connector USB Cable (Provided) To USB Connector Blu-ray Recorder . A Connect using the provided USB cable. B Connect the AC adapter to this unit. 0 This unit powers on automatically when the AC adapter is connected. 0 Be sure to use the supplied AC adapter. 0 This unit turns on and the "SELECT DEVICE" screen appears. 4 Tap "CONNECT TO OTHER". SELECT DEVICE SELECT DEVICE TYPE TO CONNECT . 3 Connect to a DVD recorder. To AV Connector AV Cable (Provided) Yellow White Red Video Input Video Input Audio Input (L) Audio Input (R) Record AC Adapter To AC Outlet (110 V to 240 V) VCR/DVD Recorder To DC Connector . A Connect using the provided AV cable. B Connect the AC adapter to this unit. 0 This unit powers on automatically when the AC adapter is connected. 0 Be sure to use the supplied AC adapter. 0 Check if the recording mode is A. 0 If the mode is B still image, tap B on the recording screen to display the mode switching screen. Tap A to switch the mode to video. 4 Tap "