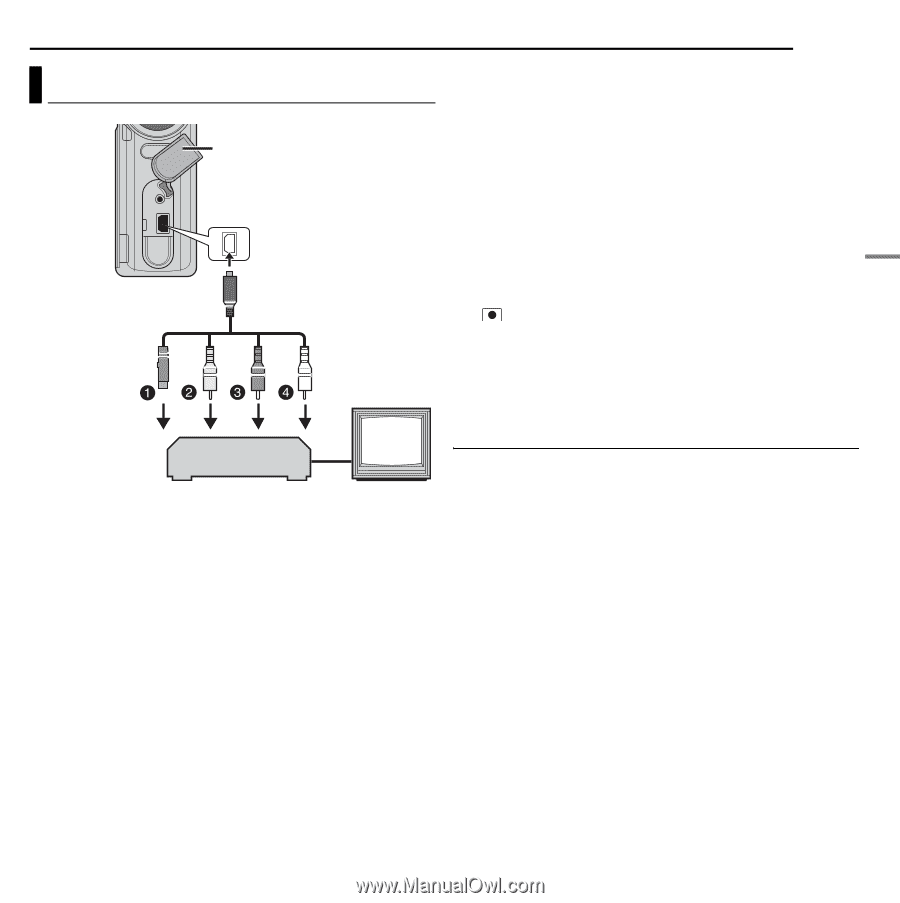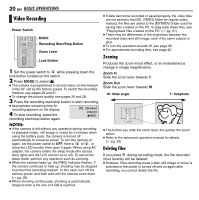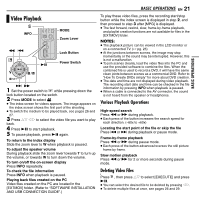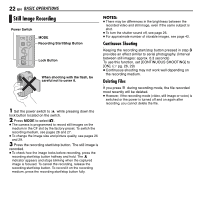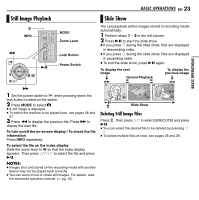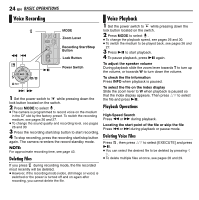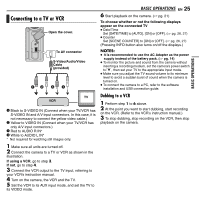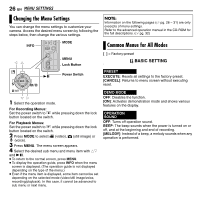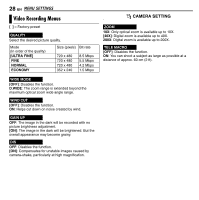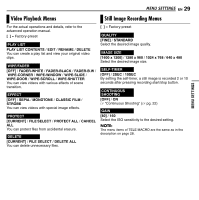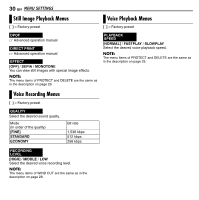JVC GZ MC100 Instructions - Page 25
Connecting to a TV or VCR, Dubbing to a VCR - pc
 |
View all JVC GZ MC100 manuals
Add to My Manuals
Save this manual to your list of manuals |
Page 25 highlights
Connecting to a TV or VCR Open the cover. To AV connector S-Video/Audio/Video Cable (provided) TV VCR A Black to S-VIDEO IN (Connect when your TV/VCR has S-VIDEO IN and A/V input connectors. In this case, it is not necessary to connect the yellow video cable.) B Yellow to VIDEO IN (Connect when your TV/VCR has only A/V input connectors.) C Red to AUDIO R IN* D White to AUDIO L IN* * Not required for watching still images only. 1 Make sure all units are turned off. 2 Connect the camera to a TV or VCR as shown in the illustration. If using a VCR, go to step 3. If not, go to step 4. 3 Connect the VCR output to the TV input, referring to your VCR's instruction manual. 4 Turn on the camera, the VCR and the TV. 5 Set the VCR to its AUX input mode, and set the TV to its VIDEO mode. BASIC OPERATIONS EN 25 6 Start playback on the camera. (੬ pg. 21) To choose whether or not the following displays appear on the connected TV ● Date/Time Set [DATE/TIME] to [AUTO], [ON] or [OFF]. (੬ pg. 26, 27) ● Counter Set [SCENE COUNTER] to [ON] or [OFF]. (੬ pg. 26, 27) (Pressing INFO button also turns on/off the displays.) NOTES: ● It is recommended to use the AC Adapter as the power supply instead of the battery pack. (੬ pg. 14) ● To monitor the picture and sound from the camera without inserting a recording medium, set the camera's power switch to , then set your TV to the appropriate input mode. ● Make sure you adjust the TV sound volume to its minimum level to avoid a sudden burst of sound when the camera is turned on. ● To connect the camera to a PC, refer to the software installation and USB connection guide. Dubbing to a VCR 1 Perform step 1 to 6 above. 2 At the point you want to start dubbing, start recording on the VCR. (Refer to the VCR's instruction manual.) 3 To stop dubbing, stop recording on the VCR, then stop playback on the camera. BASIC OPERATIONS