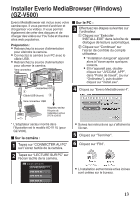JVC GZ-VX700BUS Basic User Guide - Page 53
Installer Everio MediaBrowser (Windows) (GZ-V500
 |
View all JVC GZ-VX700BUS manuals
Add to My Manuals
Save this manual to your list of manuals |
Page 53 highlights
Installer Everio MediaBrowser (Windows) (GZ-V500) Everio MediaBrowser est inclus avec votre caméscope. Il vous permet d'archiver et d'organiser vos vidéos. Il vous permet également de créer des disques et de charger des vidéos sur YouTube et d'autres sites web populaires. Préparation : 0 Rebranchez la source d'alimentation pour éteindre la caméra. 0 Connectez la caméra à un PC avec le câble USB. 0 Rebranchez la source d'alimentation pour allumer la caméra. Vers connecteur USB Vers connecteur CC o Sur le PC : 3 Effectuez les étapes suivantes sur l'ordinateur. A Cliquez sur "Exécuter INSTALL.EXE" dans la boîte de dialogue de lecture automatique. B Cliquez sur "Continuar" sur l'écran de contrôle du compte utilisateur. 0 "Installation dulogiciel" apparaît alors à l'écran après quelques instants. 0 S'il n'apparaît pas, double- cliquez sur "JVCCAM_APP", dans "Poste de travail", (ou sur "Ordinateur"), puis doublecliquez sur "install.exe". 4 Cliquez sur "Everio MediaBrowser 4". Câble USB (fourni) Vers connecteur USB . Adaptateur secteur À la prise de l'adaptateur secteur (110 V à 240 V) * L'adaptateur secteur montré dans l'illustration est le modèle AC-V11U (pour GZ-V500). o Sur la caméra : 1 Tapez sur "CONNECTER AU PC" sur l'écran tactile de la caméra. 2 Tapez sur "LECTURE SUR PC" sur l'écran tactile de la caméra. . 0 Suivez les instructions qui s'affichent à l'écran. 5 Cliquez sur "Terminer". 6 Cliquez sur "FIN". CONNECTER AU PC LECTURE SUR PC . 0 L'installation est terminée et les icônes sont créées sur le bureau. . 13