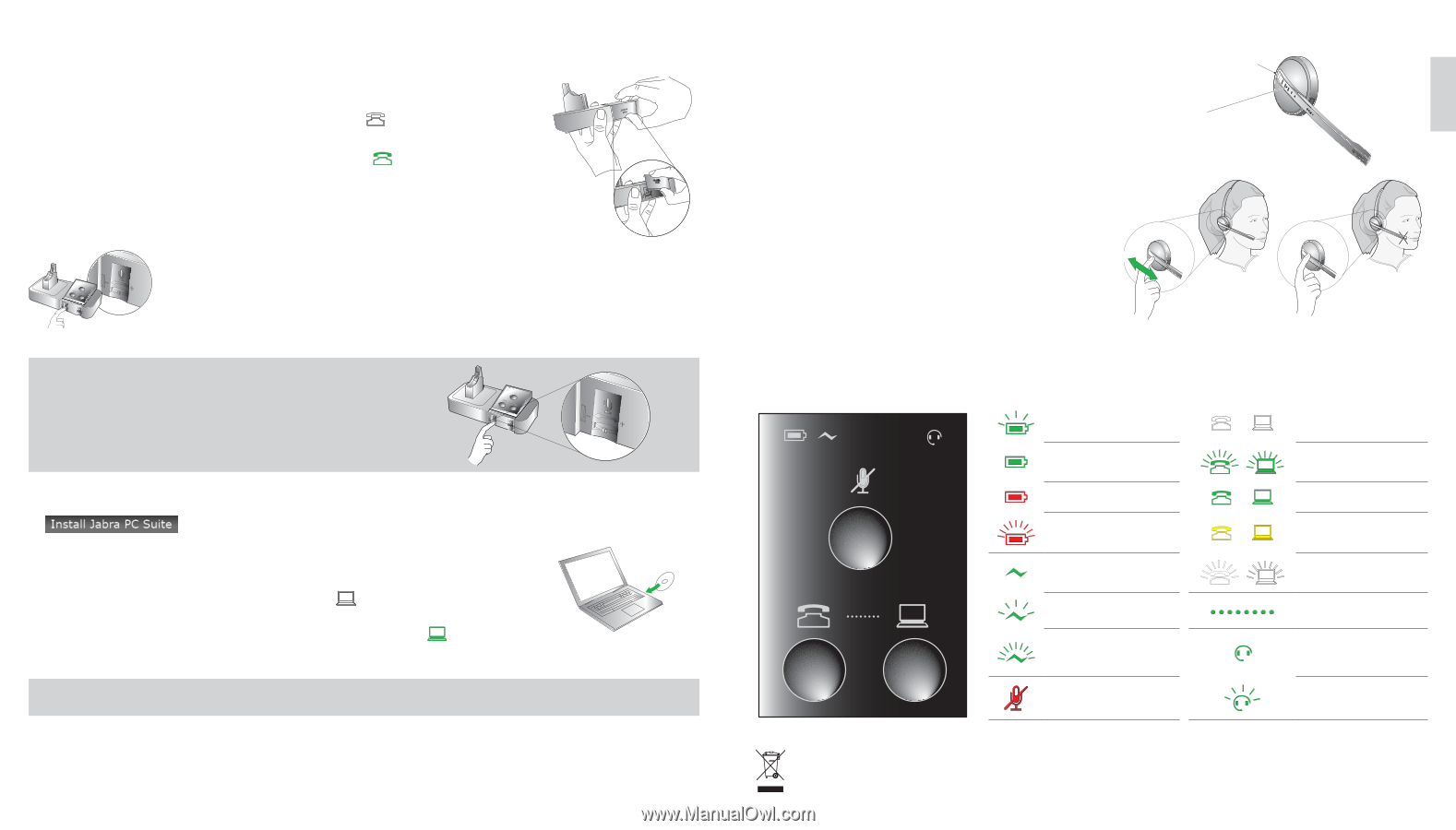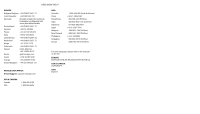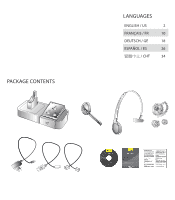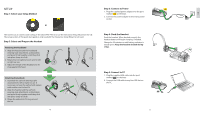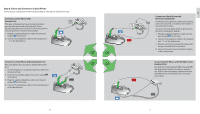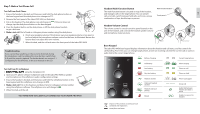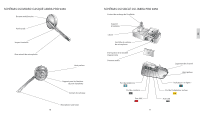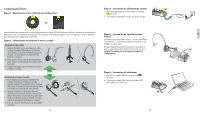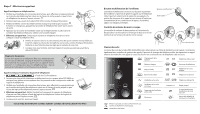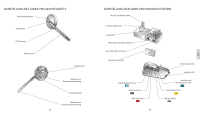Jabra PRO 9450 Quick Start Guide - Page 7
Step 7: Make a Test Phone Call, Headset Multi-function Button, Headset Volume Control, Base Keypad - user manual
 |
View all Jabra PRO 9450 manuals
Add to My Manuals
Save this manual to your list of manuals |
Page 7 highlights
Step 7: Make a Test Phone Call Test Call from Desk Phone 1 Ensure the headset is docked, and then press and hold the desk phone button on the base keypad until the desk phone icon changes to . 2 Remove the front panel of the Jabra PRO 9450, as illustrated. 3 Put on the headset. The desk phone icon will change to . If the icon does not change, tap the desk phone button on the base keypad. 4 Press the headset button on the desk phone, or lift the desk phone handset, to get a dial tone. 5 Make a test call. Dial a friend or colleagues phone number using the desk phone. 6 Check your speaking volume. If the listener says your speaking volume is too quiet or too loud, adjust the microphone volume control on the base, as illustrated. Ensure the listener does not adjust their own volume. 7 When finished, end the call and return the front panel of the Jabra PRO 9450 Troubleshooting If you cannot hear anything, or the sound is distorted, during the desk phone call, try rotating the clear dial tone switch from A-G until the sound is optimal. For further details see section 3.1 Configuring for Desk Phones, in the user manual on the CD. Test Call from PC (softphone) 1 using the Installation CD. 2 Open your PC phone software (softphone) and set the Jabra PRO 9450 as speaker and microphone in the softphone's audio configuration settings. 3 Ensure the headset is docked, and then press and hold the softphone button on the base keypad until the softphone icon changes to . 4 Make a test call. Put on the headset, and dial a friend or colleague´s phone number using the softphone software. The softphone icon will change to . 5 When finished, end the call. YOU HAVE NOW SUCCESSFULLY CONNECTED YOUR JABRA PRO 9450 8 Headset Multi-function Button The multi-function button is located on top of the headset, and manages calls on the target phone. You can answer calls, end calls, switch between held calls, and more, using a combination of taps, double-taps or presses. MulƟ-funcƟon buƩon Touch panel Headset Volume Control The volume control is a touch-sensitive panel located on the arm of the headset, and controls the headset speaker volume and microphone mute/un-mute. 2 x Volume Mute/unmute Base Keypad The Jabra PRO 9450 base keypad displays information about the headset and call status, and has controls for call handling. From here, you can change target phone, answer an incoming call, end the current call, or open an audio link to the current target phone. Battery charging Current target phone Full battery Low battery Very low battery Phone ringing Phone on call Phone on hold Headset docked Unknown headset docked Headset and base pairing Muted Phone unplugged Group call Audio link between headset and base is active Unable to connect to headset Dispose of the product according to local standards and regulations. www.jabra.com/weee 9 US