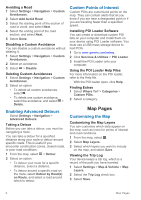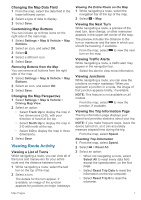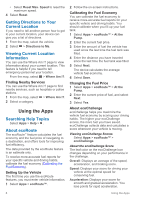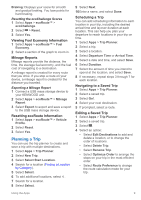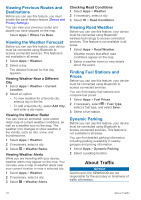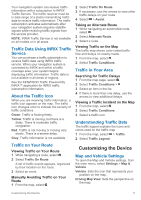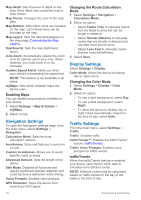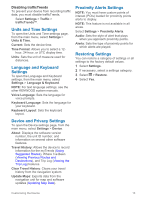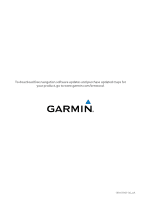Kenwood DNX893S Navigation - Page 19
Traffic Data Using INRIX Traffic
 |
View all Kenwood DNX893S manuals
Add to My Manuals
Save this manual to your list of manuals |
Page 19 highlights
Your navigation system can receive traffic information with a subscription to INRIX® Traffic Service. The traffic receiver must be in data range of a station transmitting traffic data to receive traffic information. The traffic subscription activates automatically after your navigation system acquires satellite signals while receiving traffic signals from the service provider. NOTE: INRIX Traffic Service is not available on all models or in all areas. Traffic Data Using INRIX Traffic Service You can purchase a traffic subscription to receive traffic data using INRIX traffic service. When your navigation system is connected to INRIX and within a traffic coverage area, your system begins displaying traffic information. Traffic data is not available in all areas or regions. See the KENWOOD Traffic Powered By INRIX™ application for INRIX traffic subscription information. About the Traffic Icon When you are receiving traffic information, a traffic icon appears on the map. The traffic icon changes color to indicate the severity of traffic conditions. Green: Traffic is flowing freely. Yellow: Traffic is moving, but there is a delay. There is moderate traffic congestion. Red: Traffic is not moving or moving very slowly. There is a severe delay. Gray: Traffic information is not available. Traffic on Your Route Viewing Traffic on Your Route 1 While navigating a route, select . 2 Select Traffic On Route. A list of traffic events appears, organized by their location on the route. 3 Select an event. Manually Avoiding Traffic on Your Route 1 From the map, select . 2 Select Traffic On Route. 3 If necessary, use the arrows to view other traffic delays on your route. 4 Select > Avoid. Taking an Alternate Route 1 While navigating an automobile route, select . 2 Select Alternate Route. 3 Select a route. Viewing Traffic on the Map The traffic map shows color-coded traffic flow and delays on nearby roads. 1 From the map, select . 2 Select Traffic Conditions. Traffic in Your Area Searching for Traffic Delays 1 From the map page, select . 2 Select Traffic Conditions > . 3 Select an item in the list. 4 If there is more than one delay, use the arrows to view additional delays. Viewing a Traffic Incident on the Map 1 From the map, select . 2 Select Traffic Conditions. 3 Select a traffic icon. Understanding Traffic Data The traffic legend explains the icons and colors used on the traffic map. 1 From the map, select > Traffic. 2 Select Traffic Legend. Customizing the Device Map and Vehicle Settings To open the Map and Vehicle settings, from the main menu, select Settings > Map & Vehicle. Vehicle: Sets the icon that represents your position on the map. Driving Map View: Sets the perspective on the map. Customizing the Device 11