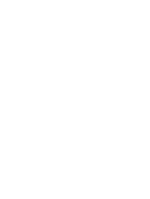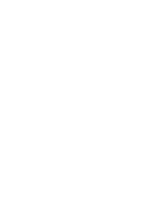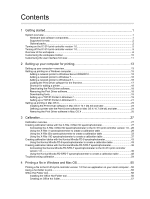Konica Minolta AccurioPress C2060 IC-314 User Guide
Konica Minolta AccurioPress C2060 Manual
 |
View all Konica Minolta AccurioPress C2060 manuals
Add to My Manuals
Save this manual to your list of manuals |
Konica Minolta AccurioPress C2060 manual content summary:
- Konica Minolta AccurioPress C2060 | IC-314 User Guide - Page 1
User Guide English IC-314 Print Controller, Powered by Creo Server Technology, for the Color Press 72/62 Version 1.0 731-02188A-EN Rev A - Konica Minolta AccurioPress C2060 | IC-314 User Guide - Page 2
- Konica Minolta AccurioPress C2060 | IC-314 User Guide - Page 3
of your products, software or data; (iv) statements or conduct of any third party; (v) any other matter relating to the product, software, or services. The text and drawings herein are for illustration and reference only. The specifications on which they are based are subject to change. Kodak may - Konica Minolta AccurioPress C2060 | IC-314 User Guide - Page 4
- Konica Minolta AccurioPress C2060 | IC-314 User Guide - Page 5
started...1 System overview...1 Hardware and software components 1 Supported formats...2 Optional packs...2 Turning on the IC‑314 the Konica Minolta FD‑5/FD‑7 spectrophotometer to create a calibration table 48 Troubleshooting calibration...54 4 Printing a file in Windows and Mac OS 55 Printing - Konica Minolta AccurioPress C2060 | IC-314 User Guide - Page 6
vi IC-314 Print Controller, Powered by Creo Server Technology, for the Color Press 72/62 1.0 Using the Office Hot Folder tool to print 57 Password protect jobs...58 5 Processing and printing from the Creo server 59 File processing...59 Importing and printing a job...60 Importing a file using - Konica Minolta AccurioPress C2060 | IC-314 User Guide - Page 7
Contents vii Calibrations window...102 Calibration table list...103 Calibration table Info Data tab...103 Calibration table Info Graph tab...104 Adding an entry to a calibration table 105 Validation Tool...106 Using the X-Rite i1 spectrophotometer to validate a color profile 107 Spot Color - Konica Minolta AccurioPress C2060 | IC-314 User Guide - Page 8
touch-up tab in the job parameters window 222 Finishing tab in the job parameters window 223 Exceptions tab in the job parameters window 230 Services tab in the job parameters window 232 Summary tab in the job parameters window 236 12 Setting up your Creo server 237 Preferences window...237 - Konica Minolta AccurioPress C2060 | IC-314 User Guide - Page 9
with Remote Tools 253 Working with the Web Center...253 Overview of the Web Center...253 Connecting to the Web Center...253 14 Troubleshooting 255 Job History window...255 Handling alerts and jobs...256 Aborting a job...257 Resume printing...257 Alerts window...257 Printing system messages...258 - Konica Minolta AccurioPress C2060 | IC-314 User Guide - Page 10
x IC-314 Print Controller, Powered by Creo Server Technology, for the Color Press 72/62 1.0 - Konica Minolta AccurioPress C2060 | IC-314 User Guide - Page 11
1 Getting started System overview The IC-314 print controller, powered by Creo Server Technology, for the Color Press 72/62 is an on‑demand prepress system that runs on a Microsoft Windows Embedded Standard 7 (WES) SP1 operating system and uses advanced prepress technologies to drive the Color - Konica Minolta AccurioPress C2060 | IC-314 User Guide - Page 12
TIFF 6.0 files saved with sliced internal data structure, regardless of the BPP (Bits per Pixel) and compression method. Includes support for multi-page TIFF. Optional packs The following optional are available with the IC‑314 print controller version 1.0. Profile Pack This pack is included - Konica Minolta AccurioPress C2060 | IC-314 User Guide - Page 13
Fast Pack 3 commercial print providers. This pack includes the following features: ● Enfocus PitStop Edit ● Global Reusable Elements Management tool ● Imposition Template Builder ● Exception Mapping Rules Set-Dynamic Exceptions (SPD) ● Folded signatures ● Mark sets Fast Pack This pack is optional. - Konica Minolta AccurioPress C2060 | IC-314 User Guide - Page 14
Insert the DVD, and double-click the .exe file. 4. Click Install and follow the on-screen instructions until the installation is complete. 5. When the iKey driver window appears, type your license key to complete you to print from any computer, import and process all the supported file formats, - Konica Minolta AccurioPress C2060 | IC-314 User Guide - Page 15
‑314 print controller version 1.0 5 apply and edit the job parameters, and manage your files. This includes Advanced Function Printing (AFP) file format support, which enables you to import, process, and print AFP files directly in file submission mode. ● IPDS mode-enables you to process and print - Konica Minolta AccurioPress C2060 | IC-314 User Guide - Page 16
6 Chapter 1-Getting started 4. From the Windows Start menu, select Shut Down, and click OK. Overview of the workspace The workspace automatically appears when you start the software. Note: When the IPDS workflow mode is selected, certain features and options are not available in the workspace. - Konica Minolta AccurioPress C2060 | IC-314 User Guide - Page 17
about the status of the system and image disks, for example, the amount of available disk space on each disk, are shown. If there is a problem with one of the printer components or with the server, a red indicator appears in the printer icon and next to the relevant component-for example - Konica Minolta AccurioPress C2060 | IC-314 User Guide - Page 18
8 Chapter 1-Getting started Workspace area Incoming Queue, Process Queue and Print Queue Description The Incoming Queue area lists all incoming jobs. This queue is available by selecting the Full View option from the View menu. The Process Queue area lists the files to be processed. After a file - Konica Minolta AccurioPress C2060 | IC-314 User Guide - Page 19
during processing or printing ● Assigned Waiting for approval or Approved statuses. Note: Waiting for approval and Approved are statuses that you can assign manually to jobs as described in Assigning statuses to jobs. ● Sent directly from the client workstation, or imported into the Storage area The - Konica Minolta AccurioPress C2060 | IC-314 User Guide - Page 20
10 Workspace area Description Chapter 1-Getting started In addition, the Storage area displays a thumbnail of the selected job. Note: Selecting Copies enables you to change the number of copies for that job and submit it for printing without opening and editing the job parameters window. - Konica Minolta AccurioPress C2060 | IC-314 User Guide - Page 21
Customizing the user interface font size 11 ● -Moves the toolbar button to the first position (on the left end of the toolbar) ● -Moves the toolbar button one position to the left ● -Moves the toolbar button one position to the right ● -Moves the toolbar button to the last position (on the right - Konica Minolta AccurioPress C2060 | IC-314 User Guide - Page 22
12 Chapter 1-Getting started - Konica Minolta AccurioPress C2060 | IC-314 User Guide - Page 23
of the network printer to use the PPD parameters instead of the Print Driver software. The IC‑314 print controller version 1.0 supports printing from the following operating systems: ● Microsoft Windows Server 2008, Microsoft Windows Server 2012, Microsoft Windows 7, Microsoft Windows 8.1, Microsoft - Konica Minolta AccurioPress C2060 | IC-314 User Guide - Page 24
14 Chapter 2-Setting up your computer for printing The IC‑314 print controller version 1.0 provides default network printers, referred to here as virtual printers. A virtual printer contains preset workflows that are automatically applied to all print jobs processed with that virtual printer. The - Konica Minolta AccurioPress C2060 | IC-314 User Guide - Page 25
Setting up printing on a Windows computer 15 Note: Custom imposition templates, including the pre-defined Folded Signature imposition templates, cannot be previewed from the Print Driver software. See also: Office Hot Folder tool on page 56 Using the Office Hot Folder tool to print on page 57 - Konica Minolta AccurioPress C2060 | IC-314 User Guide - Page 26
16 Chapter 2-Setting up your computer for printing Adding a network printer to Windows 7 To print from a Windows computer, you first need to add an IC‑314 print controller version 1.0 virtual printer to your client workstation. Tips: Following are some shortcut tips for setting up a printer. The - Konica Minolta AccurioPress C2060 | IC-314 User Guide - Page 27
Loading the Print Driver software for the first time 17 version 1.0 opens showing a list of all the network printers. Double-click the network printer that you want to install. 1. From the Start menu, type Devices and Printers. 2. Select Add a printer. The Add Printer wizard appears. 3. Click The - Konica Minolta AccurioPress C2060 | IC-314 User Guide - Page 28
18 Chapter 2-Setting up your computer for printing Shortcut for adding a printer 1. From the Start menu, select Run. 2. In the Open box, type \\, followed by the host name or IP address of the Creo server, and click OK. The server window opens. 3. Double-click the icon for the desired network - Konica Minolta AccurioPress C2060 | IC-314 User Guide - Page 29
Downloading fonts 19 1. From the Windows Start menu, select Run. 2. In the Open box, type \\, followed by the host name or IP address of the server, and click OK. The server window opens. 3. Navigate to Utilities\PC Utilities\Driver Extension. 4. Right-click DEX_Uninstaller.exe, and select Run as - Konica Minolta AccurioPress C2060 | IC-314 User Guide - Page 30
20 Chapter 2-Setting up your computer for printing 5. Click Next. If you have Print Services for UNIX installed on your computer, you can also select LPR Port from the Type of port list. 6. In the Hostname or IP Address box, - Konica Minolta AccurioPress C2060 | IC-314 User Guide - Page 31
Add Printer wizard appears. 4. Select Add a local printer or network printer with manual settings. 5. Click Next. 6. Select Create a new port, and from the , select Standard TCP/IP Port. 7. Click Next. If you have Print Services for UNIX installed on your computer, you can also select LPR Port from - Konica Minolta AccurioPress C2060 | IC-314 User Guide - Page 32
22 Chapter 2-Setting up your computer for printing 16. Click Browse, and locate the OEMSETUP.INF file in the \ \\Utilities\PC Utilities\Printer Driver\Printer driver application\US-Letter or Europe-A4 folder. 17. Select the file, click Open, and then click OK. 18. Click Next. 19. - Konica Minolta AccurioPress C2060 | IC-314 User Guide - Page 33
Setting up printing in Mac OS X 23 Setting up printing in Mac OS X Installing the Print Driver software in Mac OS X 10.7 (64 bit) and later During the installation of the Print Driver software, the PPD file is automatically copied to your computer. 1. From the Go menu, select Connect to Server. 2. - Konica Minolta AccurioPress C2060 | IC-314 User Guide - Page 34
24 Chapter 2-Setting up your computer for printing Defining a printer with the Print Driver software in Mac OS X 10.7 (64 bit) and later Requirements: The following information must be available: ● IP address or computer name of your IC‑314 print controller version 1.0 ● Name of the network - Konica Minolta AccurioPress C2060 | IC-314 User Guide - Page 35
Removing the Print Driver software in Mac OS X 25 13. Click Apply, and then click OK. Removing the Print Driver software in Mac OS X Perform this procedure if you need to upgrade to a later software version of the Print Driver software. Requirements: All applications must be closed. 1. From the Go - Konica Minolta AccurioPress C2060 | IC-314 User Guide - Page 36
26 Chapter 2-Setting up your computer for printing - Konica Minolta AccurioPress C2060 | IC-314 User Guide - Page 37
is affected by diverse factors, such as heat, humidity, and service settings. Toner density also tends to vary over time. Such variations calibration tables using the Color Calibration wizard. The Color Calibration wizard guides you through printing a color chart, scanning the streams of color - Konica Minolta AccurioPress C2060 | IC-314 User Guide - Page 38
28 Chapter 3-Calibration Connecting the X-Rite i1/iSis/i1iO spectrophotometer to the IC‑314 print controller version 1.0 Before you connect the X-Rite iSis or i1iO to the IC‑314 print controller version 1.0, make sure that it is connected to the power outlet and has been calibrated and set - Konica Minolta AccurioPress C2060 | IC-314 User Guide - Page 39
Creating calibration tables with the X-Rite i1/iSis/i1iO spectrophotometer 29 1. From the Tools menu, select Calibration or click the Calibration icon on the toolbar. 2. From the Measuring device list, select i1. The following message appears while the IC‑314 print controller version 1.0 connects - Konica Minolta AccurioPress C2060 | IC-314 User Guide - Page 40
30 Chapter 3-Calibration 7. Collect the chart from the printer. 8. Place the calibration chart on a flat surface ready for scanning. Alternatively, you can use the tray and ruler that is supplied with the i1. a. Place the calibration chart on the base of the tray and use the clip on the tray to - Konica Minolta AccurioPress C2060 | IC-314 User Guide - Page 41
wizard above the icon of the color you have just scanned, and an arrow appears below the icon of the next color to scan. The instructions in the wizard change according to the next color to be scanned. If the scan is not successful a red and white icon appears above the - Konica Minolta AccurioPress C2060 | IC-314 User Guide - Page 42
32 Chapter 3-Calibration Notes: ● Click Reset at any stage in the scanning process if you want to start the scan again. ● If an error occurs while scanning the chart, an alert message appears. Click OK and re‑scan the chart. After the last color separation row (black) is successfully scanned, the - Konica Minolta AccurioPress C2060 | IC-314 User Guide - Page 43
Using the X-Rite iSis spectrophotometer to create a calibration table 33 Using the X-Rite iSis spectrophotometer to create a calibration table Requirements: ● Your spectrophotometer must be connected to the USB port on the IC‑314 print controller version 1.0. The first time that you connect the - Konica Minolta AccurioPress C2060 | IC-314 User Guide - Page 44
34 Chapter 3-Calibration 3. From the Tray list, select the tray from which you want to print. The paper size in the selected tray appears. 4. In the Number of copies box, enter the number of copies that you want to print. 5. If you do not want to print a calibration chart continue with step 9 on - Konica Minolta AccurioPress C2060 | IC-314 User Guide - Page 45
Creating calibration tables with the X-Rite i1/iSis/i1iO spectrophotometer 35 10. Insert the i1 iSis calibration chart into the front of the i1 iSis, making sure the left side of the chart is aligned on the left of the iSis. 11. In the Measure Calibration Chart window, click Start. The iSis starts - Konica Minolta AccurioPress C2060 | IC-314 User Guide - Page 46
36 Chapter 3-Calibration 12. In the Save Calibration Results area, select if you want the calibration results saved As default name or select Save as, and enter a name for the calibration table in the text box. Note: When you save the calibration table it applies only to the paper type that was - Konica Minolta AccurioPress C2060 | IC-314 User Guide - Page 47
Using the X-Rite i1iO spectrophotometer to create a calibration table 37 Using the X-Rite i1iO spectrophotometer to create a calibration table Requirements: ● Your spectrophotometer must be connected to the USB port on the IC‑314 print controller version 1.0. The first time that you connect the - Konica Minolta AccurioPress C2060 | IC-314 User Guide - Page 48
38 Chapter 3-Calibration 1. From the Tools menu, select Calibration or click the Calibration icon on the toolbar. 2. From the Measuring device list, select i1iO. The following message appears while the IC‑314 print controller version 1.0 connects to the i1iO. 3. From the Tray list, select the - Konica Minolta AccurioPress C2060 | IC-314 User Guide - Page 49
Creating calibration tables with the X-Rite i1/iSis/i1iO spectrophotometer 39 7. Collect the chart from the printer. 8. Place the chart on the i1iO calibration table making sure that it is properly centered on the table and secured by the electrostatic mat. 9. Click Next. The Measure Calibration - Konica Minolta AccurioPress C2060 | IC-314 User Guide - Page 50
40 Chapter 3-Calibration 11. Use the visor to position the arm of the i1iO spectrophotometer on the color patch in the top left corner of the chart (circled in red), and press the i1 measurement button to confirm the position. The next wizard window appears with the patch in the bottom left corner - Konica Minolta AccurioPress C2060 | IC-314 User Guide - Page 51
Creating calibration tables with the X-Rite i1/iSis/i1iO spectrophotometer 41 12. Use the visor to position the arm of the i1iO spectrophotometer on the color patch in the bottom left corner of the chart (circled in red), and press the i1 measurement button to confirm the position. The next wizard - Konica Minolta AccurioPress C2060 | IC-314 User Guide - Page 52
42 Chapter 3-Calibration After the calibration chart is successfully scanned, the Save page of the Calibration wizard appears. 14. In the Save Calibration Results area, select if you want the calibration results saved As default name or select Save as, and enter a name for the calibration table in - Konica Minolta AccurioPress C2060 | IC-314 User Guide - Page 53
Creating calibration tables with the Konica Minolta FD-9 spectrophotometer 43 15. In the Apply to area, choose if you want the calibration table to apply to All Media Types, or choose Select and select the respective media types to which you want the calibration table to apply. 16. Click Finish. - Konica Minolta AccurioPress C2060 | IC-314 User Guide - Page 54
44 Chapter 3-Calibration 1. From the Tools menu, select Calibration or click the Calibration icon on the toolbar. 2. In the Measuring device list, make sure that FD-9 is selected. The following message appears while the IC‑314 print controller version 1.0 connects to the FD‑9. 3. In the Tray list - Konica Minolta AccurioPress C2060 | IC-314 User Guide - Page 55
Creating calibration tables with the Konica Minolta FD-9 spectrophotometer 45 6. Collect the chart from the printer. 7. Insert the calibration chart into the FD-9 spectrophotometer and wait until the device scans the chart. Note: The FD-9 spectrophotometer reads the calibration chart twice. After - Konica Minolta AccurioPress C2060 | IC-314 User Guide - Page 56
46 Chapter 3-Calibration 8. In the Save Calibration Results area, select As default name if you want to save the calibration results with its default file name or select Save as, and enter a name for the calibration table in the text box. 9. In the Apply to area, choose if you want the - Konica Minolta AccurioPress C2060 | IC-314 User Guide - Page 57
the IC‑314 print controller version 1.0. For more information on the external connectors on the IC‑314 print controller version 1.0, the IC-314 Technical Manual. 4. Turn on the FD‑5/FD‑7 by sliding the power switch to the right . The IC‑314 print controller version 1.0 recognizes the connection and - Konica Minolta AccurioPress C2060 | IC-314 User Guide - Page 58
48 Chapter 3-Calibration When the driver installation successfully completes, you are ready to use the Konica Minolta FD‑5/FD‑7 spectrophotometer to create a calibration table. When connected to the IC‑314 print controller version 1.0, the instrument automatically enters communication mode and - Konica Minolta AccurioPress C2060 | IC-314 User Guide - Page 59
Creating calibration tables with the Konica Minolta FD‑5/FD‑7 spectrophotometer 49 1. From the Tools menu, select Calibration or click the Calibration icon on the toolbar. 2. From the Measuring device list, select FD-5 or FD-7. The following message appears while the IC‑314 print controller - Konica Minolta AccurioPress C2060 | IC-314 User Guide - Page 60
50 Chapter 3-Calibration c. Push down on the device until you hear a beep. A message appears on the monitor indicating that the device is calibrating. d. Release the device when you hear a beep indicating that the calibration is complete. 3. From the Tray list, select the tray from which you want - Konica Minolta AccurioPress C2060 | IC-314 User Guide - Page 61
Creating calibration tables with the Konica Minolta FD‑5/FD‑7 spectrophotometer 51 that the device can measure each separation and find the point at which the toner appears on the paper. 10. Perform the following steps for each separation on the color calibration chart (cyan, magenta, yellow, and - Konica Minolta AccurioPress C2060 | IC-314 User Guide - Page 62
wizard above the icon of the color you have just scanned, and an arrow appears below the icon of the next color to scan. The instructions in the wizard change accordingly. If the scan is not successful a red and white icon appears above the color you have just scanned indicating that - Konica Minolta AccurioPress C2060 | IC-314 User Guide - Page 63
Creating calibration tables with the Konica Minolta FD‑5/FD‑7 spectrophotometer 53 Notes: ● If, at any stage, the scanning does not complete properly, click Reset and scan again. ● If an error occurs while scanning the chart, an alert message appears. Click OK and re-scan the chart. After the last - Konica Minolta AccurioPress C2060 | IC-314 User Guide - Page 64
sliding the power switch to the left. Troubleshooting calibration Resolve common troubleshooting problems that can occur during the calibration process. . Run the calibration procedure again, and if the problem persists, contact your service representative. Place the X-rite i1 back on its base - Konica Minolta AccurioPress C2060 | IC-314 User Guide - Page 65
4 Printing a file in Windows and Mac OS Printing a file to the IC‑314 print controller version 1.0 from an application on your client computer Requirements: A network printer must be defined on your Windows and Mac computer. 1. Open a file with its corresponding application-for example, open a - Konica Minolta AccurioPress C2060 | IC-314 User Guide - Page 66
Office files to a hot folder and then submit the files for printing on the Creo server. The following Microsoft Office versions are supported: ● Microsoft Office 2010 ● Microsoft Office 2013 Installing the Office Hot Folder tool Requirements: Microsoft Office must be installed on your computer in - Konica Minolta AccurioPress C2060 | IC-314 User Guide - Page 67
Creating an Office hot folder 57 ○ Refresh: Restart the tool ○ Exit: Shut down the tool Creating an Office hot folder Requirements: The Office Hot Folder tool must be open. 1. In the Office Hot Folder tool, in the Printers pane, select the virtual printer for which you want to create a hot folder. - Konica Minolta AccurioPress C2060 | IC-314 User Guide - Page 68
58 Chapter 4-Printing a file in Windows and Mac OS Password protect jobs Control the printing of sensitive data by locking and password‑protecting a job on your computer. Requirements: ● The IC‑314 print controller version 1.0 network printer must exist on your client workstation. ● The printer - Konica Minolta AccurioPress C2060 | IC-314 User Guide - Page 69
One of the advantages of using a PDF workflow is full support of embedded ICC profiles. The IC‑314 print controller version 1.0 includes APPE RIP support for both CMYK and RGB embedded ICC profiles. The IC‑314 embedded, incorrect color spaces, missing images, and overprinting or trapping problems. - Konica Minolta AccurioPress C2060 | IC-314 User Guide - Page 70
60 Chapter 5-Processing and printing from the Creo server Importing and printing a job You can import a job in any of the following circumstances: ● When a PDL file is located in a folder on the network or on external media, such as a USB flash drive ● When the required file resides locally on the - Konica Minolta AccurioPress C2060 | IC-314 User Guide - Page 71
Submitting jobs 61 imported automatically to the queue's default virtual printer; instead, you will be prompted to select a virtual printer during the drag & drop process. Submitting jobs Submit a printed job after editing the job parameters or print more copies of your job. In the Storage area, - Konica Minolta AccurioPress C2060 | IC-314 User Guide - Page 72
62 Chapter 5-Processing and printing from the Creo server Note: By default, the Copies column appears in the Storage area. If the Copies column does not appear, right-click on any column in the Storage area and select Add > Copies. 1. Select the job. 2. In the Copies column, type the number of - Konica Minolta AccurioPress C2060 | IC-314 User Guide - Page 73
Replacing specific pages in your job 63 1. In the Storage area, right-click one of the jobs that you want to merge and select Job Editor. The Job Editor displays thumbnails of the selected job. 2. Click Merge an Entire Job. The Merge dialog box appears, listing all the non-VDP jobs in the Storage - Konica Minolta AccurioPress C2060 | IC-314 User Guide - Page 74
, it is important to check the job and make sure that it will print correctly. Proofing your job can reveal problems such as missing fonts, wrong colors, incorrect imposition or positioning. If a problem is found, you can modify your job before it is approved and sent for printing. The IC‑314 print - Konica Minolta AccurioPress C2060 | IC-314 User Guide - Page 75
Finding the CMYK values of a specific area 65 Finding the CMYK values of a specific area Use the Color Density tool in the Job Preview window to find out the CMYK values of a specific area on the page. A processed job must be displayed in the Job Preview window. 1. In the Job Preview window, click - Konica Minolta AccurioPress C2060 | IC-314 User Guide - Page 76
66 Chapter 5-Processing and printing from the Creo server Printing and reviewing color sets Print samples of a job or pages within the job, where each sample has a different color set applied to it. Select a job in the Storage area and then set the specific page range that you want to print. Five - Konica Minolta AccurioPress C2060 | IC-314 User Guide - Page 77
Export for Proofing 67 4. To print your job, click Submit. Collect the printouts and review the color quality. Export for Proofing The Export for Proofing option enables you to create a PDF file that can be exported and used as a soft proof. The exported file is composed from the RTP data of the - Konica Minolta AccurioPress C2060 | IC-314 User Guide - Page 78
68 Chapter 5-Processing and printing from the Creo server ● High-resolution images or links to the high‑resolution images folder ● Dynamic exception (SPD) commands ● AFP resources Note: The IPDS and AFP workflows are available only with the Trans Pack. If the job passes the preflight check, the - Konica Minolta AccurioPress C2060 | IC-314 User Guide - Page 79
printing a preflight report 69 1. Open the job parameters window of the job on which you want to perform an extended preflight check. 2. Select Services, and then select Preflight. 3. Select the Run extended preflight check check box. By default, Inspect the main file only is selected. (Checks the - Konica Minolta AccurioPress C2060 | IC-314 User Guide - Page 80
70 Chapter 5-Processing and printing from the Creo server Fonts Spot Colors Exceptions External files AFP resources Preflight options The heading area lists the number of found and missing fonts. The report body lists the names of fonts that are found in the file, or are missing from the Font - Konica Minolta AccurioPress C2060 | IC-314 User Guide - Page 81
Submitting urgent jobs 71 Found Missing Not preflighted Warning Indicators Appears when all of the files are found for the selected option. Appears when key components in the job are not found. Appears if no items were found for the resource, or if the resource was not searched for in the file, - Konica Minolta AccurioPress C2060 | IC-314 User Guide - Page 82
72 Chapter 5-Processing and printing from the Creo server the rush job finishes printing, the printing of the paused job continues. Running a job immediately Submit an urgent job for processing, and run it before other jobs. Requirements: The job must be waiting in a queue or in the storage area. - Konica Minolta AccurioPress C2060 | IC-314 User Guide - Page 83
job name, not the name assigned when archived. Archived jobs are an important tool for reporting and resolving problems as they contain all the information for the service personnel. Archiving a job Archive a job so that more disk space becomes available. Requirements: A folder for storing the - Konica Minolta AccurioPress C2060 | IC-314 User Guide - Page 84
74 Chapter 6-Managing jobs Retrieving a job You can only retrieve jobs that have been archived. When you retrieve a job, the archived job retains the original job name, and not the name assigned when archived. The files related to the job (for example, PDL) are also retrieved and the cabinet file - Konica Minolta AccurioPress C2060 | IC-314 User Guide - Page 85
Duplicating jobs 75 IC‑314 print controller version 1.0s, only the PDL is forwarded, not the entire job. 1. In the Storage area, right-click the job and select Forward to > Other. 2. In the Host name / IP Address box, type the name or IP address of the server to which you want to forward the job. - Konica Minolta AccurioPress C2060 | IC-314 User Guide - Page 86
76 Chapter 6-Managing jobs Note: If you duplicate an RTP job, the duplicated job is in its original format. Accounting Viewer The Accounting Viewer presents information about all of the jobs successfully printed via the IC‑314 print controller version 1.0. You can filter and sort information in - Konica Minolta AccurioPress C2060 | IC-314 User Guide - Page 87
Show, hide, and move columns in the Accounting Viewer 77 Show, hide, and move columns in the Accounting Viewer A quick way to customize the Accounting Viewer is to show, hide, or move columns. Perform any of the following actions: ○ To move a column to another location in the table, drag the - Konica Minolta AccurioPress C2060 | IC-314 User Guide - Page 88
78 Chapter 6-Managing jobs Deleting records from the Accounting Viewer There are two ways to delete accounting records from the Accounting Viewer: ● Clear all-Click the Clear all button in the Accounting Viewer. ● Clear Accounting Log-This is a quick way to delete all of the accounting records - Konica Minolta AccurioPress C2060 | IC-314 User Guide - Page 89
In addition to statuses that are automatically assigned to jobs by the Creo server (such as Completed, Waiting for print, Aborted, and Failed), you can manually assign statuses to jobs (Waiting for approval and Approved) to help you effectively manage the - Konica Minolta AccurioPress C2060 | IC-314 User Guide - Page 90
column header and select Add > Approval. The Approval column is displayed in the Storage area. Assigning Waiting for approval status to a job You can manually assign Waiting for approval status to one or more jobs. In the Storage area, right-click one or more jobs and select Approval > Waiting for - Konica Minolta AccurioPress C2060 | IC-314 User Guide - Page 91
Clearing statuses 81 Note: A confirmation message appears when opening the Job ticket indicating that the job was already approved, and asks if you are sure you want to edit it. Clearing statuses Remove Waiting for approval and Approved statuses. In the Storage area, right-click one or more jobs - Konica Minolta AccurioPress C2060 | IC-314 User Guide - Page 92
82 Chapter 6-Managing jobs - Konica Minolta AccurioPress C2060 | IC-314 User Guide - Page 93
perform tone corrections on your printed output. ● Media and Color Manager-enables you to map a media type to a destination profile. ● Calibration Wizard-guides you through printing a color chart, scanning the streams of color patches in the color chart, and creating a calibration table based on the - Konica Minolta AccurioPress C2060 | IC-314 User Guide - Page 94
84 Chapter 7-Managing color IPDS and AFP color management Note: The IPDS and AFP workflows are available only with the Trans Pack. When you are working in IPDS mode, the IPDS data is handled according to the Color Management Object Content Architecture (CMOCA), as defined by the AFP Color - Konica Minolta AccurioPress C2060 | IC-314 User Guide - Page 95
Creating a destination profile using an external device 85 Creating a destination profile using an external device Create a destination profile with the i1, iSis, or i1iO spectrophotometer or with the Konica Minolta FD-5/FD-7 or FD-9 spectrophotometer using the Profiling tool. See also: Using the - Konica Minolta AccurioPress C2060 | IC-314 User Guide - Page 96
86 Chapter 7-Managing color e. In the Calibration list, select the relevant calibration table. Linked is the default setting (highly recommended). f. In the Number of copies box, select the number of copies of the chart that you want to print. 5. Click Print. The color measurement chart and the - Konica Minolta AccurioPress C2060 | IC-314 User Guide - Page 97
Using the iSis automated chart reader to measure a color chart and create a profile 87 14. Click Save to save the profile. 15. In the message that appears, click OK. 16. Click Finish to close the Profiling Tool. Using the iSis automated chart reader to measure a color chart and create a profile - Konica Minolta AccurioPress C2060 | IC-314 User Guide - Page 98
88 Chapter 7-Managing color 10. Click Create Profile. This process might take a few minutes 11. In the Profile Name box, type a new name for the profile, or leave the name that the Profiling Tool automatically created based on the screening method. 12. To define the location for saving the - Konica Minolta AccurioPress C2060 | IC-314 User Guide - Page 99
Profiles 89 e. In the Calibration list, select the relevant calibration table. Linked is the default setting (highly recommended). f. In the Number of copies box, select the number of copies of the chart that you want to print. 5. Click Print. A three-page color measurement chart and warm-up file - Konica Minolta AccurioPress C2060 | IC-314 User Guide - Page 100
90 Chapter 7-Managing color 18. To define the location for saving the destination profile, select one of the following options: ○ Profile Manager-The profile automatically appears in the Profile Manager area. ○ Other-The profile is saved in a specified location, and you can later import the - Konica Minolta AccurioPress C2060 | IC-314 User Guide - Page 101
Profiles 91 2. Make sure Print and measure chart is selected, and click Next. The Print Color chart screen appears. 3. Perform the following actions: a. In the Measuring device list, make sure that FD-9 is selected. b. In the Warm up copies box, select the number of copies of the warm-up file that - Konica Minolta AccurioPress C2060 | IC-314 User Guide - Page 102
92 Chapter 7-Managing color d. In the Screening list, select the screening method for the profile. e. In the Number of copies box, select the number of copies of the chart that you want to print. 4. Click Print. The color measurement chart and warm-up file are printed. Note: If you print the color - Konica Minolta AccurioPress C2060 | IC-314 User Guide - Page 103
Profiles 93 6. (Optional) To save the measurement file and load it at a later time, click the browse button to locate a folder and in the Save in box, type a name for the measurement file. 7. Click Save. A success message appears. Click OK. 8. Click Next. The Create Profile screen appears. 9. - Konica Minolta AccurioPress C2060 | IC-314 User Guide - Page 104
94 Chapter 7-Managing color 10. In the Profile Name box, type a new name for the profile or keep the default name created by the Profiling Tool according to the screening method used. 11. Click Save. A success message appears, click OK. 12. Click Finish. - Konica Minolta AccurioPress C2060 | IC-314 User Guide - Page 105
Using the Konica Minolta FD-5/FD-7 spectrophotometer to measure a color chart and create a profile 95 Using the Konica Minolta FD-5/FD-7 spectrophotometer to measure a color chart and create a profile Requirements: ● The press must already be calibrated. ● The Konica Minolta FD-5/FD-7 - Konica Minolta AccurioPress C2060 | IC-314 User Guide - Page 106
96 Chapter 7-Managing color Follow the procedure below to measure a color chart and create a profile using the Konica Minolta FD-5/FD-7 spectrophotometer. 1. From the Tools menu, select Profiling Tool. 2. Select Print and measure chart. 3. Click Next. 4. Perform the following actions: a. In the - Konica Minolta AccurioPress C2060 | IC-314 User Guide - Page 107
Profiles 97 d. While pressing the measuring button, slide the instrument along the ruler from left to right. Note: Try to slide the instrument at a constant speed. if the speed is too fast or too slow, an error may occur. e. When the specimen measuring port comes to the position where it touches - Konica Minolta AccurioPress C2060 | IC-314 User Guide - Page 108
98 Chapter 7-Managing color 15. In the message that appears, click OK. 16. Click Finish to close the Profiling Tool. Creating a profile from existing color chart measurements Requirements: The press must already be calibrated. 1. From the Tools menu, select Profiling Tool. 2. Select Load existing - Konica Minolta AccurioPress C2060 | IC-314 User Guide - Page 109
profiling 99 Troubleshooting profiling Resolve common problems that can occur during the profiling process. Message Wrong measured strip Information and solution The data received for the measured strip does not match the - Konica Minolta AccurioPress C2060 | IC-314 User Guide - Page 110
100 Chapter 7-Managing color 1. From the Tools menu, select Resource Center. 2. In the Resource list, select Profile Manager. 3. Click the Destination Profile tab. 4. Click Import. The Import Destination ICC Profile window appears. 5. In the Destination profile area, click the Browse button. 6. - Konica Minolta AccurioPress C2060 | IC-314 User Guide - Page 111
Importing a device link profile 101 Importing a device link profile 1. From the Tools menu, select Resource Center. The Resource Center window appears. 2. In the Resource list, select Profile Manager. 3. Click the Device Link Profile tab. 4. Click Import. The Import Device Link Profile window - Konica Minolta AccurioPress C2060 | IC-314 User Guide - Page 112
102 Chapter 7-Managing color 1. In the Resource Center, select Media and Color Manager. 2. In the Media Type column, select the media type from the list. 3. Click Close. Next: To apply this profile to the media type in your job, in the job parameters window, select Color > Color Flow. In the - Konica Minolta AccurioPress C2060 | IC-314 User Guide - Page 113
Calibration table list 103 only view None and Normal predefined LUTs. You can find the calibration table information in Tools > Resource Center > Calibrations. Calibration table list None Jobs that have this option selected are processed and printed without using a calibration table. Normal ( - Konica Minolta AccurioPress C2060 | IC-314 User Guide - Page 114
104 Chapter 7-Managing color Target The expected values of the output density. Minimum Accepted The minimum measured value of the output density that is accepted for correction. ● Properties-The parameters selected when the calibration table was created. Calibration table Info Graph tab During - Konica Minolta AccurioPress C2060 | IC-314 User Guide - Page 115
Adding an entry to a calibration table 105 Output Density The vertical axis represents the dot percentage values of the final output data (after applying the calibration table) that is sent to the printer. Input The horizontal axis represents the dot percentage values of the RTP file. Adding an - Konica Minolta AccurioPress C2060 | IC-314 User Guide - Page 116
the validation passed or failed. The report also presents the results of the tests on all the ISO standard categories. The Validation tool supports the Konica Minolta FD-9 spectrophotometer and the i1 spectrophotometer devices. To achieve the best color match the print engine must meet the following - Konica Minolta AccurioPress C2060 | IC-314 User Guide - Page 117
Using the X-Rite i1 spectrophotometer to validate a color profile 107 Using the X-Rite i1 spectrophotometer to validate a color profile Requirements: ● Your spectrophotometer must be connected to the USB port on the IC‑314 print controller version 1.0. The first time that you connect the device to - Konica Minolta AccurioPress C2060 | IC-314 User Guide - Page 118
the Calibration list, select from the following: ○ Linked-This is the default setting and is automatically linked to the last calibration for this media type ○ Manually select one of the other calibrations in the list 8. In the Number of copies box, enter the number of copies that you want to print - Konica Minolta AccurioPress C2060 | IC-314 User Guide - Page 119
Validation Tool 109 11. Collect the chart from the printer. 12. Place the validation chart on a flat surface ready for scanning. You can alternately use the tray and ruler that is supplied with the i1. a. Place the validation chart on the base of the tray and use the clip on the tray to hold the - Konica Minolta AccurioPress C2060 | IC-314 User Guide - Page 120
110 Chapter 7-Managing color left of the row you have just scanned, and an arrow indicates the next row to scan. If the scan is not successful a red X icon appears on the left side of the row that you just scanned, indicating that the scan was not successful and that you should re-scan that row. - Konica Minolta AccurioPress C2060 | IC-314 User Guide - Page 121
Validation Tool 111 The Reference list automatically shows the reference name according the selected CMYK source profile. The following reference names may appear: ● FOGRA39L-mapped to ISO Coated V2 (FOGRA39) ● FOGRA47L-mapped to PSO Uncoated (FOGRA47) ● FOGRA45L-mapped to PSO LWC Improved ( - Konica Minolta AccurioPress C2060 | IC-314 User Guide - Page 122
112 Chapter 7-Managing color 18. In the Save In list, select the folder to which the report must be saved. 19. In the File name box, modify the default name of the file. 20. In the File of type list, select the type of file for the report. 21. Click Save. A report according to ISO/DIS 12647-8 for - Konica Minolta AccurioPress C2060 | IC-314 User Guide - Page 123
Spot Color Editor overview 113 23. Click Finish to close the Validation tool. Spot Color Editor overview A spot color is a specially mixed ink that you can use to reproduce colors that are difficult to reproduce with CMYK inks. Individual job pages can contain RGB, CMYK, and spot color elements. - Konica Minolta AccurioPress C2060 | IC-314 User Guide - Page 124
114 Chapter 7-Managing color See also: Adding a spot color - Global Library on page 114 Editing a spot color - Global Library on page 115 Deleting a spot color - Global Library on page 115 Adding a spot color - Media type library on page 116 Editing a spot color - Media type library on page 116 - Konica Minolta AccurioPress C2060 | IC-314 User Guide - Page 125
Editing a spot color - Global Library 115 Editing a spot color - Global Library 1. From the Tools menu, select Spot Color Editor. 2. Perform one of the following actions: ○ In the Color list, search for the desired color. ○ In the Spot color library list, select the color dictionary that contains - Konica Minolta AccurioPress C2060 | IC-314 User Guide - Page 126
116 Chapter 7-Managing color Adding a spot color - Media type library Note: This option is available only with Match Pack. 1. From the Tools menu, select Spot Color Editor. 2. Select the Media type library tab. 3. Select the required media type, and click Select. 4. Click + (Add). 5. In the Color - Konica Minolta AccurioPress C2060 | IC-314 User Guide - Page 127
Deleting a spot color - Media type library 117 7. Click Apply. The spot color is updated in the custom library. 8. Click Close. Deleting a spot color - Media type library Note: This option is available only with Match Pack. You can delete spot colors from the custom color library per media type. - Konica Minolta AccurioPress C2060 | IC-314 User Guide - Page 128
118 Chapter 7-Managing color Measuring a spot color with the X-Rite i1 spectrophotometer Use the spectrophotometer to obtain spot color values from printed material, fabric, and so on, and then save the equivalent CMYK values in the custom color dictionary. Requirements: ● Your spectrophotometer - Konica Minolta AccurioPress C2060 | IC-314 User Guide - Page 129
Selecting a spot color variation 119 Selecting a spot color variation 1. From the Tools menu, select Spot Color Editor. 2. In the Color list, type the name of the spot color or browse through the list of spot colors, and then select the spot color that you want to change. 3. Click the Variations - Konica Minolta AccurioPress C2060 | IC-314 User Guide - Page 130
120 Chapter 7-Managing color 7. To select a different brightness setting for the selected color patch, click a color patch under Brightness. The K value of the selected color patch is increased or decreased according to your selection. 8. Click Select. 9. Click Apply. The spot color with the new - Konica Minolta AccurioPress C2060 | IC-314 User Guide - Page 131
Protecting an RGB color as a spot color 121 Protecting an RGB color as a spot color The RGB spot workflow applies to graphic and text elements. 1. From the Tools menu, select Spot Color Editor. 2. In the Spot Color Editor dialog box, click the Protect RGB tab. 3. Click Add. 4. In the Color name - Konica Minolta AccurioPress C2060 | IC-314 User Guide - Page 132
122 Chapter 7-Managing color Protecting a CMYK color as a spot color The CMYK spot workflow applies to graphic and text elements. 1. From the Tools menu, select Spot Color Editor. 2. In the Spot Color Editor dialog box, click the Protect CMYK tab. 3. Click Add. 4. In the Color name box, type a - Konica Minolta AccurioPress C2060 | IC-314 User Guide - Page 133
Creating and editing a gradation table 123 ● Sharp: Increases the contrast ● Warm: Sets the hues in the low densities to a bright reddish color Creating and editing a gradation table Correct gradation, brightness, and contrast in RTP files, and preview your changes before you send your job to - Konica Minolta AccurioPress C2060 | IC-314 User Guide - Page 134
124 Chapter 7-Managing color 13. In the Table name box, type the name of the new gradation table. 14. Click OK. The gradation table is saved and added to the Gradation Table list on the Color Adjustments tab in the job parameters window. Correcting an image using Photo Touch-up Correct common - Konica Minolta AccurioPress C2060 | IC-314 User Guide - Page 135
Printing with black toner 125 ● Exposure and color cast-corrects underexposure, overexposure, and minor color-cast problems in photos. ● Image noise-reduces noise (such as granularity caused by high ISO settings) in a photo. ● Shadows and highlights-brings out details in the dark - Konica Minolta AccurioPress C2060 | IC-314 User Guide - Page 136
126 Chapter 7-Managing color Preserving black color in a job containing grayscale CMYK elements 1. In the IC‑314 print controller version 1.0, open the job parameters window, and select Color > Protected colors. 2. In the CMYK area, select Preserve black color. 3. Click Submit. - Konica Minolta AccurioPress C2060 | IC-314 User Guide - Page 137
8 Production workflows Printing using imposition Imposition overview Imposition is the process of positioning page images on a sheet of paper so that when a printer or digital printing press prints the sheet, the page images will be in the right order. It is part of the process of producing - Konica Minolta AccurioPress C2060 | IC-314 User Guide - Page 138
128 Chapter 8-Production workflows Imposition method Description Step and continue This method enables you to place different pages of a job on one sheet so that the sheet is filled to capacity. Cut and stack Saddle stitch This method is used to print, cut, and stack pages while preserving a - Konica Minolta AccurioPress C2060 | IC-314 User Guide - Page 139
Previewing an imposition layout 129 Imposition method Description Folded signatures Note: This option is only available with the Action Pack. A signature is a large printed sheet of paper folded many times to form a section of a book, magazine, or pamphlet. As a unit, the signature usually - Konica Minolta AccurioPress C2060 | IC-314 User Guide - Page 140
130 Chapter 8-Production workflows Printing a business card job Use the step-and-repeat imposition method to print multiple copies of the same business card on one printed sheet. Requirements: This example assumes that your job contains one-sided business cards that are 50 mm × 90 mm or 1.96 in. × - Konica Minolta AccurioPress C2060 | IC-314 User Guide - Page 141
Printing a saddle-stitch job 131 representation of the imposition layout.The layout of three columns by eight rows appears with no imposition conflict. 13. Leave the Preview window open, and if necessary, drag it to the right. 14. Select the Marks parameter. 15. In the Marks list, select Crop - Konica Minolta AccurioPress C2060 | IC-314 User Guide - Page 142
132 Chapter 8-Production workflows 9. Click the Spacing parameter. 10. In the Spacing area adjust the values for: ● Margins ● Horizontal gutter ● Vertical gutter ● Spine 11. In the Custom bleed size box, type 0.118 inches or 3 mm. 12. Click the Preview button. The Preview window appears. The - Konica Minolta AccurioPress C2060 | IC-314 User Guide - Page 143
Printing a folded signature job 133 7. (Optional) Click Preview to preview the layout and page sequence of your job, and then click Close. 8. Click the Templates parameter. 9. In the Layout list, select Custom. 10. In the Columns list, select 2. 11. In the Rows list, select 1. 12. Click the Marks - Konica Minolta AccurioPress C2060 | IC-314 User Guide - Page 144
134 Chapter 8-Production workflows 1. In the Storage area, double-click your job. 2. In the job parameters window, click the Print tab, and then click the Paper Stock parameter. 3. In the Paper Stock list, select the paper profile for your job. 4. Click the Imposition tab, and then click the - Konica Minolta AccurioPress C2060 | IC-314 User Guide - Page 145
Folded signature templates 135 Folded signature templates The Imposition Template Builder provides many folded signature templates. The templates that you choose determine how the signature sheet is folded. Note: When duplicating and editing a predefined folded signature template, pagination might - Konica Minolta AccurioPress C2060 | IC-314 User Guide - Page 146
136 Chapter 8-Production workflows Imposition Template Builder tool Imposition Template Builder overview The Imposition Template Builder is available only with the Action Pack. The Imposition Template Builder enables you to define all imposition settings without having to adjust imposition - Konica Minolta AccurioPress C2060 | IC-314 User Guide - Page 147
Creating an imposition template 137 imposition settings in your job according to the selected imposition template. In addition, when you create a template, the IC‑314 print controller version 1.0 publishes the list of imposition templates via JMF. Via JDF, you can then select the desired - Konica Minolta AccurioPress C2060 | IC-314 User Guide - Page 148
138 Chapter 8-Production workflows 2. In the Method list, select an imposition method. You can select from the following methods: ● Saddle Stitch-A book-finishing technique in which the pages of a book are attached through stitching or stapling in the spine fold-for example, in brochures. ● - Konica Minolta AccurioPress C2060 | IC-314 User Guide - Page 149
Imposition template viewer window 139 5. In the Layout area, type the number of columns and number of rows that you need. Note: The imposition method that you select determines the number of columns and rows that you can enter. For saddle stitch and perfect bound, you can place up to 64 pages on - Konica Minolta AccurioPress C2060 | IC-314 User Guide - Page 150
140 Chapter 8-Production workflows Note: For the Cut&Stack imposition method, a Step & Repeat pagination is displayed. When applied to a job, a correct pagination preview is displayed, in the Job Parameters window. Buttons Notes: ● When Simplex is selected, only the Front view is available. ● - Konica Minolta AccurioPress C2060 | IC-314 User Guide - Page 151
Rotating both the front and back sides of a page 180° 141 1. Make sure that the Apply changes to front and back check box is clear. 2. Select the desired page. Note: To select multiple consecutive pages, click the first page, press and hold Shift, and then click the last page. Select multiple - Konica Minolta AccurioPress C2060 | IC-314 User Guide - Page 152
to its new location. Note: The page that was previously in the target location is not automatically moved to another location. To retain this page, manually move it to a new location. If you have a duplex template and the Apply changes to front and back check box is selected, the page number - Konica Minolta AccurioPress C2060 | IC-314 User Guide - Page 153
maps them to the selected types of paper. The printer then uses those types of paper for the job. The IC‑314 print controller version 1.0 supports dynamic page exceptions for the following file formats: ● PostScript ● VPS ● PPML The IC‑314 print controller version - Konica Minolta AccurioPress C2060 | IC-314 User Guide - Page 154
window Mixed size/media embedded in file Parameters from file Mixed size with predefined tabs Parameters from file Mixed size/media added manually in Exceptions job programming window Mixed size/media embedded in file when required media is not loaded in trays Exception mapping rules - Konica Minolta AccurioPress C2060 | IC-314 User Guide - Page 155
, or insert blank media between pages. You can also set custom page exceptions/different media for specific sets in a job that were defined on the Services > Split to sets tab. - Konica Minolta AccurioPress C2060 | IC-314 User Guide - Page 156
146 Chapter 8-Production workflows 1. In the Storage area, double-click your job. The job parameters window appears. 2. Click Exceptions. 3. Click Add (+), and then select the type of page exception that you want to add-for example, Front cover. 4. In the Advanced Options window, you can define - Konica Minolta AccurioPress C2060 | IC-314 User Guide - Page 157
Printing with mixed media 147 1. From the Tools menu, select Resource Center. 2. In the Resource list, select Exception Mapping Rules. The Exception Mapping Rules window appears. 3. To create a new set, perform the following steps: a. Click the Add button. b. Type a name for the set. The new name - Konica Minolta AccurioPress C2060 | IC-314 User Guide - Page 158
148 Chapter 8-Production workflows Printing with an exception mapping rules set After creating a set of rules to map a file that includes dynamic page exceptions, you now need to assign the rule set to your job. Requirements: The required papers must be loaded in the trays. 1. In the Storage area, - Konica Minolta AccurioPress C2060 | IC-314 User Guide - Page 159
Tabs plug-in window 149 Tabs plug-in window Text attributes - tabs Tabs Size The size of the tabbed sheet. By default, the tab size for letter jobs is set at 9 × 11, and for A4 jobs to A4+. Type The number and type of tabs that you can select. Note: If you want your tabs to be reversed- that is - Konica Minolta AccurioPress C2060 | IC-314 User Guide - Page 160
150 Chapter 8-Production workflows Text attributes - tabs Length The length of the tab. Width The width of the tab. Text attributes - text Text Font The font for the tab text. Size The font size for the tab text. Color The color of the tab text. Bold Bolds the tab text. Italic Makes the tab text - Konica Minolta AccurioPress C2060 | IC-314 User Guide - Page 161
Working with the Creo Server Tabs plug-in for Acrobat 151 Text attributes - text Underline Underlines the tab text. Alignment The alignment of the tab, according to the orientation of the tab. The orientation that you select determines the alignment buttons that are displayed. ● Align Left - Konica Minolta AccurioPress C2060 | IC-314 User Guide - Page 162
152 Chapter 8-Production workflows Text attributes - text Direction Direction of the text. ● Vertical ● Counter-clockwise ● Clockwise Note: The Direction options are available only for portrait jobs. Content # Before Page Text The tab number. The page number that the tab precedes. The - Konica Minolta AccurioPress C2060 | IC-314 User Guide - Page 163
Adding tabs to a file 153 Thumbnails area Remove Content A thumbnail view of the job with page numbers and tabs indicated. Removes the selected page or tab. Settings Saved Settings Save Delete Lists the saved settings files. Saves the currently selected settings in a file. This settings file - Konica Minolta AccurioPress C2060 | IC-314 User Guide - Page 164
154 Chapter 8-Production workflows 3. In the Tabs area, set the tab attributes. 4. (Optional) In the Text area, set the attributes of the text on the tabs. 5. Click the Content tab. 6. In the Before Page column, click the first cell and type the number of the page that you want the tab to precede. - Konica Minolta AccurioPress C2060 | IC-314 User Guide - Page 165
Working with the Creo Server Tabs plug-in for Acrobat 155 8. To add more tabs, repeat steps 6 and 7. 9. Click Apply to apply the tab settings to your document. The Tabs Printing window closes, and the tabs that you added become part of the document. 10. From the Acrobat File menu, select Save, and - Konica Minolta AccurioPress C2060 | IC-314 User Guide - Page 166
156 Chapter 8-Production workflows Managing tabs Changing the location of a tab 1. In the Storage area, right-click your unprocessed job and select Job Preview. The job opens in Acrobat software. 2. From the Plug-Ins menu, select Tabs Printing. The Tabs Printing window opens, displaying the Text - Konica Minolta AccurioPress C2060 | IC-314 User Guide - Page 167
Removing a page or tab from the file 157 Removing a page or tab from the file 1. In the Storage area, right-click your unprocessed job and select Job Preview. The job opens in Acrobat software. 2. From the Plug-Ins menu, select Tabs Printing. The Tabs Printing window opens, displaying the Text - Konica Minolta AccurioPress C2060 | IC-314 User Guide - Page 168
, select the desired saved settings. 4. Click Delete. Working with near-line finishers Near-line finisher overview The IC‑314 print controller version 1.0 supports three near-line finishers-the Duplo DC-645 slitter/cutter/creaser, Duplo DSF-2000 sheet feeder, and Duplo DSF-5000 sheet feeder. Using - Konica Minolta AccurioPress C2060 | IC-314 User Guide - Page 169
Generating a corner mark and bar code 159 Generating a corner mark and bar code Generate a bar code or corner mark, and print the finishing marks for a near-line finisher. Requirements: The job details that you are going to use must already be programmed on the near-line finisher. 1. Open the job - Konica Minolta AccurioPress C2060 | IC-314 User Guide - Page 170
are available only with the Trans Pack. The Intelligent Printer Data Stream (IPDS) and the advanced function printing (AFP) format were developed to support the printing of transactional jobs with a high level of security. In the IPDS workflow, two-way communication enables the IPDS host to send - Konica Minolta AccurioPress C2060 | IC-314 User Guide - Page 171
Selecting the IPDS workflow mode 161 and more are unavailable. Some stay accessible-for example, the resource center, spot colors editor, and job alerts. Selecting the IPDS workflow mode Note: The IPDS and AFP workflows are available only with the Trans Pack. In the IC‑314 print controller version - Konica Minolta AccurioPress C2060 | IC-314 User Guide - Page 172
: Note: The IPDS and AFP workflows are available only with the Trans Pack. This procedure is performed on the IPDS host computer. 1. Create a Print Services Facility (PSF) TCP/IP printer. This printer will be used as the IC‑314 print controller version 1.0 IPDS printer. 2. Set the following options - Konica Minolta AccurioPress C2060 | IC-314 User Guide - Page 173
many of the emulations, the resolution is limited by the printer, and the IPDS Resolution is ignored. ● IPDS Resolution-This option specifies the press supported resolution. You can select: Auto, 240, 300, 480, or 600. ● Valid printing area-Select Border, Move, Edge, or, Fit ● Report to host on-To - Konica Minolta AccurioPress C2060 | IC-314 User Guide - Page 174
164 Chapter 8-Production workflows Parameter Option Default font Default font size Font substitution Description The selected font is used as the default font for the job, unless the IPDS stream already contains the fonts. Enables you to set the default font size for the default font. Provides - Konica Minolta AccurioPress C2060 | IC-314 User Guide - Page 175
Working in IPDS mode 165 Parameter BCOCA adjustments Option Rotate 180 1D BCOCA (barcode) adjustments Description Enables you to specify the rotation of the image on the printed sheet. You can apply 180 degrees rotation independently to both the front and back sides. Provides the following - Konica Minolta AccurioPress C2060 | IC-314 User Guide - Page 176
166 Parameter Parameter Marks and barcodes Chapter 8-Production workflows Option Support font modification Description Font modification parameters alter the appearance of a typeface. By default, the following font modification parameters are defined: double high, italics, double strike, - Konica Minolta AccurioPress C2060 | IC-314 User Guide - Page 177
Quality parameters 167 Parameter Image alignment Option Image alignment Description Position of the image relative to the defined printable area: ● Left-Printed image is aligned to the top left side of the printable area ● Right-Printed image is aligned to the top right side of the printable - Konica Minolta AccurioPress C2060 | IC-314 User Guide - Page 178
168 Parameter Chapter 8-Production workflows Option Improve text/line in Image Description Significantly improves the text and line quality in your job. In some cases, images in the PDL file contain data that belong to the text and graphics layer, such as screen captures and high resolution - Konica Minolta AccurioPress C2060 | IC-314 User Guide - Page 179
Working in IPDS mode 169 Parameter Trapping Overprint Resolution Printer settings Option Enable trapping Description Applies trapping to your job. Trapping is a solution that solves misregistration between color separations in both offset and digital printing. Misregistration can occur - Konica Minolta AccurioPress C2060 | IC-314 User Guide - Page 180
170 Parameter Screening Chapter 8-Production workflows Option Screening Image halftone screen Description Color text sharpening-Reduces the toner on the edge of color text objects to reduce the blur. Text smoothing- Smooths jagged edges of solid text and graphics. Note: This option is not - Konica Minolta AccurioPress C2060 | IC-314 User Guide - Page 181
settings. Provides the following options: ● Use tone transfer curve settings ● Use ICC profiles embedded in objects container data In case Audit profiles is equal to instruction profile: ● Use direct path ● Perform Color Management - Konica Minolta AccurioPress C2060 | IC-314 User Guide - Page 182
172 Parameter Color mode Option Color mode Color adjustments Brightness Contrast Chapter 8-Production workflows Description Provides the following options: ● CMYK-Prints the job in color using the cyan, magenta, yellow and black toners. This is the color mode set for printing all jobs. ● - Konica Minolta AccurioPress C2060 | IC-314 User Guide - Page 183
Working in IPDS mode 173 Parameter Toner saving Option Gradation Total toner coverage Toner saving Description Provides the following predefined options: ● None-The printer applies maximum dry ink coverage. This is the default setting. ● Cool-Blue tones appear clearer. ● Lively-Increases the - Konica Minolta AccurioPress C2060 | IC-314 User Guide - Page 184
174 Parameter Color Flow Chapter 8-Production workflows Option Print RGB grays using black toner Description Print RGB grays using black toner-Prints RGB gray text, images, and graphics with black toner only. This option makes the blacks richer and darker. You can select from the following: ● For - Konica Minolta AccurioPress C2060 | IC-314 User Guide - Page 185
Working in IPDS mode 175 Parameter Option CMYK rendering intent Description All printers, monitors, and scanners have a gamut or range of colors that they can output (or view in the case of a scanner). If a color needs to be output and is outside the gamut of the output device, it must be mapped - Konica Minolta AccurioPress C2060 | IC-314 User Guide - Page 186
176 Parameter Chapter 8-Production workflows Option Description but the relationship between the colors does not change. ● Use CMOCA settings-Select this method for using CMOCA-defined rendering intent (triplet X'95') instead of virtual printer defaults. If the rendering intent is not defined by - Konica Minolta AccurioPress C2060 | IC-314 User Guide - Page 187
Description Enables you to override CMOCA settings and manually select a destination profile. Provides the following options edit these values using the Spot Color Editor tool. The supported spot color dictionaries are: HKS, DIC Color Guide, Pantone, Pantone GOE, Pantone Plus, and TOYO. Refer - Konica Minolta AccurioPress C2060 | IC-314 User Guide - Page 188
178 Chapter 8-Production workflows Parameter Option OCA colors Protect Colors CMYK Calibration RGB Device gray Linked Normal None Description CMYK color equivalents for IPDS OCA colors can be decided from the following options: ● Spot library ● IPDS RGB equivalent ● IPDS CMT or spot library - Konica Minolta AccurioPress C2060 | IC-314 User Guide - Page 189
specific requests in the JDF file (Target Route). Job costing can be calculated from this information. In addition, the IC‑314 print controller version 1.0 supports JMF when JDF jobs request it specifically (Audit Pool). It sends a JMF signal each time the status of the JDF job changes, a mechanism - Konica Minolta AccurioPress C2060 | IC-314 User Guide - Page 190
3. Close the Creo Server Remote Job Ticket software. 4. Start the Kodak Prinergy client software. 5. Create a Prinergy job according to instructions in the Prinergy User Guide. Note: Make sure to select a scenario for digital printing. 6. Open the Prinergy job that you just created (if it is - Konica Minolta AccurioPress C2060 | IC-314 User Guide - Page 191
a remote computer, you don't need to be connected to a Creo server to create a job ticket. You can assign a job ticket to any of the supported file types. With the Remote Job Ticket software you can: ● Create a job ticket ● Open a job ticket ● Load job parameters from a selected server ● Send a job - Konica Minolta AccurioPress C2060 | IC-314 User Guide - Page 192
182 Chapter 8-Production workflows Installing the Remote Job Ticket software in Mac OS X 1. From your computer, navigate to the \\ \Utilities\Mac Utilities folder on the Creo server. 2. Double-click the Remote_Job_Ticket.dmg file. 3. Double-click the Remote Job Ticket package to - Konica Minolta AccurioPress C2060 | IC-314 User Guide - Page 193
Creating a job ticket in Mac OS X 183 \V1_0\Creo_Server_JT\Creo_Server_JT_IC-314_1\servers \FactoryDevice\JT files\IC-314 See also: Adding a server on page 184 Removing a server on page 184 Renaming a server on page 185 Defining a new location for saved job tickets on page 185 Creating a job - Konica Minolta AccurioPress C2060 | IC-314 User Guide - Page 194
184 Chapter 8-Production workflows Loading job parameters from a selected server Requirements: The server from which you want to load job parameters must be in the Remote Job Ticket list of servers. 1. From the Tools menu, select Use JT Settings From. 2. In the list that appears, click the server - Konica Minolta AccurioPress C2060 | IC-314 User Guide - Page 195
Renaming a server 185 1. From the Tools menu, select Use JT Settings From > Setup. 2. Under Server Name, select the server that you want to remove. 3. Click the Remove button. 4. In the confirmation message window, click Yes. 5. Click OK. The selected server is removed from the list. Renaming a - Konica Minolta AccurioPress C2060 | IC-314 User Guide - Page 196
186 Chapter 8-Production workflows The following types of resources are examples of information that may be updated: ● Paper profiles ● Gradation tables ● Imposition templates ● Destination profiles Checking for updates 1. From the Help menu, click Check for Updates. The Remote Job Ticket software - Konica Minolta AccurioPress C2060 | IC-314 User Guide - Page 197
Working with Job Definition Format 187 To remove the Remote Job Ticket software, delete the following folders: a. /Applications/Creo_Server_Tools/ Remote_Job_Ticket b. Library/Application Support/ Creo_Server_Client_tools/Creo_Server_JT - Konica Minolta AccurioPress C2060 | IC-314 User Guide - Page 198
188 Chapter 8-Production workflows - Konica Minolta AccurioPress C2060 | IC-314 User Guide - Page 199
9 Scanning documents Remote Scan Application To manage scanning from your remote computer, you must install the Remote Scan Application (RSA) on your remote computer. Then you create a scan box on the printer's hard disk or use one of the default scan boxes. The scan box acts as a folder for your - Konica Minolta AccurioPress C2060 | IC-314 User Guide - Page 200
190 Chapter 9-Scanning documents 7. Click Finish to restart your computer. Installing the Remote Scan Application in the Mac OS 1. From the Go menu, select Connect to Server. 2. In the Server Address box, type the name of the IC‑314 print controller version 1.0, and then click Connect. 3. In the - Konica Minolta AccurioPress C2060 | IC-314 User Guide - Page 201
Creating a scan box 191 Creating a scan box From your computer, create a scan box in the IC‑314 print controller version 1.0 storage. Requirements: The exact name of the IC‑314 print controller version 1.0 to which you want to connect Scanned jobs are saved to a scan box in the IC‑314 print - Konica Minolta AccurioPress C2060 | IC-314 User Guide - Page 202
192 Chapter 9-Scanning documents 4. Click ScanBox Manager. 5. Click Add. 6. In the Scan Box Name box, type a name for the scan box. 7. In the Network Path box, perform one of the following actions to specify where you want to save copies of the scanned jobs. Note: The Automatic Copy check box, - Konica Minolta AccurioPress C2060 | IC-314 User Guide - Page 203
send your scanned jobs as an e-mail attachment, perform these actions: Note: Before you can send an e-mail message, make sure that the mail service settings are defined correctly in the Preferences window. a. Select Send to Email. b. Select the Send to Email check box. c. Compose your e-mail message - Konica Minolta AccurioPress C2060 | IC-314 User Guide - Page 204
194 Chapter 9-Scanning documents Scanning a document If you don't want to use one of the default scan boxes, use the Remote Scan Application to create a scan box. 1. On the printer touch screen, touch the Scan button. 2. Touch the HDD button. 3. Touch the scan box to which you want to save your - Konica Minolta AccurioPress C2060 | IC-314 User Guide - Page 205
Saving scanned jobs to your computer 195 4. In the ScanBox list, select the scan box that your scanned jobs are in. Note: If the selected scan box is password protected, you must type the password before you can view the list of scanned jobs. All jobs scanned to the selected scan box are displayed - Konica Minolta AccurioPress C2060 | IC-314 User Guide - Page 206
196 Chapter 9-Scanning documents - Konica Minolta AccurioPress C2060 | IC-314 User Guide - Page 207
Markup Language (PPML) ● PDF/VT ● Variable Data Exchange (VDX) Variable data printing (VDP) jobs are created using VDP authoring programs that support Variable Print Specification formats. Most VDP authoring programs can convert VDP files to conventional PostScript files, which can also be processed - Konica Minolta AccurioPress C2060 | IC-314 User Guide - Page 208
as EPS files when appropriate. Reusable elements include clipping and scaling instructions as well as the image data. ● Inline elements-Unique information that can generate PPML files. The IC‑314 print controller version 1.0 supports PPML formats and enables you to process PPML jobs efficiently and - Konica Minolta AccurioPress C2060 | IC-314 User Guide - Page 209
PDF/VT is based on the PDF/X-4 and PDF/X-5 standards and supports PDF 1.6 features including transparency, layers, and ICC-based color management. deleted. Clear the check box to manage/delete the reusable elements manually. The IC‑314 print controller version 1.0 caches reusable elements per - Konica Minolta AccurioPress C2060 | IC-314 User Guide - Page 210
200 Chapter 10-Variable data printing jobs Note: The Reusable Elements Management tool is only available with the Action Pack. 1. From the Tools menu, select Resource Center. 2. In the Resource list, select Reusable Elements management. Your VDP jobs are listed in the left pane. In the right pane, - Konica Minolta AccurioPress C2060 | IC-314 User Guide - Page 211
11 Job parameters - Konica Minolta AccurioPress C2060 | IC-314 User Guide - Page 212
202 Chapter 11-Job parameters Print tab in the job parameters window Parameter Paper stock Edit print parameters for your job. Option Description Paper stock Provides the following options: ● Parameters from file-Maps the paper parameters according to one of the following options: ○ If Auto - Konica Minolta AccurioPress C2060 | IC-314 User Guide - Page 213
Print tab in the job parameters window 203 Parameter Copies and pages Option Number of copies Print range Print method Print method Description The number of copies that you want to print. Notes: ● For step-and-repeat imposed jobs, the number of copies is defined according to pages or sheets. - Konica Minolta AccurioPress C2060 | IC-314 User Guide - Page 214
color separations. ● Custom-Enables you to select the separations that you want to print for each page of the job. Provides the following options: ● Manual-Increases or decreases the image size according to the percentage that you enter. Note: The default option, 100%, prints the original image size - Konica Minolta AccurioPress C2060 | IC-314 User Guide - Page 215
Print tab in the job parameters window 205 Parameter Color Set Image alignment Option Description Provides the following options: ● None-No color set is selected. ● Photos of people-Recommended for jobs such as family photo albums. ● Outdoor photos-Recommended for jobs that include mainly photos - Konica Minolta AccurioPress C2060 | IC-314 User Guide - Page 216
206 Chapter 11-Job parameters Imposition tab in the job parameters window Parameter Imposition method Option Method Set and apply imposition settings to your job. Description Provides the following options: ● None-Imposition parameters are not available, and the thumbnail viewer does not - Konica Minolta AccurioPress C2060 | IC-314 User Guide - Page 217
Imposition tab in the job parameters window 207 Parameter Size Templates Option Preview Trim size Trim orientation Preview Layout Print method Description stitching, pages are grouped together and stapled or stitched across a common center fold. The saddle groups are then stacked one on top of - Konica Minolta AccurioPress C2060 | IC-314 User Guide - Page 218
208 Chapter 11-Job parameters Parameter Option Binding selection Description Provides the following options: ● Left ● Right ● Top ● Bottom North south Rotate 90 deg Preview Folding Preview Note: This option is available only if the imposition method is either Saddle stitch or Perfect bound and - Konica Minolta AccurioPress C2060 | IC-314 User Guide - Page 219
Imposition tab in the job parameters window 209 Parameter Marks Option Marks Description Provides the following options: ● None-Does not apply any marks on the imposition layout for the printed job. ● Crop marks-Prints the lines that indicate where the sheet should be cropped to the trim size. - Konica Minolta AccurioPress C2060 | IC-314 User Guide - Page 220
210 Chapter 11-Job parameters Parameter Signature Marks Spacing Option Signature Marks Description Enables you to print a mark on the front or back of a folded signature. Signature marks help in assembling printed signatures for binding in the correct order. Provides the following options: ● Off - Konica Minolta AccurioPress C2060 | IC-314 User Guide - Page 221
Imposition tab in the job parameters window 211 Parameter Option Spine Bleed Creep ? Preview Creep Description Note: This option is available only when the imposition method is set to Perfect Bound. Determines where the signatures are joined at the center fold and then stitched or bound. The - Konica Minolta AccurioPress C2060 | IC-314 User Guide - Page 222
212 Chapter 11-Job parameters Parameter Option Preview Description Enables you to view your imposition layout and settings. You can open the Preview window at any time and keep it open to check your imposition settings as you select them. The Preview window dynamically reflects any changes that - Konica Minolta AccurioPress C2060 | IC-314 User Guide - Page 223
Quality tab in the job parameters window 213 Parameter Trapping Overprint Resolution Printer settings Option Description Optimize RGB transparencies (APPE only) This option may optimize output when transparencies from different color spaces are combined in the file-for example, RGB on CMYK or - Konica Minolta AccurioPress C2060 | IC-314 User Guide - Page 224
214 Parameter Option Screening Screening Chapter 11-Job parameters Description Halftone text enhancement-Enhances jagged edges of halftone text and graphics. An outline is added to the jagged edges Color text sharpening-Reduces the toner on the edge of color text objects to reduce the blur. - Konica Minolta AccurioPress C2060 | IC-314 User Guide - Page 225
Quality tab in the job parameters window 215 Parameter Option Image halftone screen Description Provides the following options: Note: If you select the Dot 2, Line 1 or Line 2 options for a job that will be printed, make sure that you also select Permission in the Image Quality Setting screen on - Konica Minolta AccurioPress C2060 | IC-314 User Guide - Page 226
216 Chapter 11-Job parameters Parameter Option Description Text/graphics halftone screen Provides the following options: Note: If you select the Dot 2, Line 1 or Line 2 option for a job that will be printed, make sure that you also select Permission in the Image Quality Setting screen on the - Konica Minolta AccurioPress C2060 | IC-314 User Guide - Page 227
Color tab in the job parameters window 217 Color tab in the job parameters window Parameter Color mode Apply various color settings and options to improve the color quality of your job. Option Description Color mode Provides the following options: ● CMYK-Prints the job in color using cyan, - Konica Minolta AccurioPress C2060 | IC-314 User Guide - Page 228
218 Chapter 11-Job parameters Parameter Option Description CMYK rendering intent All printers, monitors, and scanners have a gamut or range of colors that they can output (or view in the case of a scanner). If a color needs to be output and is outside the gamut of the output device, it must be - Konica Minolta AccurioPress C2060 | IC-314 User Guide - Page 229
Color tab in the job parameters window 219 Parameter Option Emulate source paper tint Description Emulates the original paper tint if the tint is included in the profile. Notes: ● If you select Emulate source paper tint, you cannot select Preserve pure CMY colors. ● If the job is simplex, only - Konica Minolta AccurioPress C2060 | IC-314 User Guide - Page 230
220 Chapter 11-Job parameters Parameter Option Contrast Gradation Toner saving Total toner coverage Toner saving Description Controls the difference between the light tones and the dark tones in your image. The options range from Less, which makes the job 10% lighter to More, which makes the - Konica Minolta AccurioPress C2060 | IC-314 User Guide - Page 231
Color tab in the job parameters window 221 Parameter Spot color Option Print RGB grays using black toner Description Prints RGB gray text, images, and graphics with black toner only. This option makes the blacks richer and darker. You can select from the following: ● For text ● For text and - Konica Minolta AccurioPress C2060 | IC-314 User Guide - Page 232
222 Chapter 11-Job parameters Parameter Protect Colors Option CMYK RGB Device gray Calibration Linked Normal None Description Note: If you protect RGB, gray, or CMYK colors, all colors in the job that include the same color combination as the protected color, will also be protected. Provides - Konica Minolta AccurioPress C2060 | IC-314 User Guide - Page 233
options Description Enables you to apply the photo touch-up options: ● Exposure and color cast-Corrects underexposure, overexposure, and minor color-cast problems in photos. ● Image noise-Reduces noise (such as granularity caused by high ISO settings) in a photo. ● Shadows and highlights-Brings out - Konica Minolta AccurioPress C2060 | IC-314 User Guide - Page 234
224 Parameter Option Tray Chapter 11-Job parameters Description Provides the following output trays and finishing options, depending on the finisher connected to the printer: Output trays: ● Stapler sub tray ● Stapler main tray ● Stapler fold tray ● Saddle stitch sub tray ● Saddle stitch main - Konica Minolta AccurioPress C2060 | IC-314 User Guide - Page 235
Finishing tab in the job parameters window 225 Parameter Option Description ○ Tri‑fold‑in ○ Tri‑fold‑out ○ Double parallel fold ○ Gate fold ○ Multi half fold ○ Multi tri‑fold‑in - Konica Minolta AccurioPress C2060 | IC-314 User Guide - Page 236
226 Parameter Option Description Chapter 11-Job parameters ● Crease-Applies a crease for folding along the line on a cover or sheet ● Square spine-Creates a spine for a book/booklet ● Slit-Trims the top and bottom of the book/booklet ● Ring bind ● Offset-For Stacker main tray and Stapler main - Konica Minolta AccurioPress C2060 | IC-314 User Guide - Page 237
Finishing tab in the job parameters window 227 Parameter Option Print order Collation Delivery Print order Description ● Left ● Right ● Top ● Bottom Notes: Make sure you follow these actions when you load pre‑printed covers into feed trays: ● Left Binding-Cover tray, Pl1, Pl2: Load cover face - Konica Minolta AccurioPress C2060 | IC-314 User Guide - Page 238
using registration marks and bar codes. Note: A bar code is used only if you want to use a preset job number. Otherwise, you can select it manually on the Duplo DC-645. ● DSF‑2000 finisher is a sheet feeder that is configured with a bar code reader. ● DSF‑5000 finisher is a sheet feeder that - Konica Minolta AccurioPress C2060 | IC-314 User Guide - Page 239
Finishing tab in the job parameters window 229 Parameter Marks and barcodes Option Corner mark offset Barcode offset End mark Description The corner mark is placed in a range of 0 mm to 25 mm (horizontal and vertical distance). Note: This option is available for the DSF‑2000. Paper feed - Konica Minolta AccurioPress C2060 | IC-314 User Guide - Page 240
range-Type the range of sets for the exception programming. Note: This option is only available for jobs that are split to sets in the Services tab. ● Front cover or Back cover-Select one of the duplex options to print the first two (or last two) pages of the job as - Konica Minolta AccurioPress C2060 | IC-314 User Guide - Page 241
Exceptions tab in the job parameters window 231 Parameter Option Advanced options Exceptions from File Description Enables you to define print options for the page exception that you are assigning to your job. Provides the following options: ● Range-Enables you to specify the page range. ● - Konica Minolta AccurioPress C2060 | IC-314 User Guide - Page 242
232 Chapter 11-Job parameters Services tab in the job parameters window Set parameters that will facilitate your job workflow. For example, you can set workflow policies and activate a workflow to - Konica Minolta AccurioPress C2060 | IC-314 User Guide - Page 243
Services tab in the job parameters window 233 Parameter Option Description Delete failed jobs Removes failed jobs from the Storage area while other jobs are from - Konica Minolta AccurioPress C2060 | IC-314 User Guide - Page 244
button after defining the booklets. The software calculates the ranges and defines the remaining booklets (if necessary) to close the job. Select this option to support APR and OPI. - Konica Minolta AccurioPress C2060 | IC-314 User Guide - Page 245
Services tab in the job parameters window 235 Parameter Job info Security Displays the account number of a specific customer or group. Displays the name of the customer. Displays special instructions that you want to include in your job. Displays the relevant URL for the linked elements of a JDF - Konica Minolta AccurioPress C2060 | IC-314 User Guide - Page 246
236 Chapter 11-Job parameters Summary tab in the job parameters window Parameter Option Job summary View all of the information from the job parameters window for a specific job. Description Provides a summary of the job parameters in a single window. Click the Export or Print buttons to - Konica Minolta AccurioPress C2060 | IC-314 User Guide - Page 247
12 Setting up your Creo server Preferences window Manage your system and resources. The Preferences window is available from the File menu. Most of these settings are configured when the system is set up for the first time. You should consult with the site administrator before changing any of the - Konica Minolta AccurioPress C2060 | IC-314 User Guide - Page 248
238 Option Security Disks Scan Management Configuration Backup Chapter 12-Setting up your Creo server Description If the Auto log on check box is selected, you can open the workspace automatically as an operator without logging on each time. Notes: ● You can log on as an operator or as a guest if - Konica Minolta AccurioPress C2060 | IC-314 User Guide - Page 249
the last pages are not printed and the job never ends. Mail Service The mail service, used only for Scan to Email operations, requires a connection to an . The default setting holds the jobs in the Storage area until you manually delete them ● Include jobs that have 'Waiting for approval' or ' - Konica Minolta AccurioPress C2060 | IC-314 User Guide - Page 250
240 Option Previews Print Queues Manager Messages Chapter 12-Setting up your Creo server Description Provides the following options: ● VDP jobs preview-Enables you to select the number of booklets that you want to preview before the job is processed. ● Imposition preview default-Enables you to - Konica Minolta AccurioPress C2060 | IC-314 User Guide - Page 251
Preferences window Option JDF Outputs Paper Size Switch General Defaults 241 Description Creates JDF output for JDF jobs that do not have a specified target path. If a JDF job has a specified target path, JDF output is always created. The IC‑314 print controller version 1.0 receives the JDF job - Konica Minolta AccurioPress C2060 | IC-314 User Guide - Page 252
and text message notifications about the status of the press. Requirements: To be able to receive text messages, contact an SMS provider that offers services for SMS transit and register for an SMS account. 1. From the File menu, select Preferences. 2. Click SMS and Mail accounts. 3. In the Mail - Konica Minolta AccurioPress C2060 | IC-314 User Guide - Page 253
each user who should receive notifications. 8. Click Save. Note: If you want to deactivate the services for a short period of time- for example, to perform maintenance procedures-clear the Enable Services check box in the Preferences window. All of your settings will be saved. Setting up a virtual - Konica Minolta AccurioPress C2060 | IC-314 User Guide - Page 254
244 Chapter 12-Setting up your Creo server Adding and editing a virtual printer Add a new virtual printer and then edit job parameters of the virtual printer. When you add a new virtual printer, you can specify if it is published on the network and if the virtual printer parameters override the - Konica Minolta AccurioPress C2060 | IC-314 User Guide - Page 255
Restoring the settings for a default virtual printer 245 Restoring the settings for a default virtual printer Restore a default virtual printer's parameters to the factory settings. 1. From the Tools menu, select Resource Center. 2. In the Resource list, make sure that Virtual Printers is selected - Konica Minolta AccurioPress C2060 | IC-314 User Guide - Page 256
246 Chapter 12-Setting up your Creo server Using mark sets Mark sets A mark set enables you to place a set of predefined marks, which are used for finishing purposes, on the printed sheet. The type of marks and the position of these marks determine how an inline or offline finisher finishes your - Konica Minolta AccurioPress C2060 | IC-314 User Guide - Page 257
Creating a custom mark set 247 Creating a custom mark set Create a custom mark set for your job. The IC‑314 print controller version 1.0 includes a set of predefined marks. These marks cannot be edited or deleted. 1. In the Resource Center window, in the Resource list, select Mark Sets. 2. To - Konica Minolta AccurioPress C2060 | IC-314 User Guide - Page 258
248 Chapter 12-Setting up your Creo server ● Code 39-An alphanumeric bar code of up to 50 characters. ● EAN-8-A numeric bar code of up to eight numbers. Seven numbers are custom numbers that you select and one number is determined by the bar code engine. ● Interleaved 2 of 5-A numeric bar code of - Konica Minolta AccurioPress C2060 | IC-314 User Guide - Page 259
Maintaining your settings 249 8. In the Enter a barcode value area, type the bar code value according to the requirements of the type of bar code that you selected. 9. Define variable information for a bar code (for example, the total number of booklets or the sheet number) by performing the - Konica Minolta AccurioPress C2060 | IC-314 User Guide - Page 260
250 Chapter 12-Setting up your Creo server Note: It is recommended that you back up your configuration to external media before reinstalling the operating system and software. 1. From the File menu, select Preferences. The Preferences window appears. 2. In the Preferences window, under - Konica Minolta AccurioPress C2060 | IC-314 User Guide - Page 261
, by permanently removing data left by files that you have deleted. ● Auto update tool-Enables you to install software updates. These updates include the latest service packs and related patches for your IC‑314 print controller version 1.0. - Konica Minolta AccurioPress C2060 | IC-314 User Guide - Page 262
252 Chapter 12-Setting up your Creo server - Konica Minolta AccurioPress C2060 | IC-314 User Guide - Page 263
13 Working with Remote Tools Working with the Web Center Overview of the Web Center The Web Center is a web page that provides online information and can be accessed from a Windows or Mac computer. You can connect to the Web Center with the following browsers: ● Internet Explorer 8.0 (or later) ● - Konica Minolta AccurioPress C2060 | IC-314 User Guide - Page 264
254 Chapter 13-Working with Remote Tools - Konica Minolta AccurioPress C2060 | IC-314 User Guide - Page 265
14 Troubleshooting Job History window The Job History window lists all of the messages generated during the workflow of the selected job. You can view the job - Konica Minolta AccurioPress C2060 | IC-314 User Guide - Page 266
256 Chapter 14-Troubleshooting Handling alerts and jobs If your job has failed or Alert button on the toolbar. If you click the frozen or failed icon, a message appears detailing the problem. If you click the Alert button on the toolbar, the Alerts window appears. 2. Close the alerts information - Konica Minolta AccurioPress C2060 | IC-314 User Guide - Page 267
Aborting a job 257 Aborting a job Requirements: A job that is processing or printing. Right-click the running job in one of the queues, and select Abort. The job moves from the queue to the Storage area. The Aborted status is assigned to the job, and the next job in the queue starts running. - Konica Minolta AccurioPress C2060 | IC-314 User Guide - Page 268
258 Chapter 14-Troubleshooting Printing system messages Print a list of system messages from the Message Viewer window. 1. From the Info menu, select Messages Viewer. 2. Filter and sort the message - Konica Minolta AccurioPress C2060 | IC-314 User Guide - Page 269
15 Glossary Glossary absolute colorimetric A method of color matching during the translation of files from one device to another. The absolute colorimetric method refers to the use of device-independent color space. amplitude-modulated (AM) screening A type of halftone screening in which the size - Konica Minolta AccurioPress C2060 | IC-314 User Guide - Page 270
, or blue. color correction The process of improving or altering the color components of an image to compensate for deficiencies in printing inks, to solve problems in the color separation itself, or to fulfill a customer's request for modification. - Konica Minolta AccurioPress C2060 | IC-314 User Guide - Page 271
261 color gamut The range of possible colors that can be represented in a given circumstance, such as within a given color space or by a certain output device. color management A process that aims to control the representation of colors across a variety of output devices so that the colors that - Konica Minolta AccurioPress C2060 | IC-314 User Guide - Page 272
262 Chapter 15-Glossary conventional screening A method of screening in which an image is broken down into a series of dots of varying sizes that are placed in a rigid grid pattern. Color images are separated into the four process colors, and individual screens of color are created and then skewed - Konica Minolta AccurioPress C2060 | IC-314 User Guide - Page 273
263 Because the declaration of a device does not include its operating conditions-such as ink selection, type of screening, and paper- you cannot measure the color response of a device on its own. (In ICC terminology, the declaration of a device does include its operating conditions.) device- - Konica Minolta AccurioPress C2060 | IC-314 User Guide - Page 274
A hidden file that is created when you associate an input file with a particular template. The job ticket contains all the instructions for processing the input file. L*a*b* A device-independent color measurement system that measures Lightness (or Luminance) and two color coordinates, A (red - Konica Minolta AccurioPress C2060 | IC-314 User Guide - Page 275
Printer Description) A file specification set by Adobe Systems, Inc. It contains outputdevice-specific information, including fonts, line screens, offset margins, supported page sizes, and so on. PPML (Personalized Print Markup Language) PPML is an XML-based industry standard printer language for - Konica Minolta AccurioPress C2060 | IC-314 User Guide - Page 276
, and other devices in which the light is direct and not reflected. rich black A black area to which layers of other inks, referred to as support screens or booster colors, have been added to make the color as dark as possible. RTP (ready-to-print) job A job that has been RIPed - Konica Minolta AccurioPress C2060 | IC-314 User Guide - Page 277
267 shadows The darkest part of an image (original and reproduction). A shadow has densities near the maximum. In a reproduction, shadows are printed with dot areas between 80 percent and 100 percent. sheet Both surfaces of one printed press sheet. short-edge first (SEF) A printer page - Konica Minolta AccurioPress C2060 | IC-314 User Guide - Page 278
, highly flexible, and capable of saving a wide variety of image types, including photographs and illustrations. Most page makeup and image editing software supports TIFF. TIFF/IT-P1 Acronym for Tagged Image File Format for Image Technology, Profile 1. A file format that is similar to TIFF/IT - Konica Minolta AccurioPress C2060 | IC-314 User Guide - Page 279
269 vector drawing virtual printer The geometric system used to define lines and curves in computer graphics. It is most often used for line drawings. A printer that contains preset workflows that are automatically applied to all print jobs processed with that virtual printer. - Konica Minolta AccurioPress C2060 | IC-314 User Guide - Page 280
270 Chapter 15-Glossary - Konica Minolta AccurioPress C2060 | IC-314 User Guide - Page 281
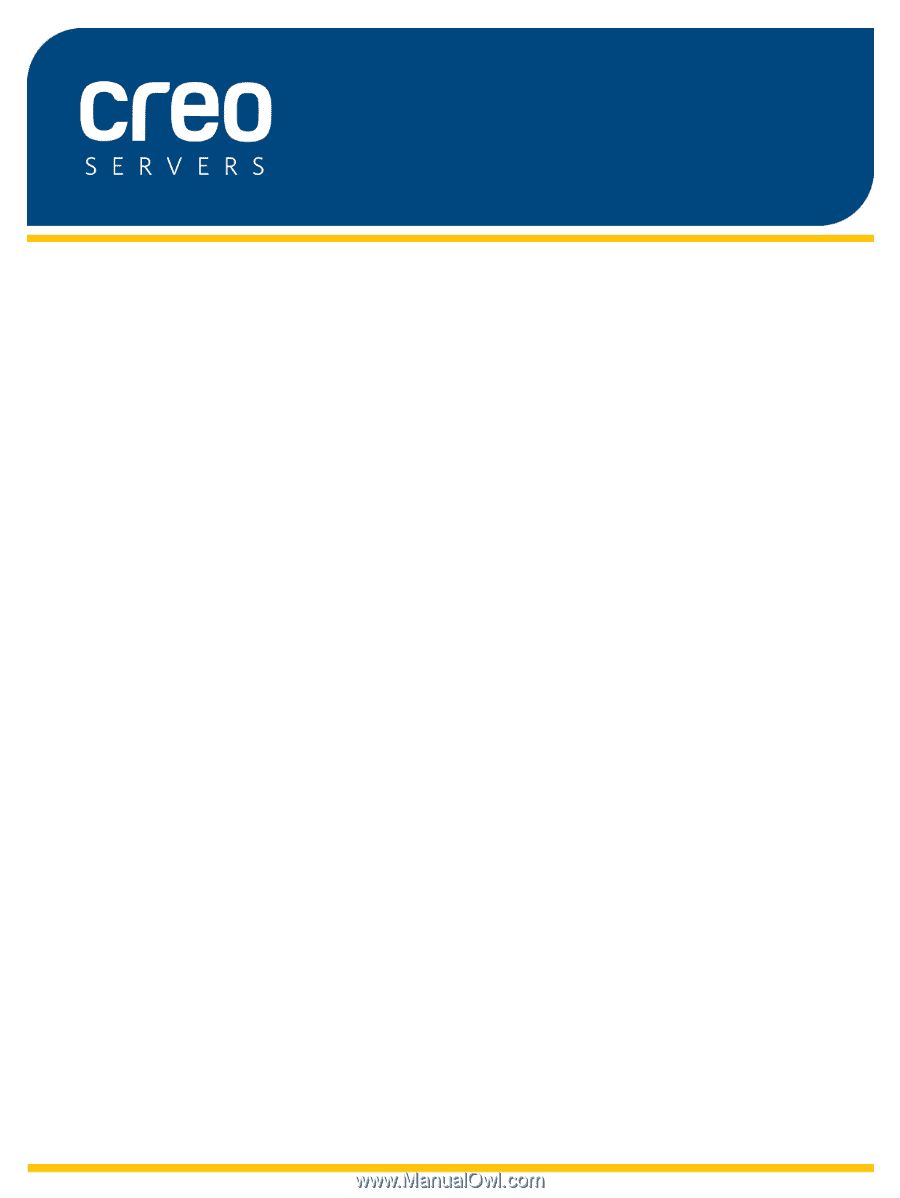
User Guide
English
IC-314 Print Controller, Powered by Creo
Server Technology, for the Color Press
72/62
Version 1.0
731-02188A-EN Rev A