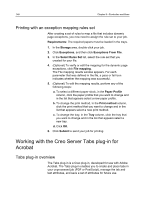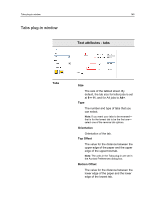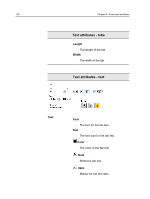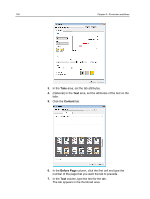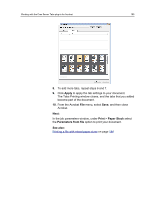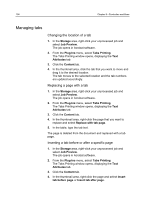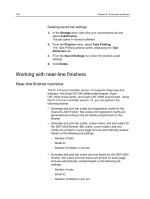Konica Minolta AccurioPress C2060 IC-314 User Guide - Page 163
Adding tabs to a file, Thumbnails, Remove, Saved Settings, Delete, Requirements, Storage, Job Preview
 |
View all Konica Minolta AccurioPress C2060 manuals
Add to My Manuals
Save this manual to your list of manuals |
Page 163 highlights
Adding tabs to a file 153 Thumbnails area Remove Content A thumbnail view of the job with page numbers and tabs indicated. Removes the selected page or tab. Settings Saved Settings Save Delete Lists the saved settings files. Saves the currently selected settings in a file. This settings file can be applied to other PDF or PostScript files. Deletes the selected settings file. Adding tabs to a file Requirements: You can only add tabs to a PDF file or PostScript file. Note: A portrait tab printing job usually requires single reverse-collated tab paper, whereas a landscape tab printing job requires single straight-collated tab paper. 1. In the Storage area, right-click your unprocessed job, and select Job Preview. The job opens in Acrobat software. 2. From the Plug-Ins menu, select Tabs Printing. The Tabs Printing window opens, displaying the Text Attributes tab.