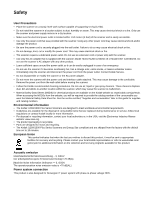Konica Minolta Kodak i1320 Plus User Guide
Konica Minolta Kodak i1320 Plus Manual
 |
View all Konica Minolta Kodak i1320 Plus manuals
Add to My Manuals
Save this manual to your list of manuals |
Konica Minolta Kodak i1320 Plus manual content summary:
- Konica Minolta Kodak i1320 Plus | User Guide - Page 1
- Konica Minolta Kodak i1320 Plus | User Guide - Page 2
scanner and disconnect the power cord from the power outlet. Contact Kodak Service. • Do not disassemble or modify the scanner or the AC power adapter. • Do not move the scanner this guide for supplies and catalog numbers. Environmental information • The Kodak i1200/i1300 Plus Series Scanners are - Konica Minolta Kodak i1320 Plus | User Guide - Page 3
. This equipment generates, uses, and can radiate radio frequency energy and, if not installed and used in accordance with the instruction manual, may cause harmful interference to radio communications. However, there is no guarantee that interference will not occur in a particular installation - Konica Minolta Kodak i1320 Plus | User Guide - Page 4
OVERVIEW 1-1 INSTALLATION 2-1 SCANNING 3-1 MAINTENANCE 4-1 TROUBLESHOOTING 5-1 APPENDICES - Konica Minolta Kodak i1320 Plus | User Guide - Page 5
Plus Scanners also support the optional Kodak A4 Flatbed Accessory or Kodak A3 Flatbed Accessory. The i1200/i1300 Plus Series Scanners include these models: • Kodak i1210 Plus Scanner • Kodak i1220 Plus Scanner • Kodak i1310 Plus Scanner • Kodak i1320 Plus Scanner NOTE: This User's Guide provides - Konica Minolta Kodak i1320 Plus | User Guide - Page 6
provides a step-by-step procedure for installing the scanner. • Scanning Setup Guides - the TWAIN Satasource and ISIS Driver are included with the Kodak i1200/i1300 Plus Series Scanners. The Scanning Setup Guides explain how to use basic image processing features and is provided on the Installation - Konica Minolta Kodak i1320 Plus | User Guide - Page 7
Before you begin open the box and check the contents: • Kodak i1210 Plus, i1220 Plus, i1310 Plus or i1320 Plus Scanner • Output tray • Optional output tray kit • USB 2.0 Printed User's Guide, English - Printed Maintenance Guide, English - Installation Guide - Service & Support Contact Information - Konica Minolta Kodak i1320 Plus | User Guide - Page 8
: ready to scan • Flashing green: preparing to scan • Flashing red: error indication such as, Scanner Cover Open, in conjunction with the Function window displaying an "E". See Chapter 5, Troubleshooting for error code descriptions. NOTE: The Start button, Scroll button and Function window are used - Konica Minolta Kodak i1320 Plus | User Guide - Page 9
. Flatbed port - connects the optional flatbed accessory to the scanner. Security lock port - connects a security lock to the scanner. You can purchase a standard security lock at an office supply store. Refer to the instructions provided with the security lock for installation procedures. A-61560 - Konica Minolta Kodak i1320 Plus | User Guide - Page 10
guides Feed module Rollers Separation module Separation module release lever Gap release lever Scanner cover release lever Side guides - slide the guides for cleaning or replacement. Gap release lever - allows you to manually adjust the space between the feed module and separation module for - Konica Minolta Kodak i1320 Plus | User Guide - Page 11
: If you have already performed all of the steps in the Installation Guide, skip this section. Installing the Kodak Driver Software - Windows operating systems 1. Insert the Kodak i1200/i1300 Plus Series Scanners Installation CD in the CD-ROM drive. The installation program starts automatically - Konica Minolta Kodak i1320 Plus | User Guide - Page 12
drive. Installing the Kodak Driver Software - Linux operating systems Linux drivers can be found on the Kodak website. Visit www.Kodak.com/go/disupport to obtain the most recent Linux drivers and installation procedures. Install the driver software before connecting the scanner to your PC. NOTES - Konica Minolta Kodak i1320 Plus | User Guide - Page 13
Attaching the standard output tray 1. Slide the output tray underneath the scanner platform along the center guide. 2. Push it all the way back until it snaps into place. A-61560 January 2010 2-3 - Konica Minolta Kodak i1320 Plus | User Guide - Page 14
Attaching the optional output tray kit The Kodak i1200/i1300 Plus Series Scanners are shipped with an output tray kit To install the output tray kit: 1. Remove the standard output tray from underneath the scanner by pressing down on the two tabs and pulling the output tray out of position. - Konica Minolta Kodak i1320 Plus | User Guide - Page 15
3. Slide the output tray extension underneath the scanner platform along the center guide and push it back until it is securely in place. 4. Install the clip by sliding it up into the scanner between the slots at the center of the scanner and snap it in place. NOTE: Once you have installed this - Konica Minolta Kodak i1320 Plus | User Guide - Page 16
5. Snap the dangler onto the clip. 6. Slide the standard output tray along the rail underneath the output tray extension and push it back until it is securely in place. 2-6 A-61560 January 2010 - Konica Minolta Kodak i1320 Plus | User Guide - Page 17
and USB cable When the drivers have been installed, connect the power supply, power cord and USB cable to the scanner. Refer to the illustration below for making proper connections. Make sure the power outlet is located within 1.52 metres (5 feet) of the scanner and is easily accessible. 1. Select - Konica Minolta Kodak i1320 Plus | User Guide - Page 18
On (|) position. When you turn on the scanner, the green indicator on the front of the scanner will flash as the scanner goes through a series of self tests. Please wait while the operating system synchronizes the scanner with the installed software. When the installation process is complete and - Konica Minolta Kodak i1320 Plus | User Guide - Page 19
. • Downward position: This position provides the most flexibility and should be used for most scanning jobs. Press and hold the tilt button and rotate the scanner away from you. • Upright position: Use this position if you are scanning in tight spaces. Press and hold the tilt button and rotate the - Konica Minolta Kodak i1320 Plus | User Guide - Page 20
3. Adjust the side guides (by sliding them in or out) to accommodate the size of documents you are scanning. 4. Adjust the input tray. You can scan documents with the - Konica Minolta Kodak i1320 Plus | User Guide - Page 21
ready to scan 1. Standard paper size documents feed easily through the scanner. When organizing your documents for scanning, stack the documents so the 4. Place the documents you want to scan in the input tray of the scanner. Be sure the front side of your document(s) is positioned against the input - Konica Minolta Kodak i1320 Plus | User Guide - Page 22
. NOTE: Smart Touch was installed when you installed the Kodak Driver Software. The rest of the above scanning applications are provided on separate CDs that were included with your scanner. Refer to the application's User's Guide for instructions on how to install and use it. Scanning with Smart - Konica Minolta Kodak i1320 Plus | User Guide - Page 23
4-10 Replacing the feed module and tires 4-11 Adjusting the pre-separation roller tension 4-13 Supplies and consumables 4-14 Opening the scanner cover 1. Before opening the scanner cover, be sure the input tray is in the open position and, if the optional output tray and/or dangler are attached - Konica Minolta Kodak i1320 Plus | User Guide - Page 24
consumables" at the end of this chapter provides a listing of the supplies required to clean your scanner. IMPORTANT: Use only non-flammable cleaners such as those provided through Kodak Parts Services. Do not use household cleaners. Allow surfaces to cool to ambient temperature before use. Do not - Konica Minolta Kodak i1320 Plus | User Guide - Page 25
module The separation module should be removed from the scanner for best cleaning results. NOTE: When removing or 1. Push the separation module up to snap out and lift it out of position. 2. Manually rotate and wipe the separation module tires with a roller cleaning pad. A-61560 January 2010 3. - Konica Minolta Kodak i1320 Plus | User Guide - Page 26
4. Insert the separation module by aligning the tabs with the slots and snapping it into position. Cleaning the feed module NOTE: Be careful not to damage the paper present sensor when removing or cleaning around the feed module. 1. Pull against the raised edge of the feed module cover and lift - Konica Minolta Kodak i1320 Plus | User Guide - Page 27
2. Rotate the feed module forward and push it to the left to lift it out of position. 3. Manually rotate and wipe the feed module tires with a roller cleaning pad. 4. Inspect the feed module. If the feed module tires show signs of wear or - Konica Minolta Kodak i1320 Plus | User Guide - Page 28
snaps into place. Roll the feed module back into place. Vacuuming the scanner Cleaning the imaging area 7. Reinstall the feed module cover by aligning the the imaging area, it is suggested that you vacuum the inside of the scanner to remove any dust and debris. 1. Wipe the upper and lower imaging - Konica Minolta Kodak i1320 Plus | User Guide - Page 29
the wrapping from the Transport Cleaning Sheet. 2. Adjust the side guides to fit the cleaning sheet. 3. Place a transport cleaning sheet ) and scan it again. 6. Open the scanner cover and wipe the imaging area with a lint-free cloth. 7. Close the scanner cover with both hands. 8. Check your image - Konica Minolta Kodak i1320 Plus | User Guide - Page 30
Replacement procedures Replacing the separation module and tires Kodak Scanners use replaceable tires that can feed a wide range of document types, sizes and thicknesses. Tire life and performance will vary based on the customer's document - Konica Minolta Kodak i1320 Plus | User Guide - Page 31
2. Holding onto the separation module, rotate the release lever back so you can access the separation roller. CAUTION: Use caution as the release lever is spring-loaded and will snap back if you do not hold it in place. 3. Remove the separation roller from the separation module housing. 4. Remove - Konica Minolta Kodak i1320 Plus | User Guide - Page 32
Replacing the preseparation pad 1. Remove the separation module from the scanner by following the steps previously described in "Replacing the separation module and tires". 2. Hold the separation module in both hands and locate the two side - Konica Minolta Kodak i1320 Plus | User Guide - Page 33
Replacing the feed module and tires NOTE: The paper present sensor is located to the right of the feed module. Be careful not to damage the paper present sensor when removing or cleaning around the feed module. 1. Lift the tab of the feed module cover and remove it from its position. A-61560 - Konica Minolta Kodak i1320 Plus | User Guide - Page 34
2. Rotate the feed module forward and push it to the left to lift it out of position. • If you are replacing the feed module, insert the new feed module by aligning the pins and pushing it toward the left to fit it into position. Be sure the gears are aligned and it snaps into place, then go to - Konica Minolta Kodak i1320 Plus | User Guide - Page 35
multi-feeds or document jams, it may be necessary to adjust the pre-separation roller tension. 1. Remove the separation module from the scanner by following the steps described previously in "Replacing the separation module and tires". 2. Locate the spring on the separation module. 3. Lift the - Konica Minolta Kodak i1320 Plus | User Guide - Page 36
order supplies. Description Kodak Feed Rollers / for i1200/i1300 Plus Series Scanners (qty. 12) Kodak Separation Module / for i1200/i1300 Plus Series Scanners Kodak Feed Module / for i1200/i1300 Plus Series Scanners Kodak Digital Science Roller Cleaning Pads (qty 24) Kodak Digital Science Transport - Konica Minolta Kodak i1320 Plus | User Guide - Page 37
5 Troubleshooting Contents Problem solving Problem solving 5-1 LED error codes 5-3 Contacting Service 5-4 Occasionally you may encounter a situation with your scanner where it may not function properly. Use the chart below as a guide to check possible solutions to help you resolve the situation - Konica Minolta Kodak i1320 Plus | User Guide - Page 38
Problem Possible Solution No images are being displayed • If you are scanning one-sided documents or are using a Kodak i1210 Plus or i1310 Plus Scanner, be sure the side you want to scan is facing the input tray (not facing you). For more information, see the section entitled, "Getting your - Konica Minolta Kodak i1320 Plus | User Guide - Page 39
Remedy Be sure the USB cable is securely connected to the scanner and PC. Turn the scanner off, then on again. Restart the scanning application and try again. If the problem persists, contact Kodak Service. Close the scanner cover. Open the scanner and remove any paper in the paper path. NOTE: The - Konica Minolta Kodak i1320 Plus | User Guide - Page 40
Contacting Service 1. Visit www.Kodak.com/go/disupport to obtain the most current phone number for your country. 2. When calling, please have the following information ready: • A description of your problem. • The scanner model and serial number. • Computer configuration. • Software application you - Konica Minolta Kodak i1320 Plus | User Guide - Page 41
provides scanner specifications and system requirements. Scanner Type/Speed Kodak i1210 Plus Scanner - a simplex scanner which provides color scanning up to 30 pages per minute; black and white and grayscale scanning at up to 45 ppm at 200 dpi. Kodak i1220 Plus Scanner - a duplex scanner which - Konica Minolta Kodak i1320 Plus | User Guide - Page 42
Software / for Kodak Scanners Nuance ScanSoft OmniPage Pro Software / for Kodak Scanners Nuance ScanSoft PaperPort Deluxe Software, Asian / for Kodak Scanners System requirements Following is the minimum recommended system configuration to run Kodak i1200/i1300 Plus Series Scanners Supported - Konica Minolta Kodak i1320 Plus | User Guide - Page 43
casualty, accident, acts of God or transportation, including (a) by a failure to properly package and ship the Scanner back to Kodak for warranty service in accordance with Kodak's then current Packaging and Shipping Guidelines, including failure to replace the shipping restraint prior to shipping - Konica Minolta Kodak i1320 Plus | User Guide - Page 44
DATA OR FILES. Warranty Service descriptions Eastman Kodak Company (Kodak) offers a range of service programs to support its Limited Warranty and to assist with the use and care of the Kodak Scanner ("Service Methods"). A Kodak Scanner represents an important investment. Kodak Scanners provide the - Konica Minolta Kodak i1320 Plus | User Guide - Page 45
proper receipt and credit of the defective product. Depot service If the Kodak Scanner is not eligible for Advance Exchange or On-Site Service, an eligible purchaser may utilize our Depot Repair Service. The eligible purchaser will be instructed to ship the product to the nearest authorized Depot - Konica Minolta Kodak i1320 Plus | User Guide - Page 46
Contacting Kodak For Information on Kodak Scanners: Website: www.Kodak.com/go/docimaging For U.S. Service, Repair and Technical Assistance by Telephone: Telephone technical support is available Monday-Friday between the hours of 5 a.m. to 5 p.m. excluding Kodak holidays. Phone: (800) 822-1414 For - Konica Minolta Kodak i1320 Plus | User Guide - Page 47