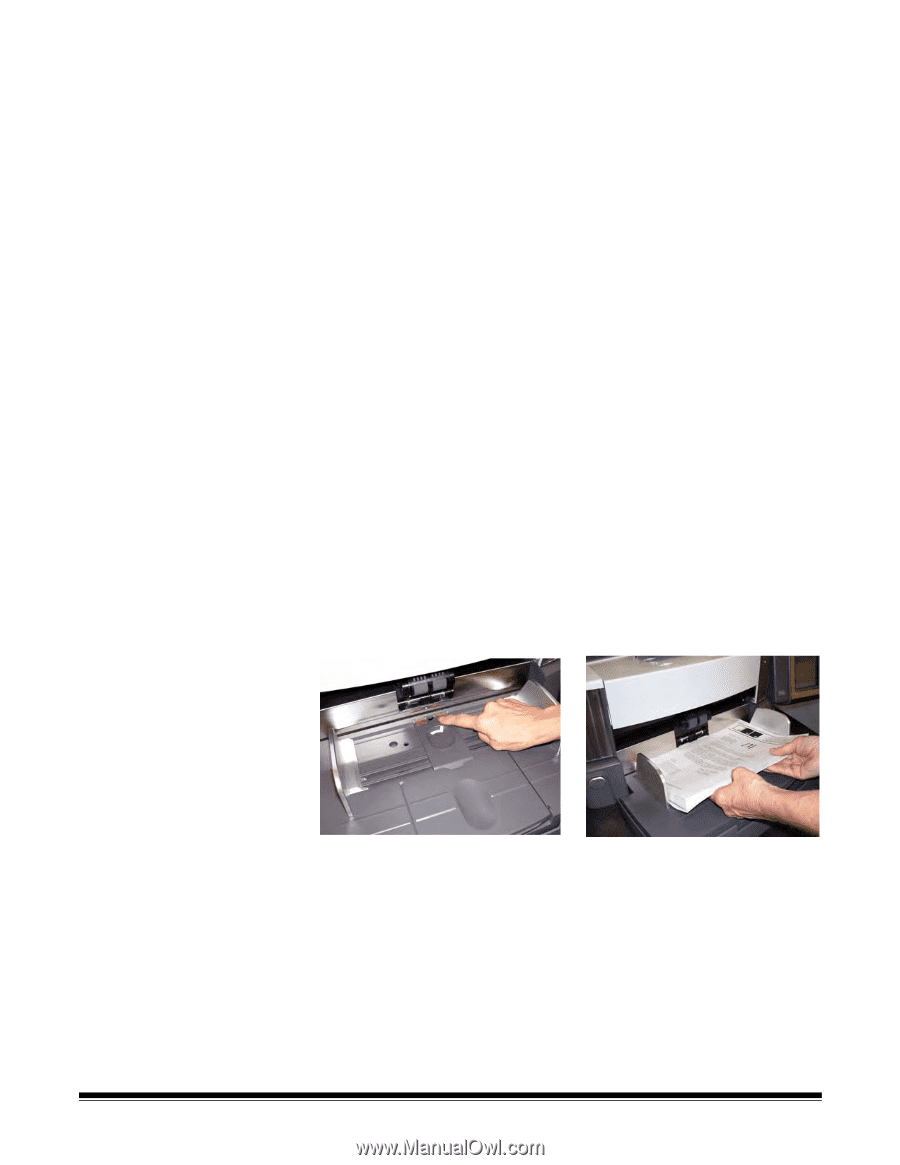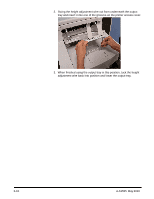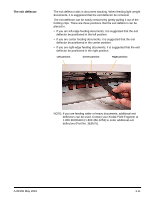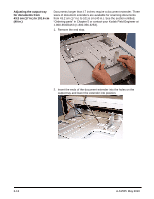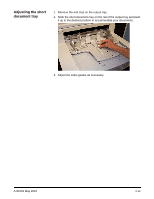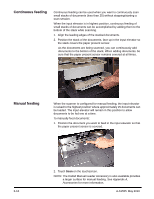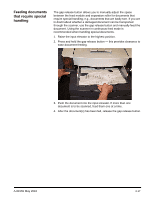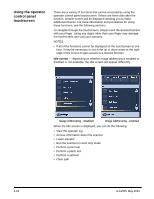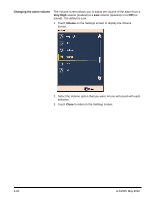Konica Minolta Kodak i1840 User Guide - Page 33
Feeding documents using multi-feed detection, Automatic feeding, i1800 Series Scanners
 |
View all Konica Minolta Kodak i1840 manuals
Add to My Manuals
Save this manual to your list of manuals |
Page 33 highlights
Feeding documents using multi-feed detection The scanner has three multi-feed detection sensors that can be independently enabled or disabled. When multi-feed detection is enabled, adjust the side guides so the documents fully cover at least one sensor. If the document partially covers a sensor, false multi-feeds may occur. Automatic feeding To scan a stack of documents follow the guidelines for size, type, quantity, etc., outlined in the "Document preparation" section. For faster throughput, place documents into the input elevator in landscape orientation (longer side as the leading edge). IMPORTANT: Staples and paper clips on documents may damage the scanner. Remove all staples and paper clips before scanning. 1. Align the leading edges of the stacked documents. 2. Position the stack of the documents, face up in the input elevator so the stack covers the paper present sensor. NOTE: For Kodak i1800 Series Scanners, Firmware Version 2.1.X (or higher): When the i1800 Series Scanner is powered-on and paper is added to the elevator tray, the elevator will rise to the "ready to feed" position. If you need to lower the elevator tray after it has risen, you can either press the Lower Elevator button (lowers to the 500-sheet position) or move the stack of documents slightly away from the paper present sensor and the elevator tray will return to the original Paper Source position (e.g., 250 Sheet, 500 Sheet, etc.). Depending on how your capture application software is configured, your documents will automatically start feeding, or you may need to touch the Scan button on the touchscreen to begin feeding documents. A-61555 May 2010 3-15