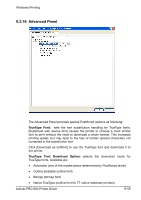Konica Minolta bizhub PRO 950 bizhlub PRO 950 Printer PostScrip 3 Plug-In Driv - Page 126
File » Print, Printer, Presets
 |
View all Konica Minolta bizhub PRO 950 manuals
Add to My Manuals
Save this manual to your list of manuals |
Page 126 highlights
Mac OS X Printing Orientation may be portrait, landscape rotated left, or landscape rotated right. Left and right rotation makes a difference. In order to obtain the same handling as for the Windows version of the bizhub PRO 950 driver, select left rotation. 7.2 Print After a document has been created in an application, it can be printed on a bizhub PRO 950. Printing the document is initiated in the Print dialog, which calls the printer driver to generate a PostScript data stream, the job. The data stream represents the elements on the document pages. It is amended by detailed instructions for processing, the job ticket. The job ticket contains information like page size and orientation, number of copies, tray selection, imposition and finishing modes. To print a document, select File » Print. The popup labeled Printer allows you to select the printer which corresponds to the target bizhub PRO 950. The popup labeled Presets allows you to save and load your own named combinations of settings. To save the current settings, select [Save as ...] and enter a name for them. After this, the saved settings can be selected by this name from the popup. The unlabeled third popup allows you to select a panel of the Print dialog, including the panel of the printer driver plug-in. In the [Copies and Pages] panel, you can select the following options: • The range of pages to be printed • The number of copies to be printed bizhub PRO 950 Printer Driver 7-2