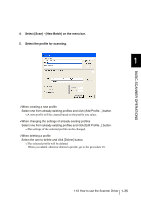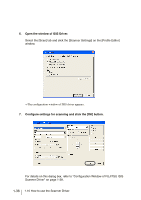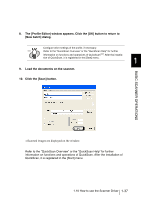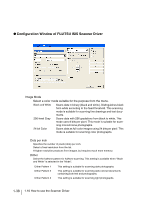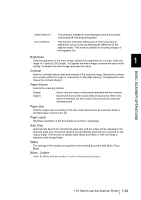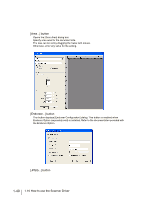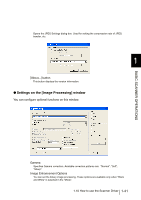Konica Minolta fi-7180 Operating Guide - Page 63
The [Profile Editor] window appears. Click the [OK] button to return to, New batch] dialog.
 |
View all Konica Minolta fi-7180 manuals
Add to My Manuals
Save this manual to your list of manuals |
Page 63 highlights
8. The [Profile Editor] window appears. Click the [OK] button to return to [New batch] dialog. Configure other settings of the profile, if necessary. HINT Refer to the "QuickScan Overview" or the "QuickScan Help" for further information on functions and operations of QuickScanTM. After the installa- tion of QuickScan, it is registered in the [Start] menu. 1 9. Load the documents on the scanner. 10. Click the [Scan] button. BASIC SCANNER OPERATIONS ⇒Scanned images are displayed on the window. Refer to the "QuickScan Overview" or the "QuickScan Help" for further information on functions and operations of QuickScan. After the installation of QuickScan, it is registered in the [Start] menu. 1.10 How to use the Scanner Driver 1-37

1-37
1.10 How to use the Scanner Driver
1
BASIC SCANNER OPERATIONS
8.
The [Profile Editor] window appears. Click the [OK] button to return to
[New batch] dialog.
9.
Load the documents on the scanner.
10.
Click the [Scan] button.
⇒
Scanned images are displayed on the window.
Refer to the "QuickScan Overview" or the "QuickScan Help" for further
information on functions and operations of QuickScan. After the installation of
QuickScan, it is registered in the [Start] menu.
HINT
Configure other settings of the profile, if necessary.
Refer to the "QuickScan Overview" or the "QuickScan Help" for further
information on functions and operations of QuickScan
TM
. After the installa-
tion of QuickScan, it is registered in the [Start] menu.