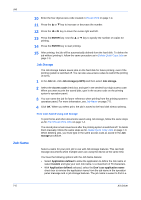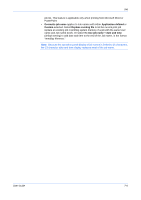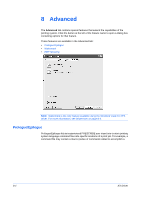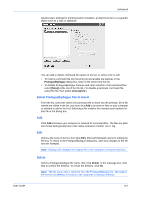Kyocera FS-C5300DN FS-C5100DN/C5200DN/C5300DN KX Driver User Guide Ver. 7.7 - Page 60
Print Additional Copies of Quick Copy Jobs, Delete Quick Copy Jobs, Proof and Hold
 |
UPC - 632983010303
View all Kyocera FS-C5300DN manuals
Add to My Manuals
Save this manual to your list of manuals |
Page 60 highlights
Job Print Additional Copies of Quick Copy Jobs 1 On the printing system's operation panel, press the Menu button. 1 2 Press the S or T key repeatedly until Job Box appears. 2 3 Press the X key to open the submenu. 3 4 Press the S or T key repeatedly until Quick Copy appears. 4 5 Press the ENTER key. A blinking question mark appears by the user name. To set a user name, follow the instructions in Identification on page 2-8. 5 6 If the user name is correct, press the ENTER key. Otherwise, press the S or T key until the correct name appears. 6 7 Press the ENTER key. 7 8 The job name appears with a blinking question mark. If this is the correct job for printing, press the ENTER key. 8 9 Otherwise, press the T or S key until the correct name appears. Then, press the ENTER key. 9 10 Press theT or S key to specify the number of copies. 10 11 Press the ENTER key. The Quick Copy job is reprinted in the specified number of copies. 11 Delete Quick Copy Jobs 1 Refer to steps in 1 through 8 in Print Additional Copies of Quick Copy Jobs on page 7-3. 1 2 If this is the correct job for deletion, press the ENTER key. 2 3 Otherwise, press the T or S key until the correct name appears. 3 4 After the menu for specifying the number of print copies appears, press the T key once. Delete appears. 4 5 Press ENTER to delete the job. 5 Proof and Hold 1 Open the Job tab as indicated in the instructions for Quick Copy on page 7-2. Select Proof and hold. 1 2 Name the job for future reference when printing from the printing system's operation panel. For more information, see Job Name on page 7-5. 2 3 Click OK. 3 7-3 KX Driver