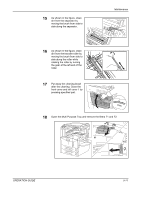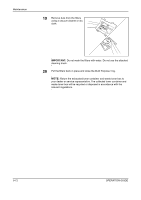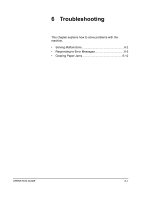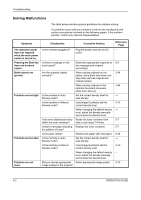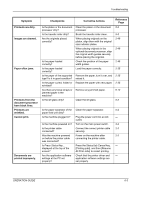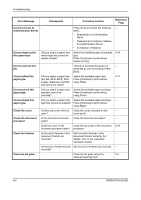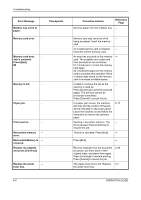Kyocera KM-3050 3050/4050/5050 Operation Guide Rev-3 (Basic) - Page 177
Corrective Actions, Troubleshooting, OPERATION GUIDE, Press Status Key
 |
View all Kyocera KM-3050 manuals
Add to My Manuals
Save this manual to your list of manuals |
Page 177 highlights
Troubleshooting Symptom Printouts are dirty. Images are skewed. Paper often jams. Printouts from the document processor have black lines. Printouts are wrinkled. Cannot print. Documents are printed improperly. Checkpoints Corrective Actions Reference Page Is the platen or the document processor dirty? Is the transfer roller dirty? Are the originals placed correctly? Is the paper loaded correctly? Is the paper loaded correctly? Is the paper of the supported type? Is it in good condition? Is the paper curled, folded or wrinkled? Are there any loose scraps or jammed paper in the machine? Is the slit glass dirty? Clean the platen or the document processor. Brush the transfer roller clean. When placing originals on the platen, align them with the original size indicator plates. When placing originals in the optional document processor, align the original width guides securely before placing the originals. Check the position of the paper width guides. Load the paper correctly. Remove the paper, turn it over, and reload it. Replace the paper with new paper. Remove any jammed paper. Clean the slit glass. 5-2 5-5 2-48 2-48 2-49 2-35 2-35 2-35 6-12 5-3 Is the paper separator of the Clean the paper separator. 5-4 paper feed unit dirty? Is the machine plugged in? Plug the power cord into an AC - outlet. Is the machine powered on? Turn on the main power switch. 3-2 Is the printer cable connected? Connect the correct printer cable 2-3 securely. Was the machine powered Power on the machine after 2-3 on before the printer cable connecting the printer cable. was connected? Is Press Status Key... displayed at the top of the screen? Press the Status/Job Cancel key, - [Printing jobs], and then [Resume All Print Jobs] to restart printing. Are the application software Check that the printer driver and - settings at the PC set application software settings are properly? set properly. OPERATION GUIDE 6-3